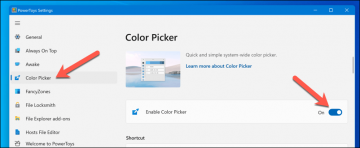Heeft u problemen met het vinden van Microsoft Photos op uw Windows-pc? Je kunt het niet vinden in het Start-menu; Windows Search zal het niet naar voren brengen; dubbelklikken op een afbeelding mislukt om deze te starten. Frustrerend, toch?
Als het opnieuw opstarten van Windows niet heeft geholpen (probeer dat als je dat nog niet hebt gedaan), is het goede nieuws dat er verschillende manieren zijn om de Foto's-app weer in Windows te krijgen.
Inhoudsopgave

Deze zelfstudie leidt u door de meest effectieve methoden om het ontbrekende probleem van de Microsoft Photos-app op Windows 11 en 10 op te lossen.
1. Zorg ervoor dat de Foto's-app is geïnstalleerd.
Het eerste dat u moet doen, is controleren of de Foto's-app op uw Windows-computer is geïnstalleerd. Om dat te doen:
- Open de Microsoft Store via de taakbalk of het Startmenu.
- Zoeken Foto's en selecteer de app uit de zoekresultaten.
- Als er een Krijgen knop, selecteer deze om Foto's te installeren.
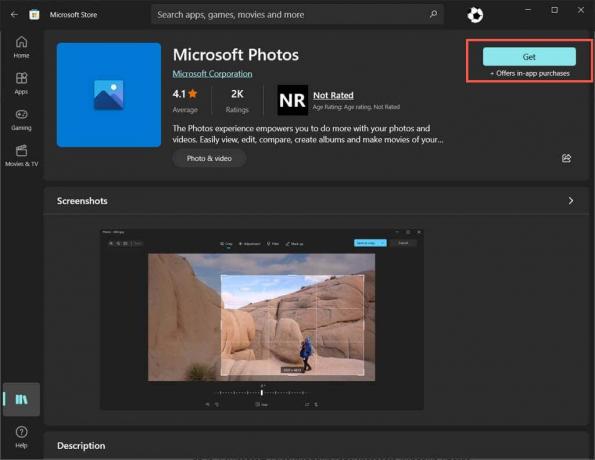
Foto's is al geïnstalleerd als u een Open knop, maar een softwareprobleem verhindert dat u deze kunt lokaliseren of openen. Ga in dat geval verder met de onderstaande oplossingen.
2. Registreer de Foto's-app opnieuw.
Als de Foto's-app is geïnstalleerd maar niet overal in Windows verschijnt, probeer dan de app opnieuw te registreren bij het besturingssysteem. Dat houdt in dat u een specifieke opdracht uitvoert via een verhoogde opdrachtpromptconsole. Hier is hoe:
- Open de Start menu, typ cmden selecteer Als administrator uitvoeren.

- Selecteer Ja in het pop-upvenster Gebruikersaccountbeheer.
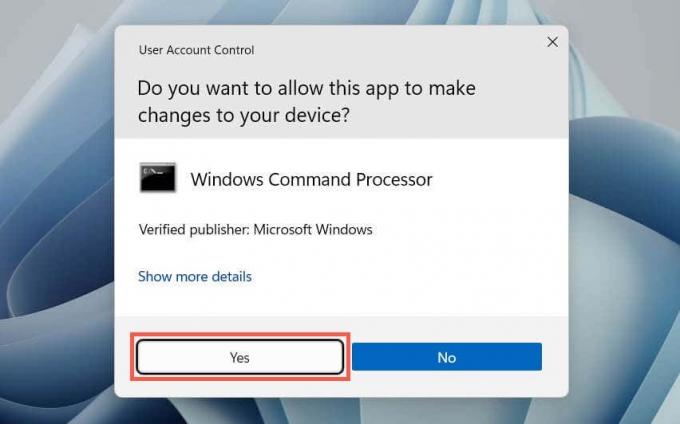
- Plak het volgende commando en druk op de Binnenkomen sleutel:
PowerShell -ExecutionPolicy Onbeperkt -Commando “& {$manifest = (Get-AppxPackage *Foto's*).Installatielocatie + ‘\AppxManifest.xml’; Add-AppxPackage -DisableDevelopmentMode -Registreer $manifest}”

3. Repareer of reset de Foto's-app.
Als u nog steeds problemen ondervindt bij het vinden en openen van Foto's, moet u de app-installatie repareren om problemen met mogelijke bestandsbeschadiging op te lossen. Om dat te doen:
- Klik met de rechtermuisknop op de Start menu en selecteer Installeer apps of Apps en functies.

- Scroll naar beneden en selecteer MicrosoftFoto's > Geavanceerde mogelijkheden.

- Selecteer Reparatie.

Als het repareren van de app niet helpt, selecteert u Opnieuw instellen om Foto's naar de fabrieksinstellingen te herstellen.
4. Voer de probleemoplosser voor Windows Store-apps uit.
De probleemoplosser voor Windows Store-apps helpt bij het identificeren en oplossen van problemen met Foto's en andere apps uit de Microsoft Store. Als het probleem zich blijft voordoen, kunt u het als volgt uitvoeren:
- Klik met de rechtermuisknop op deStart menuen selecteer Instellingen.
- Scroll naar beneden Systeem sectie en selecteer Problemen oplossen. Als u problemen met de app Foto's van Windows 10 oplost, kiest u Update en herstel > Problemen oplossen.
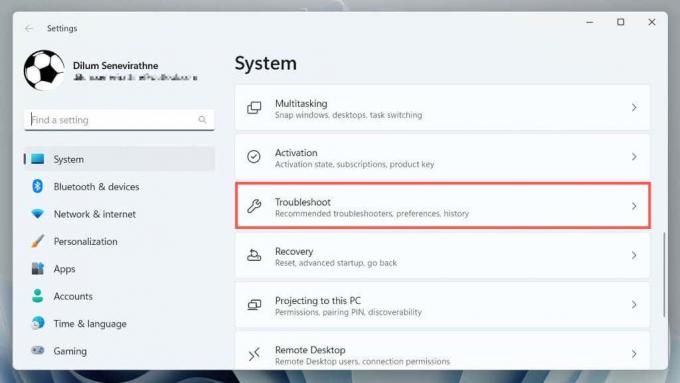
- Selecteer Ander/Extra probleemoplossers.
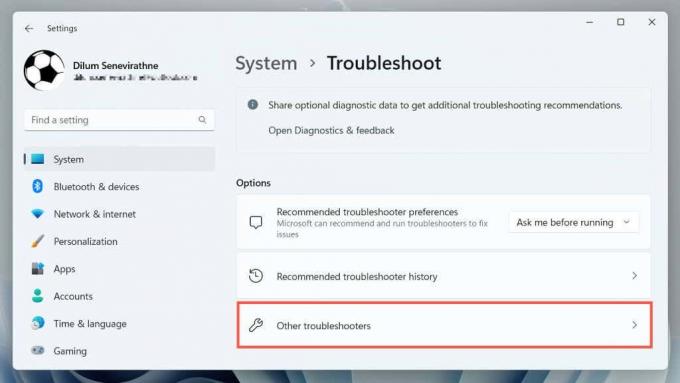
- Selecteer Windows Store-apps en kies Loop/Voer de probleemoplosser uit.

- Wacht tot de probleemoplosser voor Windows Store-apps de problemen met Microsoft Store-apps op uw computer scant en oplost.
5. Wis de cache van de Microsoft Store-app.
Beschadiging van de Microsoft Store-cache veroorzaakt verschillende problemen met native apps in Windows 10 en 11. Als Foto's nog steeds ontbreekt nadat u andere oplossingen hebt geprobeerd, voer het WRSReset-hulpprogramma uit om de Store-cache te verwijderen en opnieuw op te bouwen. Om dat te doen:
- Klik met de rechtermuisknop op de Startknop en selecteer ramen PowerShell (Beheerder).
- Type wsreset.exe en druk op Binnenkomen.

- Wacht tot het WRSReset-hulpprogramma zichzelf uitvoert. Daarna zou de Microsoft Store automatisch moeten worden geopend.
6. Verwijder de Foto's-app en installeer deze opnieuw.
De volgende oplossing omvat het volledig verwijderen en opnieuw installeren van de Photos-app met behulp van PsTools van Microsoft. Hier is hoe:
- PsTools downloaden van de Microsoft-website.

- Pak het gedownloade ZIP-bestand uit (klik met de rechtermuisknop en selecteer Bestanden uitpakken) En instellen C:/PSTools als extractiebestemming.

- Open een verhoogd Windows PowerShell-venster en voer de opdracht uit:
Get-AppxPackage *foto's* | Verwijder AppxPackage

- Sluit Windows PowerShell af.
- Open een opdrachtpromptconsole met beheerdersrechten en voer de opdracht uit:
C:\PSTools\PsExec.exe -sid C:\Windows\System32\cmd.exe
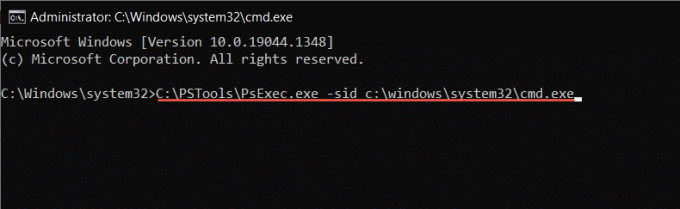
- De opdrachtprompt zou automatisch een nieuw venster moeten openen. Typ de volgende opdracht en druk op Tab om het aan te vullen met de juiste naam voor de map Foto's:
rd /s “C:\Program Files\WindowsApps\Microsoft. Ramen. Foto's_
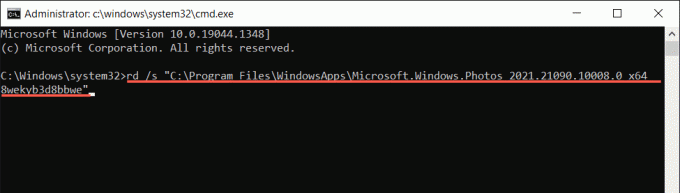
Opmerking: Mogelijk moet u op drukken Tab herhaaldelijk totdat je het ziet x64 als onderdeel van de mapnaam, vergelijkbaar met wat u in de bovenstaande schermafbeelding ziet.
- Voer de opdracht uit en wacht tot PSTools Photos verwijdert.
- Sluit alle opdrachtpromptvensters en start uw pc opnieuw op.
- Zoek de Foto's-app en installeer deze opnieuw via de Microsoft Store.
7. Voer SFC- en DISM-scan uit.
Het uitvoeren van een SFC (System File Checker) en DISM (Deployment Image Servicing and Management)-scan kan helpen bij het identificeren en repareren van corrupte Windows-systeembestanden die voorkomen dat de Foto's-app verschijnt.
Om dat te doen, opent u een verhoogde Windows PowerShell-console, voert u de volgende opdrachten achter elkaar uit en wacht u tot elk hulpprogramma de systeempartitie van de harde schijf op problemen scant:
- sfc/scannow.
- DISM.exe /Online /Cleanup-Image /Restorehealth.
8. Update naar de nieuwste versie van Windows.
Door de nieuwste Windows-updates te installeren, worden een groot aantal bugs en problemen opgelost die ervoor zorgen dat applicaties niet correct werken. Als de Microsoft Photos-app nog steeds ontbreekt:
- Open Instellingen.
- Selecteer Windows Update.
- Selecteer Controleer op updates.
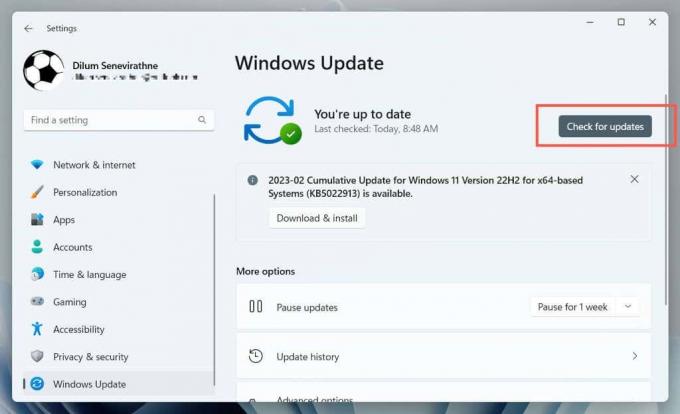
Als er Windows-updates in behandeling zijn, selecteert u Download en installeer om ze te installeren. U moet uw computer opnieuw opstarten om de updates te voltooien.
9. Voer een systeemherstel uit.
Als al het andere faalt en Foto's nog steeds ontbreekt of niet werkt, moet u een systeemherstel uitvoeren naar een punt waarop de app aanwezig is en correct functioneert. De procedure verwijdert updates, apps en instellingen van het herstelpunt, dus dat moet u doen maak een back-up van belangrijke bestanden voordat u verdergaat.
Wanneer u klaar bent om te verhuizen met een systeemherstel, moet u:
- druk op ramen + R, typ rstruien selecteer OK.
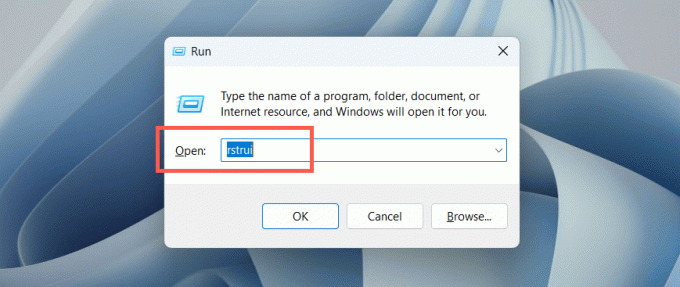
- Selecteer Volgende in het dialoogvenster Systeemherstel.

- Kies een herstelpunt en selecteer Volgende.

- Selecteer Scannen naar getroffen programma's (optioneel) om programma's te identificeren die tijdens het herstelproces worden beïnvloed, en een keuze te maken Finish.

- Wacht tot Windows klaar is met het terugrollen naar het herstelpunt.
10. Maak een nieuw gebruikersaccount aan.
Problemen met profielbeschadiging in Windows zijn een andere factor die verhindert dat native programma's zoals Foto's verschijnen. Maak een nieuw lokaal account aan op uw Windows-pc en controleer of u op die manier toegang hebt tot de app.
- Open de app Windows Instellingen en selecteer Rekeningen.
- Selecteer Andere gebruikers.

- Selecteer de Account toevoegen knop.

- Volg de aanwijzingen om het account in te stellen. U hoeft geen e-mailadres in te voeren of u aan te melden met een Microsoft-account.

- Open de Start menu, selecteer uw profielpictogram en log in op het nieuwe account.

- Controleer of de Foto's-app beschikbaar is binnen het nieuwe gebruikersaccount. Als dat zo is, overweeg dan het migreren van uw oude profielgegevens naar het nieuwe account. Jij kan verwijder het corrupte profiel daarna.
Microsoft Photos-app: verloren en gevonden.
Wanneer u merkt dat de Foto's-app op uw Windows-computer is verdwenen, raak dan niet in paniek. Of u nu eenvoudigweg de app opnieuw registreert of geavanceerde probleemoplossing uitvoert, zoals een systeemherstel of het maken van een nieuw gebruikersaccount, er zijn tal van opties om Foto's terug te krijgen. Zorg ervoor dat u een back-up maakt van belangrijke foto's of bestanden voordat u belangrijke wijzigingen aan uw systeem aanbrengt.
Als geen van de bovenstaande oplossingen werkt, is uw enige overgebleven optie dat fabrieksreset Windows 11 of 10 terug naar de standaardinstellingen. Of bekijk onze lijst met Windows-fotoviewers van derden die niet alleen superieur zijn in termen van bruikbaarheid, maar ook een uitgebreider scala aan beeldformaten ondersteunen.
Welkom bij Help Desk Geek, een blog vol technische tips van vertrouwde technische experts. We hebben duizenden artikelen en handleidingen waarmee u elk probleem kunt oplossen. Onze artikelen zijn sinds de lancering in 2008 meer dan 150 miljoen keer gelezen.