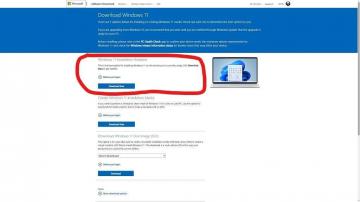Met een gloednieuw uiterlijk en veel nieuwe functies heeft de Foto's-app een volledige revisie ondergaan in Windows 11. Hier vindt u een handleiding voor het navigeren door de getransformeerde interface.
Zelfs binnen dit besturingssysteem is er een groot verschil tussen bepaalde versies van de Foto's-applicatie. De 22H2-update bracht een hele reeks grote veranderingen met zich mee, waardoor de interface en functies werden getransformeerd. Het introduceerde ook Clipchamp in de reeks Windows-applicaties, waardoor u toegang krijgt tot een krachtigere, meer gestroomlijnde video-editor dan de standaard Foto's-editor.
Inhoudsopgave
Wat is er nieuw in de Windows 11 Photos-app?
Het meest opvallende verschil zit in de nieuwe versie van de Foto’s-app – of beter gezegd, in elk aspect ervan Windows 11 in vergelijking met Windows 10, echt waar – is de vernieuwde interface. De vensters zien er anders uit, de lay-out van de knoppen is gewijzigd en veel opties zijn op andere locaties geplaatst dan voorheen.
Over het geheel genomen is het bereikte uiterlijk schoner en esthetischer dan voorheen. De meeste opties die je nodig hebt, zijn er nog steeds, alleen in een meer gestroomlijnde vorm. In veel opzichten bootst de gebruikersinterface de sierlijke eenvoud van Apple na, en dat is geen slechte zaak.
Een foto openen vanuit de bestandsverkenner.
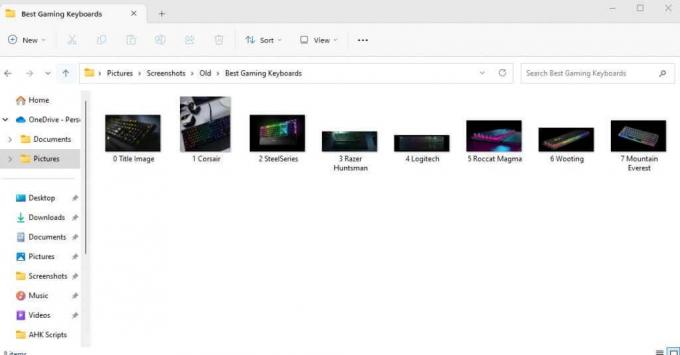
Er zijn twee manieren om naar de Foto's-app te gaan— de app rechtstreeks openen of dubbelklikken op een foto op uw pc. Tenzij je je standaardinstellingen hebt gewijzigd, wordt de foto geopend met de Foto's-app, waardoor een minimalistischer venster ontstaat dan het venster dat je krijgt met de volledige app. Hier zijn enkele kenmerken van deze weergave:
Een verdwijnende werkbalk.
Wanneer u een foto rechtstreeks vanuit Windows Verkenner opent, verschijnt de werkbalk boven de foto. Als u ergens op de foto klikt, verdwijnt deze, maar u kunt altijd nogmaals klikken om deze weer terug te brengen.
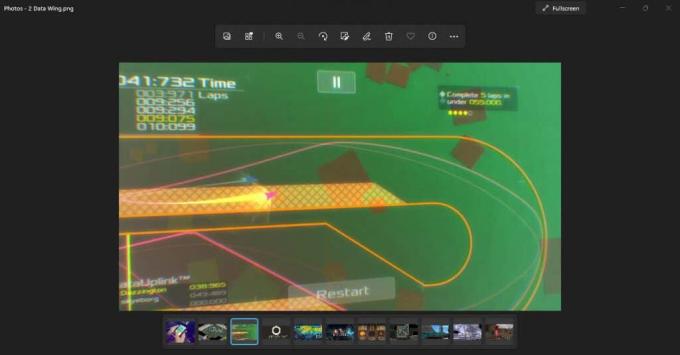
Als we naar de werkbalk zelf kijken, is de gestroomlijnde aanpak van het nieuwe Windows 11 hier ook duidelijk. U ziet slechts een kleine selectie van de meest gebruikte opties, weergegeven door de nieuwe pictogrammen.

Maak je echter geen zorgen. De overige opties zijn er nog steeds. Klik op de drie stippen aan het einde van de werkbalk om een menu te openen met de ontbrekende opties, inclusief zaken als Formaat wijzigen, Diavoorstelling en zelfs Instellingen.

Filmstrook.
Onderaan de Foto's-app zie je een lint met afbeeldingen. In deze filmstrip worden alle foto's in de huidige map op een rij gezet, zodat u er gemakkelijk tussen kunt schakelen.

Houd er rekening mee dat de filmstrip alleen foto's in de huidige map weergeeft, en niet uw hele apparaat. Voor een krachtigere manier om meerdere afbeeldingen te bekijken, kunnen we de functie Albums gebruiken.
Collageweergave.
Beter nog: u kunt meerdere foto's uit de filmstrook selecteren, zodat ze allemaal tegelijk in een soort collageweergave worden weergegeven. Om dit te doen, verplaatst u de cursor eenvoudigweg naar de hoek van de afbeeldingstegel in de filmstrook en schakelt u het selectievakje in.

Via deze methode kunt u vrijelijk afbeeldingen selecteren en deselecteren, waarbij u de collage in willekeurige volgorde door elkaar haalt om de foto's te vergelijken. Het enige nadeel van deze methode is dat deze beperkt is tot de afbeeldingen in de huidige map.

Een meer intuïtieve galerij.
De standaardgalerijweergave die u krijgt bij het openen van de Foto's-app ziet er ook anders uit. Genaamd Verzameling, op dit tabblad worden alle recent geopende foto's weergegeven, net als voorheen gesorteerd op datum.

Bovenaan staan een aantal uitgelichte collecties, waarbij zaken als onlangs geopende foto's of foto's waarop op dezelfde dag is geklikt onder de aandacht worden gebracht. Aan de rechterkant bevindt zich een datumschuifregelaar die u naar beneden kunt slepen om terug in uw geheugen te duiken en oudere foto's te bekijken.
U kunt ook op verschillende punten van de schuifregelaar klikken om afbeeldingen van een bepaalde maand weer te geven, wat handig is om foto's te vinden die op specifieke datums zijn opgeslagen.
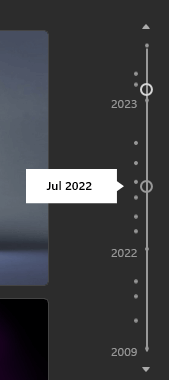
Begrijpen van de nieuwe gebruikersinterface.
We hebben al gekeken hoe de Foto's-app eruit ziet bij het openen, maar laten we de elementen op het scherm een voor een begrijpen.
In de bovenste balk bevinden zich om te beginnen de meeste van uw opties om door de app te navigeren.
Aan de linkerkant staan de verschillende tabbladen die we in hun secties zullen bespreken. Dan krijg je de zoekbalk, wat handig is om foto's te vinden met een specifieke naam of zelfs een tag. Dit is natuurlijk handiger voor mensen die een naamgevingssysteem hebben of hun foto's op de juiste manier taggen.

Daarna ziet u het OneDrive-pictogram aan de rechterkant, waarmee u toegang krijgt tot de afbeeldingen in de OneDrive-cloudopslag.

Daaronder vindt u een reeks knoppen: Nieuw, Selecteer, Importeren, En Rekening.

Met de eerste kun je een nieuw videoproject of album maken.
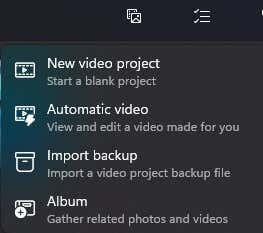
Met Selecteren kunt u meerdere foto's uit uw verzameling selecteren.

De volgende knop is voor het importeren van mappen die niet in uw verzameling staan, vanaf uw pc of zelfs een externe harde schijf.
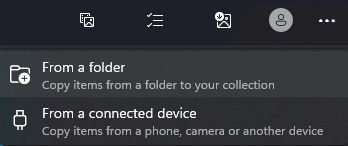
De accountknop is alleen bedoeld voor het beheren van de Microsoft-accounts die aan uw app zijn gekoppeld.
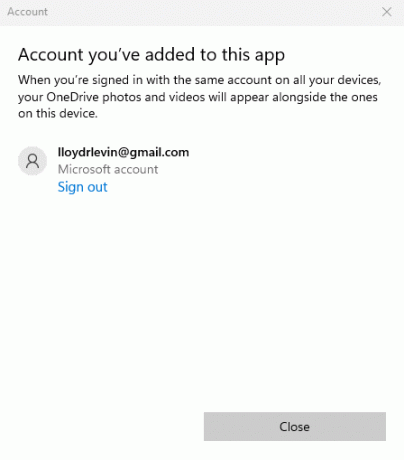
Ten slotte heb je een pictogram met drie stippen om een klein menu te openen met meer opties, zoals Diavoorstelling en Instellingen.

Organiseer foto's met albums.

Het tweede tabblad in de Foto's-app is Albums. Zoals de naam al doet vermoeden, geeft dit u de mogelijkheid om uw eigen fotoalbums te maken, waarbij u naar behoefte vrij foto's kunt toevoegen en verwijderen.
Ze hoeven niet eens uit dezelfde map te komen: u kunt albums maken waarin u foto's kunt ordenen die zich overal op uw pc of zelfs in OneDrive bevinden. Uiteraard moet u ze eerst in uw collectie importeren.

Mensen.
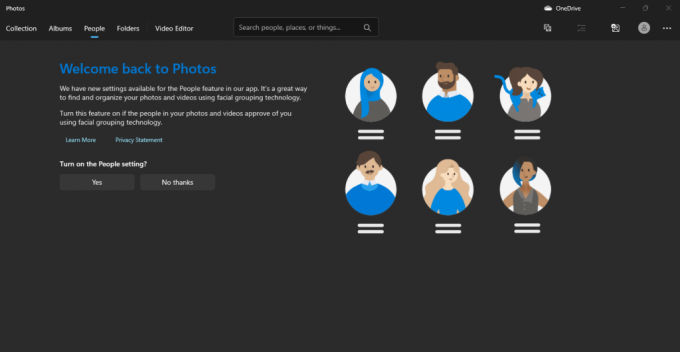
Op dit tabblad kunt u uw foto's ordenen op persoon, zodat u gemakkelijk inzicht kunt krijgen in grote fotoalbums. En maak je geen zorgen, je hoeft niet elke foto handmatig te taggen. De app gebruikt een algoritme voor het groeperen van afbeeldingen om de foto's automatisch te sorteren op basis van de mensen erop.
Maar niet iedereen vindt het prettig als hun foto's op deze manier worden getagged, dus doe dit alleen als je toestemming hebt van de betrokken personen.
Bekijk alle foto's op uw pc met mappen.

Op het tabblad Mappen worden volledige mappen met foto's op één plek weergegeven. Standaard omvat dit zowel OneDrive als de map Afbeeldingen, maar u kunt ook andere mappen toevoegen.
In sommige gevallen kan dit tabblad een beter hulpmiddel zijn om alle foto's van uw computer te bekijken dan de Galerijweergave. Als u uw foto's bijvoorbeeld al georganiseerd houdt in netjes gelabelde mappen, zijn de gecodeerde resultaten van het tabblad Verzameling niet nuttig.
Video bewerker.

Er is online tegenstrijdige informatie over de status van de standaard Foto's-video-editor. De meeste artikelen beweren dat de ingebouwde video-editor is stopgezet, en met goede reden: Microsoft heeft Clipchamp in het Windows-app-ecosysteem geïntroduceerd om in plaats daarvan als video-editor te fungeren.
Maar als je de nieuwste versie van Windows hebt en de app start, zul je merken dat het tabblad Video-editor aanwezig is en nog steeds werkt. Dus hoewel het mogelijk is dat de functie uiteindelijk wordt uitgefaseerd, is het voorlopig mogelijk om de video-editor van Foto's te gebruiken om wijzigingen aan te brengen in de video's op uw Windows-computer.

De prestaties zijn ook redelijk goed, tenminste voor kleine bewerkingstaken zoals het verwijderen/toevoegen van audio of video's bijsnijden. Je kunt Clipchamp ook altijd gebruiken, omdat het ook met Windows wordt meegeleverd.
Cloud-integratie.
De nieuwe Foto's-app biedt cloudintegratie met zowel iCloud als OneDrive, zodat u er uw fotohub van kunt maken, zowel voor uw Windows- als Apply-ecosystemen. Dit betekent dat u eindelijk de foto's waarop u klikt, op uw iPhone kunt bekijken zonder dat u ze handmatig naar uw computer hoeft over te zetten.
Om dit te doen, moet u iCloud voor Windows installeren vanuit de officiële Microsoft Store. Standaard is alleen de OneDrive-optie beschikbaar in de Foto's-app.
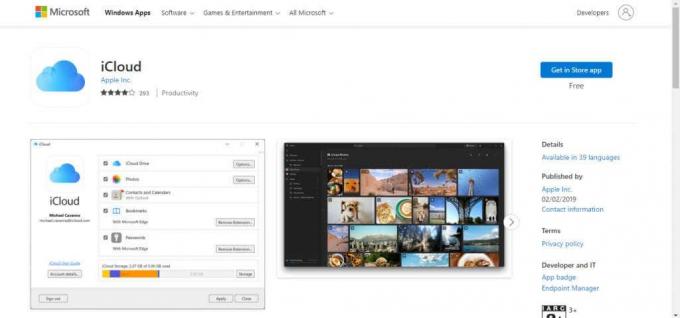
U kunt niet alleen foto's uit uw cloudopslag importeren, maar ook hele externe schijven vrij eenvoudig. Dit is een redder in nood voor iedereen met veel foto's die in de loop der jaren op meerdere schijven zijn verzameld. Sluit ze gewoon aan, importeer de afbeeldingen en u kunt ze net als de anderen ordenen.
Is de nieuwe Foto's-app het waard?
Mensen staan sceptisch tegenover grote veranderingen, en met goede reden: drastische verschillen in de gebruikersinterface kunnen ervoor zorgen dat uw favoriete apps vaak moeilijker te gebruiken zijn. Windows 8 liep om deze reden vast en het lijkt erop dat Microsoft van zijn fouten heeft geleerd.
De nieuwe Foto's-app heeft weliswaar een opnieuw uitgevonden interface, maar laat de functies die ervoor zorgen dat deze werkt niet achterwege. Alles wat je gewend bent, is er nog steeds in een meer gestroomlijnde vorm.
Bovendien brengt het een groot aantal nieuwe functies met zich mee die het meer in lijn brengen met de meer populaire apps voor het bekijken van foto's, waardoor het niet nodig is om voor dit doel iets anders te downloaden. Je hebt een betere galerij en cloudondersteuning (inclusief iCloud), afgezien van een ingebouwde video-editor, goed voor basistaken zoals het knippen van video's.
Welkom bij Help Desk Geek, een blog vol technische tips van vertrouwde technische experts. We hebben duizenden artikelen en handleidingen waarmee u elk probleem kunt oplossen. Onze artikelen zijn sinds de lancering in 2008 meer dan 150 miljoen keer gelezen.