Als u probeert uit te vinden hoe u cellen in Excel kunt laten inspringen, bent u hier aan het juiste adres. Wilt u vanaf rechts inspringen in plaats van vanaf links? Wilt u meer dan één niveau laten inspringen? Hier zijn vier verschillende manieren om te inspringen in Microsoft Excel.
Gebruik het lint om cellen te laten inspringen.
Een van de gemakkelijkste manieren om cellen te laten inspringen is het gebruik van het gedeelte Uitlijning van het lint in Excel. Hierdoor kunt u vanaf de linkerkant van de cel zoveel niveaus laten inspringen als u wilt.
Inhoudsopgave
- Selecteer de cel met de gegevens die u wilt laten inspringen en ga naar het Thuis tabblad.
- Gebruik in de groep Uitlijning de Inspringing vergroten knop om één niveau te laten inspringen.

- U kunt meer dan één niveau verhogen door door te gaan met het selecteren van de Inspringing vergroten icoon.

- Om de inspringing te verkleinen, gebruikt u eenvoudigweg de Inspringing verkleinen knop.

Gebruik de functie Cellen opmaken om cellen te laten inspringen.
Als u een cel liever vanaf de rechterkant wilt laten inspringen of een groter niveau wilt, kunt u het dialoogvenster Cellen opmaken gebruiken.
- Selecteer de cel die u wilt laten inspringen en voer een van de volgende handelingen uit:
- Klik met de rechtermuisknop en kies Cellen opmaken.
- Gebruik de kleine pijl in de rechter benedenhoek van het gedeelte Uitlijning in Windows.
- Selecteer Formaat > Cellen vanuit de menubalk op Mac.

- Wanneer het dialoogvenster Cellen opmaken wordt geopend, bevestigt u dat u zich in het venster bevindt Uitlijning tabblad.
- Gebruik de Horizontaal vervolgkeuzelijst om een van de inspringingsopties te kiezen: Links, Rechts of Gedistribueerd, afhankelijk van uw voorkeur.
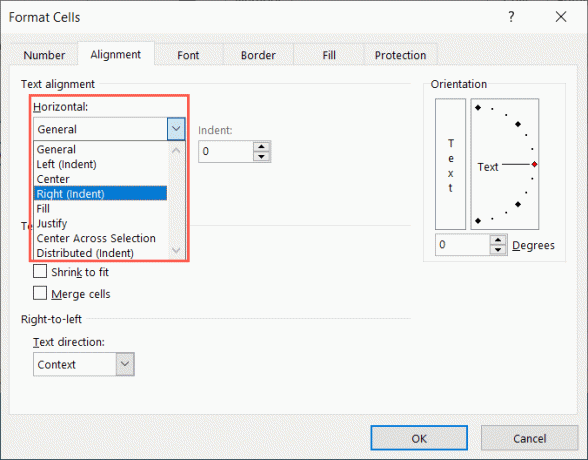
- Voer een getal in of gebruik de pijlen in het Inspringen veld naar rechts om het inspringniveau op te geven.

- Selecteer OK om uw wijziging op te slaan, en u zou uw cel ingesprongen moeten zien volgens die instellingen.

Gebruik een sneltoets om cellen te laten inspringen.
Gebruik je graag Excel-snelkoppelingen om snel acties uit te voeren? U kunt een sneltoets gebruiken om tekst in een cel te laten inspringen op zowel Windows als Mac.
ramen: Gebruik de toetscombinatieAlt+H+6 om één niveau vanaf links te laten inspringen of Alt+H+5 om de inspringing te verkleinen.
Mac: Gebruik de Toetsenbord sneltoetsControle + Optie + Tab om één niveau links van links in te springen of Controle + Option + Shift + Tab om de inspringing te verkleinen.
Op beide platforms kunt u de wijzigingstoetsen ingedrukt houden en op de laatste toets blijven drukken om de inspringingsniveaus te vergroten of verkleinen. Op een Mac houdt u bijvoorbeeld ingedrukt Controle + Optie terwijl u blijft drukken Tab om de inspringing één niveau tegelijk te vergroten.
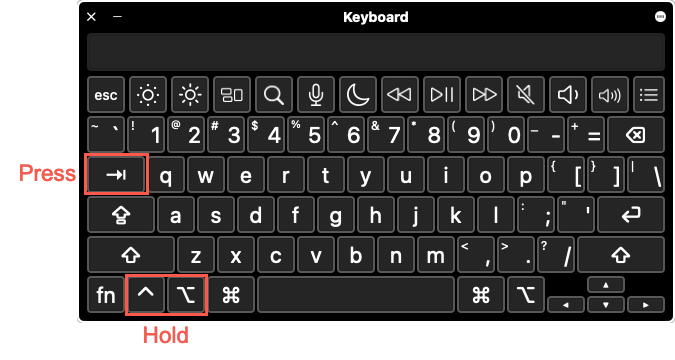
Gebruik spaties om cellen te laten inspringen.
Deze laatste methode voor inspringen in Excel gebruikt uw spatiebalk. Hoewel dit niet nodig is als u de volledige celinhoud wilt laten inspringen, is het wel vereist als u afzonderlijke regels in dezelfde cel wilt laten inspringen. Dit is handig als u afzonderlijke regels heeft tekst als lijstitems of een schets.
Ter opfrissing kunt u regeleinden in een cel invoegen met behulp van een sneltoets. Plaats uw cursor voor het woord voor de nieuwe regel. Gebruik vervolgens in Windows Alt+Enter, of op Mac, gebruik Commando + Terug.

- Selecteer de cel met de regels die u wilt laten inspringen en plaats uw cursor aan het begin van de regel. U kunt dit in de cel zelf doen of in de formulebalk bovenaan het blad.

Tip: Als u de formulebalk niet ziet, gaat u naar de Weergave tabblad en markeer de Formule balk selectievakje.
- Gebruik dan de Spatiebalk om zoveel spaties in te voegen als nodig is aan het begin van de regel. U kunt indien nodig hetzelfde doen voor de andere tekstregels in de cel.

- Wanneer u klaar bent, gebruikt u Binnenkomen of Opbrengst om de wijziging toe te passen.

Het opmaken van uw Excel-spreadsheet is een veel voorkomende handeling omdat u uw gegevens op een gemakkelijk leesbare manier wilt weergeven. Als dat betekent dat je een cel moet laten inspringen, hebben we je vier eenvoudige manieren laten zien om dit voor elkaar te krijgen.
Nu u weet hoe u in Excel moet inspringen, kunt u kijken hoe u dat kunt doen een hangend streepje in Microsoft Word repareren.
Welkom bij Help Desk Geek, een blog vol technische tips van vertrouwde technische experts. We hebben duizenden artikelen en handleidingen waarmee u elk probleem kunt oplossen. Onze artikelen zijn sinds de lancering in 2008 meer dan 150 miljoen keer gelezen.


