Downloadt of installeert Steam updates telkens wanneer u het opstart? Als dit het geval is, ondervindt uw app mogelijk een technisch probleem. App-updates zijn nodig omdat ze bugs verhelpen en mogelijk nieuwe functies toevoegen, maar uw app zou niet elke keer moeten worden bijgewerkt als u deze opent. Er zijn een paar manieren om dit rare Steam-gedrag op je Windows-computer op te lossen, en we zullen je laten zien wat die manieren zijn.
Enkele redenen waarom Steam op uw pc blijft updaten, is dat de app mogelijk geen toestemming heeft om permanente wijzigingen aan te brengen in uw pc systeem, uw firewall heeft mogelijk de toegang van de app tot internet geblokkeerd, uw geïnstalleerde Steam-games worden mogelijk bijgewerkt, en meer.
Inhoudsopgave
1. Start Steam als beheerder.
Eén reden waarom Steam elke keer dat u de app start een updatedialoogvenster weergeeft, is dat de app geen permanente wijzigingen in uw systeem kan aanbrengen. Uw app-updates willen mogelijk bepaalde wijzigingen in uw systeem aanbrengen, en het ontbreken van de vereiste machtigingen voorkomt dat dit gebeurt.
In dit geval kan dat voer Steam uit als beheerder om uw probleem op te lossen. Door de app als beheerder te starten, krijgt deze alle benodigde rechten en worden alle toestemmingsgerelateerde problemen opgelost.
- Vinden Stoom in uw Begin menu of op uw bureaublad.
- Klik met de rechtermuisknop op de app en selecteer Als administrator uitvoeren.
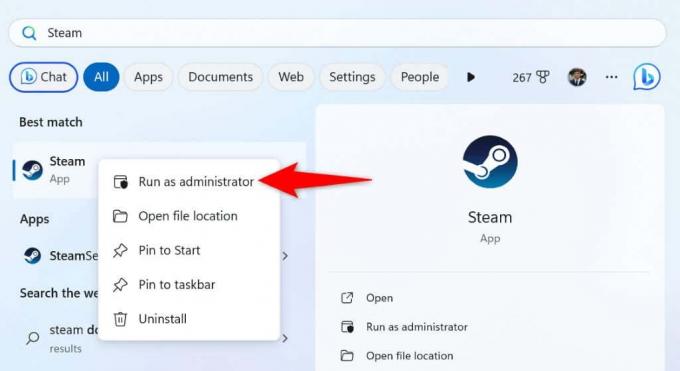
- Kiezen Ja in de Gebruikersaccount controle snel.
Als deze methode uw probleem oplost, zorg er dan voor dat Windows uw Steam-client altijd met beheerdersrechten start met behulp van de volgende stappen:
- Klik met de rechtermuisknop op de Stoom snelkoppeling op uw bureaublad en selecteer Eigenschappen.
- Open de Snelkoppeling tabblad en kies Geavanceerd.
- Schakel de Als administrator uitvoeren optie en kies OK.
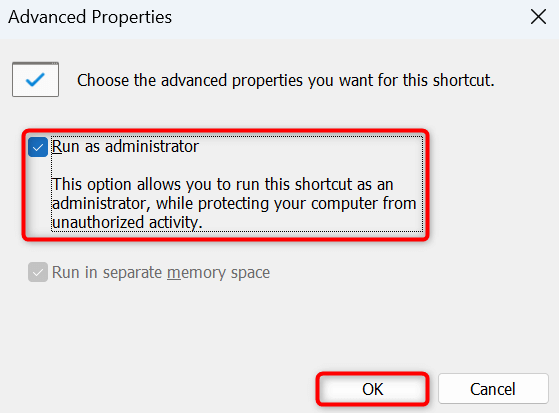
- Selecteer Toepassen gevolgd door OK om uw wijzigingen op te slaan.
Dubbelklik vanaf nu op de Steam-snelkoppeling op uw bureaublad om de app met beheerdersrechten te starten.
2. Voeg Steam toe aan de witte lijst van uw firewall.
Als de firewall van je pc de toegang van Steam tot internet heeft beperkt, werkt de updatefunctie van de app mogelijk niet zoals verwacht. Voeg Steam toe aan de veilige lijst van uw firewall, zodat uw app altijd alle vereiste verbindingen kan maken.
- Open de Begin menu, vinden Windows-beveiligingen start de app.
- Selecteer Firewall- en netwerkbeveiliging in de app.
- Kiezen Laat een app door de firewall gaan op het volgende scherm.
- Selecteer Instellingen veranderen op de top.
- Schakel beide in Privaat En Openbaar selectievakjes naast Stoom.

- Selecteer OK om uw wijzigingen op te slaan.
- Launch Stoom.
3. Voorkom dat Steam wordt uitgevoerd bij het opstarten van uw pc.
Als Steam automatisch wordt gestart en bijgewerkt wanneer u uw computer aanzet, staat de app in uw lijst met opstartprogramma's. Jij kan verwijder de app uit deze lijst om te voorkomen dat u de updatevoortgang van de app ziet wanneer u uw machine opstart.
U kunt de app vervolgens handmatig bijwerken door de app op uw systeem te starten.
- Klik met de rechtermuisknop op de Windows-taakbalk en selecteer Taakbeheer.
- Toegang krijgen tot Opstart-apps tabblad in Taakbeheer.
- Vinden stoom, klik met de rechtermuisknop op de app en selecteer Uitzetten.
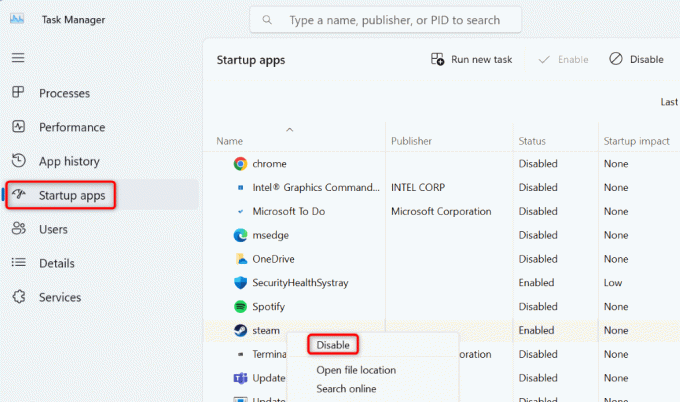
4. Wijzig uw Steam Update-instellingen.
Voor het geval je het niet weet, kun je met Steam je update-instellingen aanpassen, zodat de app alleen beschikbare updates downloadt en installeert tijdens het door jou opgegeven schema. Je kunt deze optie configureren vanuit de Steam-app en we laten je zien hoe.
- Launch Stoom op jouw computer.
- Selecteer Stoom > Instellingen in de menubalk.
- Kiezen Downloads in de linkerzijbalk.
- Schakel de Plan automatische updates optie aan de rechterkant.
- Kies een tijdstip uit de Beperk updates tot tussen vervolgkeuzemenu's.

5. Schakel updates voor uw Steam-spellen uit.
In plaats van Steam-updates worden je gedownload games worden mogelijk bijgewerkt via Steam, waarbij een updatedialoogvenster wordt weergegeven. Als je wilt voorkomen dat je games automatisch worden bijgewerkt, kun je als volgt een optie in je Steam-client configureren.
- Launch Stoom op jouw computer.
- Selecteer Bibliotheek bovenaan en zoek de game waarvoor je de updates wilt uitschakelen.
- Klik met de rechtermuisknop op uw spel en selecteer Eigenschappen.
- Kiezen Updates in de linkerzijbalk.
- Selecteer de Automatische updates vervolgkeuzemenu aan de rechterkant en kies Update dit spel alleen als ik het opstart.
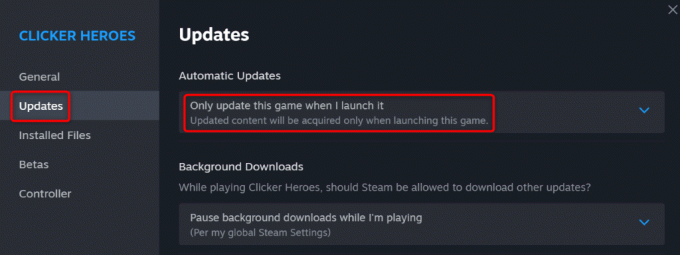
Steam zal je spel nu alleen bijwerken als je het spel in je client uitvoert. Herhaal de bovenstaande stappen voor al je games, zodat je games niet automatisch worden bijgewerkt.
6. Verwijder de games die u niet meer speelt.
Als je veel games via Steam hebt geïnstalleerd, probeert de app mogelijk de updates voor al je games te vinden en te installeren. Als je niet al je geïnstalleerde games speelt, is het verwijderen van die games een goed idee, zodat Steam niet naar updates voor die items zoekt.
Je kunt een game altijd opnieuw downloaden als je de game in de toekomst wilt spelen.
- Open Stoom op jouw computer.
- Selecteer Bibliotheek en zoek het spel dat je wilt verwijderen.
- Klik met de rechtermuisknop op het spel en selecteer Beheren > Verwijderen.
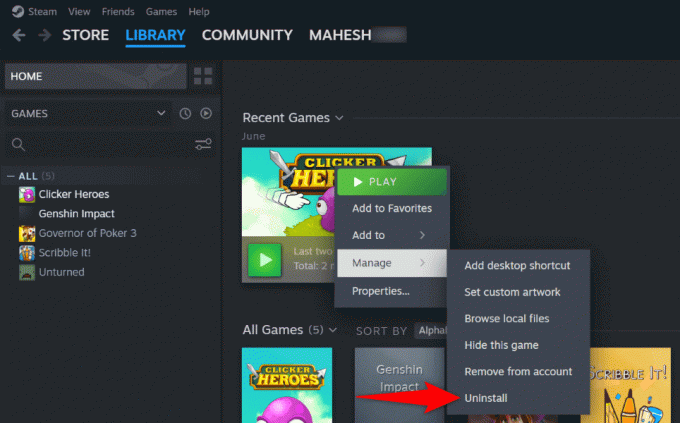
- Kiezen Verwijderen in de prompt om het spel te verwijderen.
Herhaal de bovenstaande stappen om alle ongewenste games uit je Steam-bibliotheek te verwijderen.
7. Verwijder Steam en installeer het opnieuw op uw computer.
Als uw probleem met de Steam-update onopgelost blijft, kunt u de definitieve oplossing gebruiken: verwijder de Steam-app op uw computer en installeer deze opnieuw. Dit komt omdat uw app mogelijk te maken heeft met een kernbestandsprobleem, wat tot verschillende problemen kan leiden.
Door de app te verwijderen en opnieuw te installeren, worden alle bestandsproblemen opgelost, zodat u uw app normaal kunt gebruiken.
Houd er rekening mee dat Steam uw geïnstalleerde games verwijdert wanneer u verwijder de app. U kunt uw games behouden door een back-up te maken van de stoomapps map in uw Steam-installatiemap. Zo hoef je je games niet opnieuw te downloaden.
Op Windows 11.
- Klik met de rechtermuisknop op de Begin menupictogram en selecteer Instellingen.
- Navigeren naar Apps > Geïnstalleerde apps in Instellingen.
- Vinden Stoom, selecteer de drie stippen naast de app en kies Verwijderen.

- Selecteer Verwijderen in de prompt om de app te verwijderen.
Op Windows 10.
- Open Instellingen door te drukken ramen + I.
- Selecteer Apps in Instellingen.
- Kiezen Stoom selecteer in de lijst Verwijderen, en kies Verwijderen in de prompt.
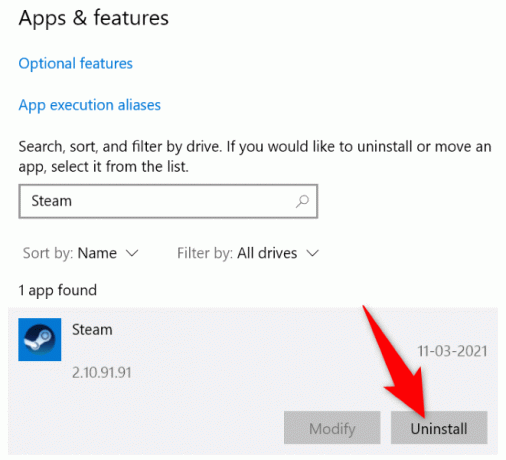
Nu je Steam hebt verwijderd, ga je naar de officiële Steam-website en download en installeer een nieuwe versie van de app op uw computer.
Los het constante updateprobleem van Steam op uw computer op.
Er zijn veel redenen waarom Steam begint met updaten zodra je de app start. Gelukkig is het oplossen van het probleem niet zo moeilijk als je misschien denkt. U kunt de hierboven beschreven methoden gebruiken problemen met uw Steam-app oplossen, waardoor wordt voorkomen dat de app voortdurend wordt bijgewerkt op uw computer. Vervolgens kun je in de app zonder onderbrekingen genieten van je favoriete games.
Welkom bij Help Desk Geek, een blog vol technische tips van vertrouwde technische experts. We hebben duizenden artikelen en handleidingen waarmee u elk probleem kunt oplossen. Onze artikelen zijn sinds de lancering in 2008 meer dan 150 miljoen keer gelezen.


