Wanneer u een Word-document maakt, gebruikt u mogelijk een lettertypestijl waardoor de punten er te klein uitzien of u wilt dat ze duidelijker zichtbaar zijn wanneer u uw document afdrukt. We laten u een paar manieren zien om perioden groter te maken in Microsoft Word.
Pas de grootte van perioden in Word handmatig aan.
Als u alleen bepaalde perioden wilt aanpassen, hoeft u alleen maar de lettergrootte voor elke periode te wijzigen. U heeft meer dan één methode om de lettergrootte te wijzigen, afhankelijk van uw voorkeur.
Inhoudsopgave
Gebruik het menu Lettergrootte.
- Selecteer een periode door de cursor er doorheen te slepen of erop te dubbelklikken. Je ziet het dan gemarkeerd.
- Ga naar de Thuis tabblad en kies een maat in de Lettertypegrootte drop-down menu.
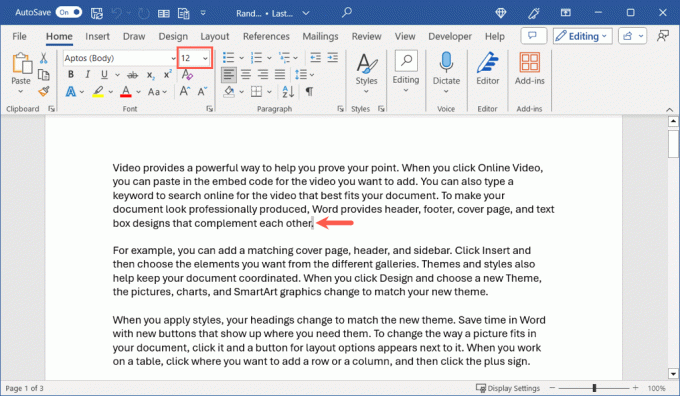
- U ziet een voorbeeld in uw document terwijl u uw cursor door elk formaat beweegt totdat u op het gewenste formaat terechtkomt.
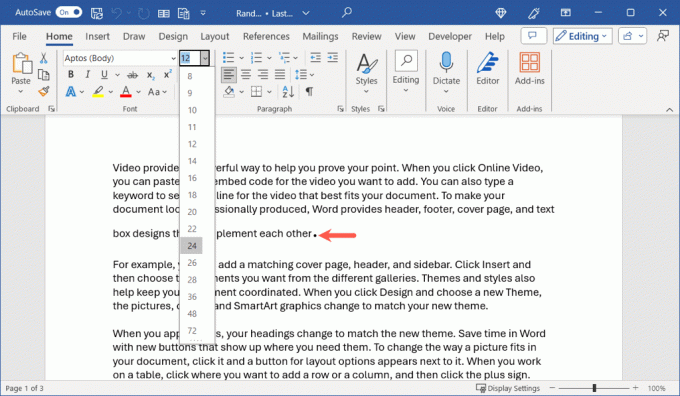
Gebruik de knop Lettergrootte vergroten.
U kunt ook een periode selecteren en de gebruiken Vergroot de lettergrootte
knop die ook in de Lettertype gedeelte van het lint op de Thuis tabblad. Indien nodig kunt u de knop voortdurend gebruiken om het formaat nog verder te vergroten.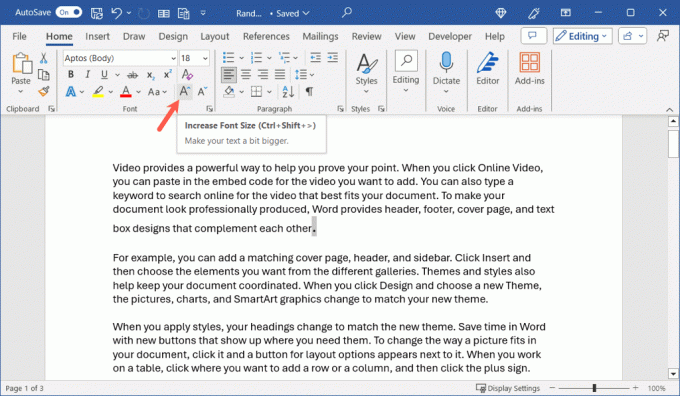
Gebruik het dialoogvenster Lettertype opmaken.
Misschien wilt u naast de puntgrootte nog meer lettertypewijzigingen aanbrengen. In dit geval kunt u het dialoogvenster Lettertype gebruiken.
- Selecteer de periode en voer een van de volgende handelingen uit:
- Open in Windows het Font-opstartprogramma met behulp van het kleine pijl in de hoek van de sectie Lettertype op het Thuis tabblad.
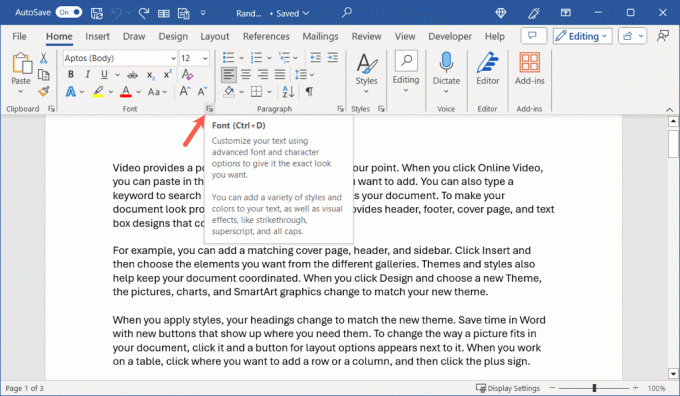
- Ga op de Mac naar Formaat > Lettertype in de menubalk.
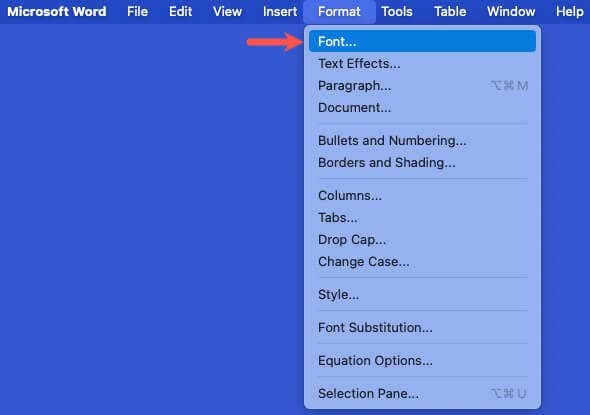
- Wanneer de doos wordt geopend, bevestig je dat je op de Lettertype tabblad en gebruik de Maat menu om de maat te kiezen. Onderaan ziet u een voorbeeld van het nieuwe formaat, zodat u dit desgewenst verder kunt aanpassen.
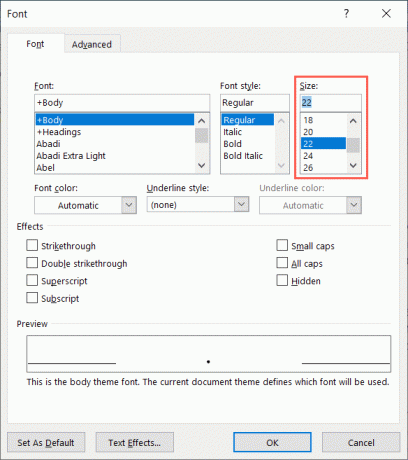
- Selecteer OK om de maat en eventuele andere wijzigingen die u aanbrengt toe te passen.
Gebruik de zwevende werkbalk op Windows.
In Word op Windows kunt u ook de Lettertypegrootte vervolgkeuzelijst in de zwevende werkbalk. Selecteer een periode en de werkbalk wordt weergegeven.
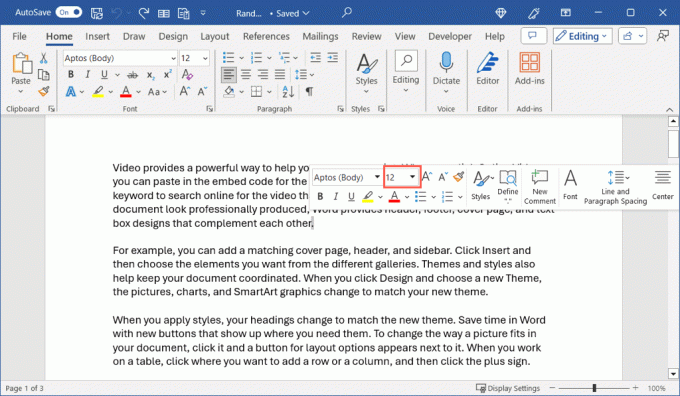
Pas automatisch de grootte van perioden in Word aan.
Als u liever de grootte van alle punten in uw Word-document wijzigt, hoeft u dit niet één voor één te doen, wat tijdrovend is. Zoeken en vervangen gebruiken en de geavanceerde opties van de functie, kunt u de grootte van elke periode vergroten.
- Open het gereedschap Zoeken en vervangen op een van deze manieren:
- Ga in Windows naar het Thuis tabblad en kies Vervangen in het gedeelte Bewerken van het lint.

- Op Mac: selecteer Bewerking > Vinden > Geavanceerd zoeken enVervangen.
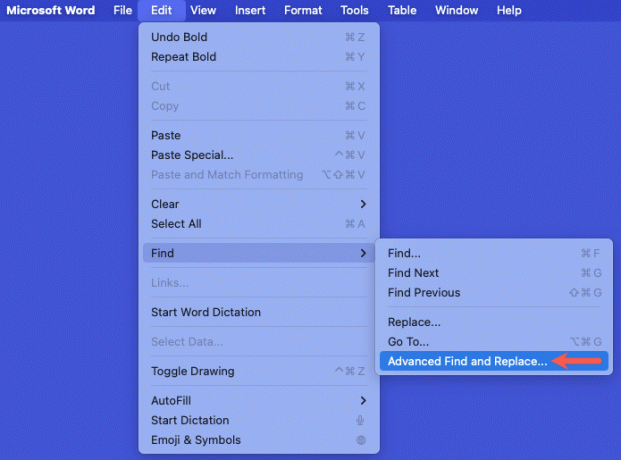
- Wanneer het dialoogvenster wordt geopend, bevestigt u dat u zich op het scherm bevindt Vervangen tabblad. Typ vervolgens een punt in het Vind wat En Vervangen door velden.
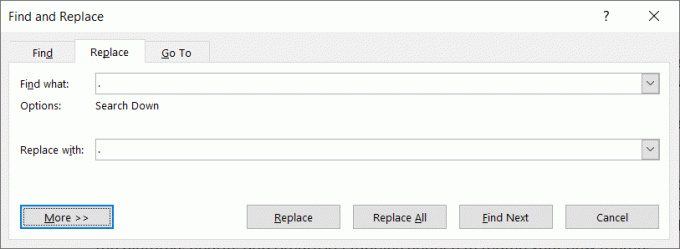
- Selecteer de Meer -knop (pijlknop op Mac) om de geavanceerde opties weer te geven. Gebruik dan de Formaat knop om de Lettertype keuze.
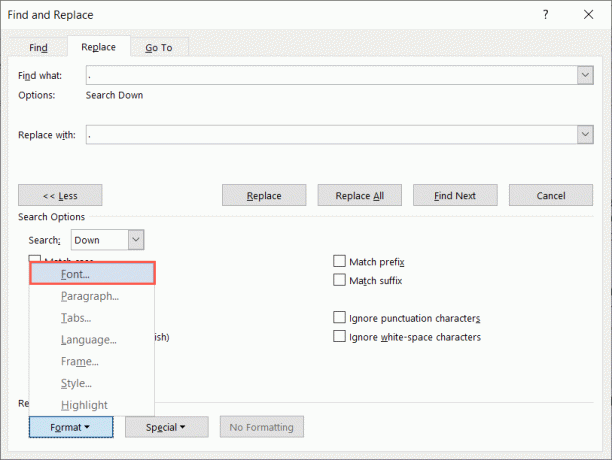
- Kies in het vak Lettertype de gewenste lettergrootte in het Maat vak en selecteer OK.
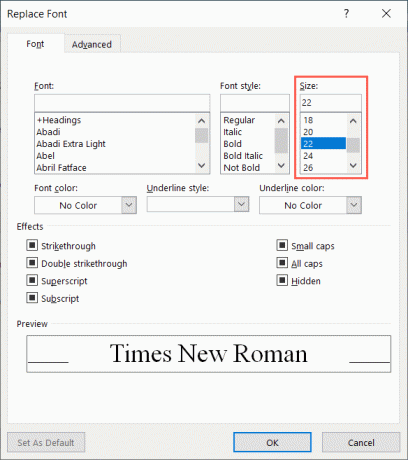
- Wanneer u terugkeert naar het vak Zoeken en vervangen, zou u de nieuwe lettergrootte onder uw punt in het venster moeten zien Vervangen door veld.
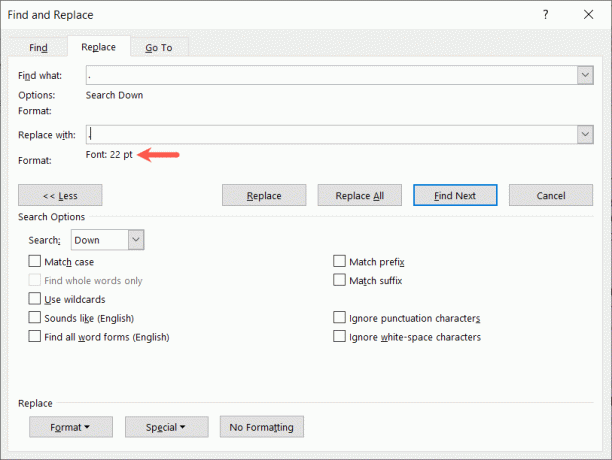
- Gebruik Vervang alles om ze allemaal tegelijk te veranderen. Als alternatief kunt u ook gebruik maken van de Vervangen knop om elke vervanging één voor één te bekijken.
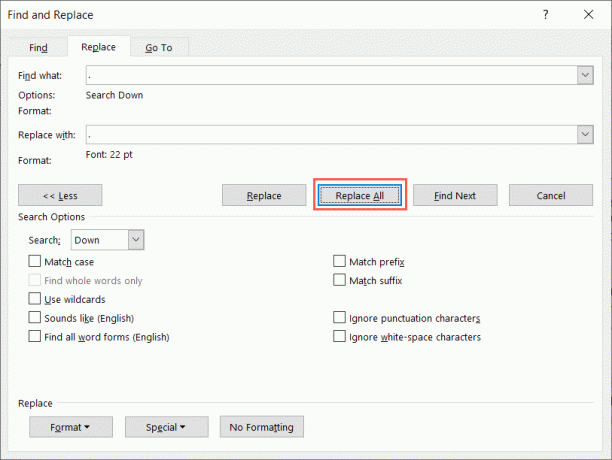
- Wanneer u klaar bent, ziet u hoeveel vervangingen er zijn uitgevoerd. Afhankelijk van de locatie van uw cursor in het document, wordt u mogelijk gevraagd vanaf het begin te zoeken. Anders ziet u het totale aantal vervangingen.
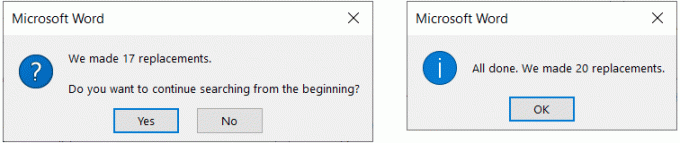
U zou dan alle punten in uw document moeten zien met het formaat dat u heeft gekozen.
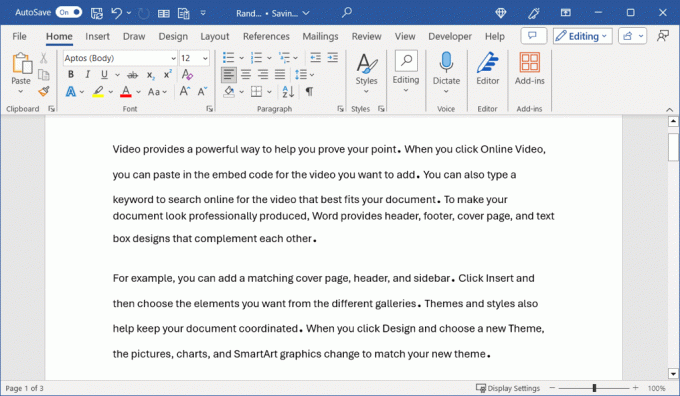
Hoewel er momenteel geen instelling voor is wijzig het standaardlettertype grootte van leestekens in Microsoft Word, deze methoden werken perfect voor het vergroten van de grootte van de punten samen met komma's of vraagtekens in uw document.
Nu je weet hoe je punten groter kunt maken in Word, kijk eens naar hoe u kleinkapitalen op lettertypen toepast.
Welkom bij Help Desk Geek, een blog vol technische tips van vertrouwde technische experts. We hebben duizenden artikelen en handleidingen waarmee u elk probleem kunt oplossen. Onze artikelen zijn sinds de lancering in 2008 meer dan 150 miljoen keer gelezen.


