
Het macOS-besturingssysteem doet veel om zijn gebruikers tegen malware te beschermen. Dit omvat standaard het blokkeren van de installatie van niet-geverifieerde apps. Maar wat gebeurt er als je weet dat de app veilig is, maar macOS koppig weigert groen licht te geven, met de melding ‘macOS kan niet verifiëren dat deze app vrij is van malware’? Deze gids onderzoekt hoe u door deze situatie kunt navigeren, beoordeelt de risico's die gepaard gaan met het negeren van deze beveiligingsmaatregel en bespreekt welke stappen u moet nemen als u met andere gerelateerde beveiligingsvragen wordt geconfronteerd.
Inhoud
- Installeren of niet installeren: de risico's van niet-geverifieerde apps afwegen
- Hoe niet-geverifieerde apps op macOS te openen: een eenvoudige handleiding
- Hoe zit het met het bericht 'X Is een app gedownload van internet'?
Installeren of niet installeren: de risico's van niet-geverifieerde apps afwegen
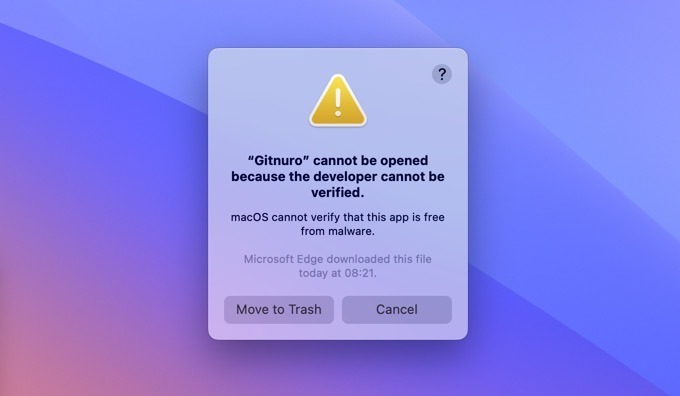
Apple heeft een virtuele uitsmijter opgezet voor de veiligheid van je Mac. De naam van de uitsmijter is
Poortwachter, en het is zijn taak ervoor te zorgen dat alleen vertrouwde software op uw Mac draait.Bij het beslissen welke apps worden toegelaten, controleert Gatekeeper of er een door Apple uitgegeven Developer ID-certificaat aanwezig is notariële certificering, die elk een ander doel dienen om de veiligheid en integriteit van de software die u gebruikt te garanderen gebruik.
- Code-ondertekening is als een fraudebestendig zegel op software. Wanneer een ontwikkelaar zijn app ondertekent met zijn ontwikkelaars-ID, maakt hij het mogelijk om te verifiëren dat de app niet is gewijzigd of beschadigd sinds hij deze voor het laatst heeft aangeraakt.
- Notarisatie houdt daarentegen in dat de app in kwestie naar Apple wordt gestuurd voor scannen op malware. Het is een extra garantie dat de app veilig op je Mac kan worden uitgevoerd, nadat deze door Apple is onderzocht en goedgekeurd.
Het probleem is dat code-ondertekening en notariële bekrachtiging tijd en geld kosten. Concreet moeten ontwikkelaars een jaarlijkse vergoeding van $ 99 betalen om deel te nemen aan het Apple Developer Program en een Developer ID-certificaat te verkrijgen.
Voor veel ontwikkelaars van gratis apps, vooral apps die ook op andere platforms beschikbaar zijn, lijken de kosten misschien niet te rechtvaardigen. Als gevolg hiervan missen hun apps, hoewel veilig en waardevol, soms de officiële inloggegevens waar Gatekeeper naar op zoek is. In dergelijke gevallen is het volkomen veilig om door te gaan met de installatie of uitvoering, ondanks het waarschuwingsbericht.
Hetzelfde kan echter niet over alle software worden gezegd. Voorzichtigheid is geboden, vooral als het gaat om apps die afkomstig zijn van minder gerenommeerde platforms of die via peer-to-peer-netwerken worden gedistribueerd. Omdat er gemakkelijk met niet-geverifieerde apps kan worden geknoeid, mag u nooit apps van derden installeren die niet afkomstig zijn van een ontwikkelaar en een distributiekanaal dat u volledig vertrouwt.
Tip: het is een goed idee om potentieel gevaarlijke apps te testen in een virtuele omgeving.
Hoe niet-geverifieerde apps op macOS te openen: een eenvoudige handleiding
Heeft u besloten dat de app betrouwbaar is? Wilt u nu verdergaan? Er zijn twee opties waarmee u een app kunt openen als macOS een beetje overbezorgd wordt.
De meest eenvoudige manier om het bericht ‘macOS kan niet verifiëren dat deze app vrij is van malware’ te omzeilen, is het bericht ‘macOS kan niet verifiëren dat deze app vrij is van malware’ met de rechtermuisknop klikken (je kunt ook de Controlesleutel En links klikken) de niet-geverifieerde app of het installatieprogramma ervan, en selecteer de Open keuze.
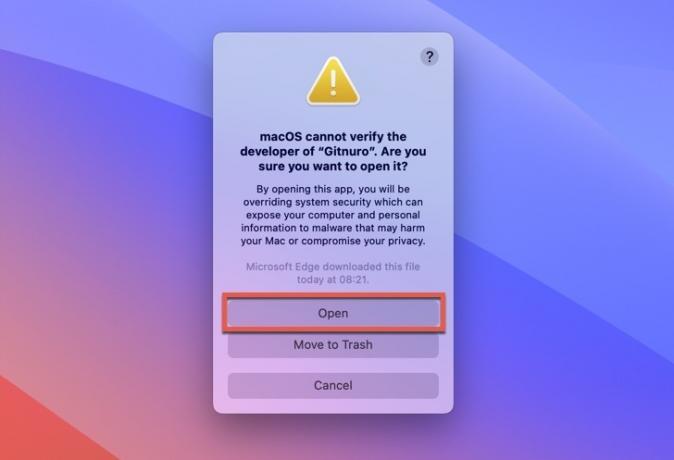
Er verschijnt een nieuw venster waarin u wordt geïnformeerd dat u op het punt staat de systeembeveiliging te negeren en mogelijk uw computer en persoonlijke gegevens bloot te stellen aan malware. Als u zeker weet dat de app 100 procent veilig is, klikt u op Open nogmaals, en de app zou zonder problemen moeten starten.
Als alternatief kunt u, na een mislukte poging om een niet-geverifieerde app te openen, naar de Beveiliging en privacy gedeelte van de Systeem instellingen app, scroll naar beneden en klik op de Hoe dan ook geopend onder het volgende bericht: '[App-naam]' is geblokkeerd voor gebruik omdat het niet van een geïdentificeerde ontwikkelaar is.'

Weet gewoon dat de Hoe dan ook geopend -knop is slechts één uur beschikbaar vanaf de eerste poging om de applicatie te openen. Als u er in dat venster niet op klikt, verdwijnt de optie.
Tip: bij het installeren van apps van derden op Mac is het handig om te weten hoe u een pakketbestand op malware kunt controleren.
Hoe zit het met het bericht 'X Is een app gedownload van internet'?
Mogelijk bent u ook het bericht tegengekomen dat "X een app is die is gedownload van internet." Deze waarschuwing maakt specifiek deel uit van de ingebouwde beveiligingsmaatregelen van Apple XProtect, dat gedownloade applicaties scant op schadelijke inhoud en ervoor zorgt dat alleen veilige apps kunnen worden uitgevoerd.
Telkens wanneer u een app van internet downloadt en deze voor de eerste keer probeert te starten, wordt XProtect ingeschakeld, wordt de app gescand en wordt het onderstaande bericht weergegeven.

Als u in eerdere versies van macOS vertrouwen had in de veiligheid van uw apps, kon u deze waarschuwingen uitschakelen in het Beveiliging en privacy instellingen. Met de release van macOS Monterey is die optie echter verwijderd. Apple heeft besloten dat het beter is om je scherp te houden en ervoor te zorgen dat je bewust de beslissing neemt om elke nieuwe app te openen.
U kunt echter gewoon klikken Open om de app te starten. Zodra je dit hebt gedaan, beschouwt je Mac het als signaal dat hij je niet opnieuw naar deze app hoeft te vragen – tenminste totdat de volgende update beschikbaar is.
Nu u weet waarom uw Mac u met deze berichten blijft lastigvallen, kunt u met een gerust hart door deze aanwijzingen navigeren. Hoewel ze misschien hinderlijk lijken, zijn ze er voor uw digitale veiligheid, net als die van het systeem Beveiligings- en privacyrechten.
Afbeelding tegoed: Pexels. Alle schermafbeeldingen door David Morelo.
Abonneer op onze nieuwsbrief!
Onze nieuwste tutorials rechtstreeks in uw inbox


