Als u een toepassing probeert te installeren of openen en u ziet het bericht 'Fout bij openen bestand voor schrijven', dan is er een groot probleem. Deze fout zal je tegenhouden; je kunt pas verdergaan als het probleem is opgelost.
Dit bericht wordt meestal veroorzaakt door onjuiste bestandsrechten, maar dat is niet de enige oorzaak. Corrupte installatiebestanden, bestaande (en actieve) applicaties, uw gebruikersaccountinstellingen en meer kunnen allemaal de oorzaak zijn.
Inhoudsopgave
Gelukkig zijn er enkele stappen die u kunt proberen om het probleem op te lossen. Als u de foutmelding ‘Fout bij openen bestand voor schrijven’ op Windows wilt oplossen, volgt u deze stappen.

1. Beëindig de toepassing in Taakbeheer.
Voor de meeste gebruikers is er één voor de hand liggend probleem dat ervoor zorgt dat het foutbestand een schrijffout veroorzaakt: een open applicatie. Als u bijvoorbeeld een bestaande applicatie probeert bij te werken, maar die applicatie actief is, kan deze zichzelf niet installeren omdat de bestanden nog in gebruik zijn, waardoor de fout ontstaat.
Om dit probleem op te lossen, moet u de applicatie sluiten en alle gerelateerde processen stoppen met behulp van Taakbeheer. Volg hiervoor deze stappen.
- Klik met de rechtermuisknop op het Start-menu of de taakbalk en selecteer Taakbeheer.

- In de Taakbeheer Zoek in het venster naar de applicatienaam van de app die u probeert te installeren of naar gerelateerde processen Processen tabblad. Als u bijvoorbeeld VLC Media Player probeert te installeren, zoekt u naar vlc.exe of andere processen die beginnen met vlc.
- Klik met de rechtermuisknop op elk proces en selecteer Einde taak uit het menu.

- Druk op als u hierom wordt gevraagd Ja om de beëindiging te bevestigen.
Zodra de toepassingen zijn gestopt, probeert u het installatieprogramma opnieuw om te zien of het probleem is verholpen.
2. Voer het installatiebestand uit met beheerdersrechten.
Bestandsrechten kunnen soms problemen veroorzaken bij het installeren van applicaties. Als u bijvoorbeeld een standaardgebruikersaccount op uw pc gebruikt, moet u mogelijk een installatiebestand uitvoeren beheerdersrechten om het de benodigde toestemming te geven om zichzelf te installeren (en om bestaande bestanden te openen of te overschrijven). bestanden).
Hierdoor krijgt het installatieprogramma volledige toegang om naar elk bestand of elke map op uw systeem te schrijven. Volg hiervoor deze stappen.
- Zoek het installatiebestand van het programma in Verkenner.
- Klik met de rechtermuisknop op het bestand en selecteer het Als administrator uitvoeren keuze.

- Selecteer wanneer daarom wordt gevraagd Ja in de Gebruikersaccount controle pop-up venster. Als u een standaardgebruikersaccount gebruikt, wordt u mogelijk gevraagd uw gebruikersnaam en wachtwoord hier in te voeren.
Het bestand wordt geopend met beheerdersrechten. Ga nu verder met het installatieproces zoals gewoonlijk.
3. Wijzig een standaardgebruikersaccount in een beheerder.
Een standaardgebruikersaccount zou niet over de benodigde machtigingen moeten beschikken om systeemwijzigingen aan te brengen, inclusief het installeren van applicaties. Als u merkt dat u het app-installatieprogramma niet als beheerder kunt uitvoeren, moet u het type gebruikersaccount wijzigen van een standaardaccount in een beheerder.
Met een beheerdersaccount heeft u volledige controle over uw pc, zodat u elke toepassing zonder enige beperking kunt installeren. De beste manier om dit te doen is nog steeds gebruik het oudere Configuratiescherm in Windows 11. Volg deze stappen om uw gebruikersaccounttype te wijzigen.
- Open het Startmenu, zoek naar Controlepaneelen selecteer de bovenste (Beste overeenkomst) resultaat.

- In de Controlepaneel menu, selecteer Accounttype wijzigen onder de Gebruikersaccounts sectie.

- Selecteer uw gebruikersaccount en druk op Wijzig het accounttype.

- Kies uit de opties Beheerder. Als dit grijs wordt weergegeven, beschikt u niet over de benodigde machtigingen om de wijziging door te voeren. U moet overschakelen naar een ander gebruikersaccount en het opnieuw proberen.
- druk op Accounttype wijzigen om de wijziging te bevestigen en start vervolgens uw pc opnieuw op.

- Nadat u opnieuw bent opgestart, logt u opnieuw in op uw gebruikersaccount. Het zou nu verhoogde beheerdersrechten moeten hebben, zodat u het installatieprogramma opnieuw kunt starten.
4. Wijzig de installatielocatie of schijf.
Een andere mogelijke oplossing is het wijzigen van het installatiestation voor de applicatie die u probeert te installeren. Het kan zijn dat u onvoldoende schijfruimte heeft op uw hoofd-C:-schijf, of dat u bepaalde toepassingen liever naar een tweede harde schijf of partitie verplaatst.
Om dit te doen, zorg ervoor dat u kiest Blader (of iets dergelijks) tijdens het installatieproces van uw applicatie. U moet uw nieuwe installatielocatie kiezen en ervoor zorgen dat deze zich op een andere schijf bevindt. Als dat niet lukt, moet u ervoor zorgen dat deze zich op een andere locatie bevindt dan eventuele bestaande applicaties.
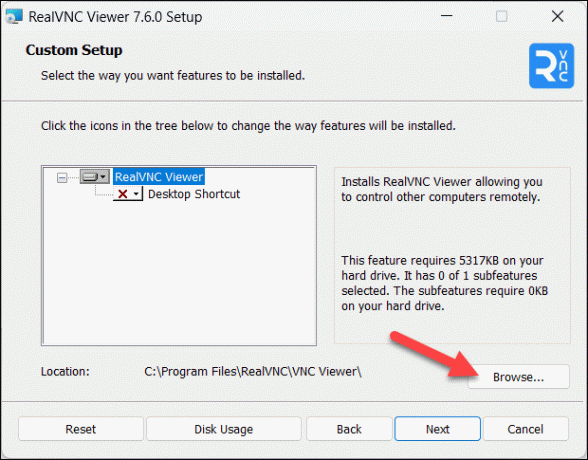
Zodra u dat heeft gedaan, gaat u verder met de installatie zoals normaal. Als de installatie succesvol is voltooid, hebt u de fout kunnen omzeilen.
5. Voer de compatibiliteitsprobleemoplosser voor het installatiebestand uit.
Als de applicatie die u probeert te installeren ouder is, kunnen er compatibiliteitsproblemen optreden tussen het installatiebestand en uw huidige Windows-versie verhinderen de installatie slagen. Als dit het geval is, kunt u de Compatibiliteitsprobleemoplosser hulpmiddel om het probleem op te lossen.
De probleemoplosser identificeert automatisch compatibiliteitsproblemen tussen het bestand en uw pc. Als het deze problemen kan oplossen (bijvoorbeeld door het bestand in de compatibiliteitsmodus uit te voeren), zal het dit automatisch voor u doen.
Volg deze stappen om de probleemoplosser voor compatibiliteit uit te voeren.
- Klik met de rechtermuisknop op het installatiebestand in Verkenner en selecteer Eigenschappen.

- In de Eigenschappen venster, selecteer de Compatibiliteit tabblad en druk op de Voer de probleemoplosser voor compatibiliteit uit keuze.
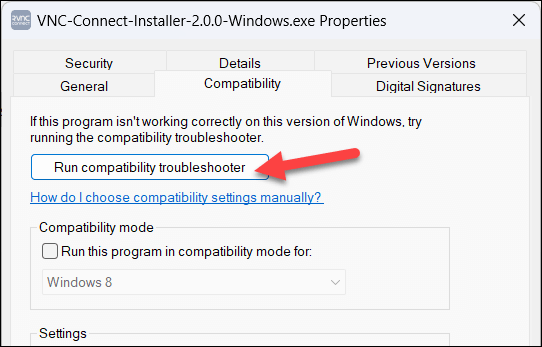
- De probleemoplosser begint automatisch naar aanbevolen instellingen te zoeken. Als er iets wordt gevonden, drukt u op Test het programma om te controleren of het werkt.
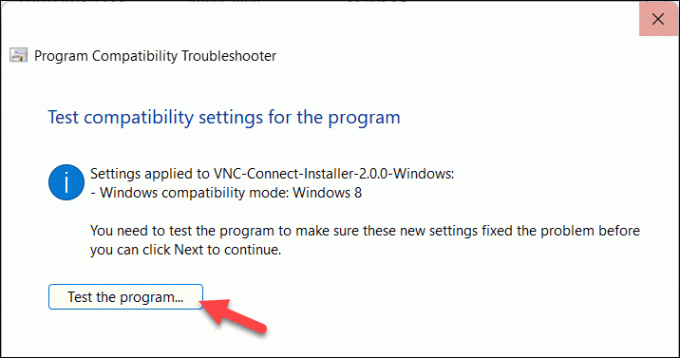
- Als het werkt, drukt u op Volgende.
- Kiezen Ja, sla deze instellingen op voor dit programma.
- Kies anders Nee, probeer het opnieuw met andere instellingen om een andere oplossing te vinden of Nee, meld het programma bij Microsoft en kijk online voor een oplossing in plaats van.

- U kunt ook een aangepaste compatibiliteitsinstelling toepassen met behulp van de Compatibiliteitsmodus En Instellingen opties in de Eigenschappen raam.
- Als u de nieuwe instellingen heeft toegepast, zorg er dan voor dat u op drukt OK in de Eigenschappen vakje om ze op te slaan.

6. Probeer een ander installatiebestand.
Hoewel dit ongebruikelijk kan zijn, moet u wellicht overwegen een nieuw exemplaar van het installatiebestand te proberen. Als het bestand beschadigd is of een cruciaal onderdeel van het installatieproces mist, mislukt de installatie.
Om dit probleem op te lossen, moet u proberen een nieuwere kopie van het bestand te downloaden van een betrouwbare bron. Probeer in eerste instantie de website van een fabrikant of ontwikkelaar, omdat het downloaden van bestanden van minder gerenommeerde sites uw pc in gevaar kan brengen door een malware-infectie.
Zodra u het bestand hebt, verwijdert u het origineel van uw pc door er met de rechtermuisknop op te klikken in Verkenner en te selecteren Verwijderen. Vervolgens kunt u het nieuwe bestand op de normale manier uitvoeren om te zien of het probleem hiermee is opgelost.

Vergeet niet om het als beheerder uit te voeren met behulp van de stappen die we hierboven hebben beschreven als u problemen tegenkomt.
7. Verwijder oudere versies van de applicatie.
Als u een oudere applicatie handmatig probeert bij te werken, moet u dit wellicht overwegen het verwijderen van de oudere versie Eerst. Deze oudere applicaties hebben mogelijk hun eigen bestandsbeveiliging om te voorkomen dat u ze overschrijft; antivirussoftware is een bekend voorbeeld.
Volg deze stappen om oudere applicaties te verwijderen.
- Klik met de rechtermuisknop op het Start-menu en selecteer Instellingen.

- Selecteer Apps > Geïnstalleerde apps in de Instellingen menu.

- Zoek de oudere versie van de applicatie of gebruik de zoekbalk om de zoekopdracht te verfijnen. Zodra u het hebt gevonden, drukt u op de menupictogram met drie stippen ernaast en druk vervolgens op Verwijderen.

- U wordt gevraagd uw keuze te bevestigen: druk op Verwijderen doorgaan.

- Als de applicatie nog meer verwijderingsinstellingen of -opties heeft, volg dan de instructies op het scherm om dit proces te voltooien.
Zodra de toepassing is verwijderd, start u uw pc opnieuw op en probeert u het nieuwere installatiebestand opnieuw om te zien of het probleem is opgelost.
Applicaties succesvol installeren op Windows 11.
De fout ‘fout bij openen bestand om te schrijven’ op Windows komt niet vaak voor, maar als u deze tegenkomt, kunnen de bovenstaande stappen u helpen het probleem op te lossen. Zorg ervoor dat u controleert of u geen actieve applicaties probeert te overschrijven en zorg ervoor dat uw gebruikersaccount de juiste machtigingen heeft om wijzigingen in uw systeem aan te brengen.
Wilt u een app verwijderen die u uit de Microsoft Store hebt geïnstalleerd? Het proces voor Microsoft Store-apps verwijderen is een beetje anders: je moet dit doen via het menu Instellingen of de Store zelf.
Wilt u een bepaalde mobiele app op uw pc proberen? Jij kan installeer Android-apps op Windows 11 om u in staat te stellen precies dat te doen.
Welkom bij Help Desk Geek, een blog vol technische tips van vertrouwde technische experts. We hebben duizenden artikelen en handleidingen waarmee u elk probleem kunt oplossen. Onze artikelen zijn sinds de lancering in 2008 meer dan 150 miljoen keer gelezen.
Wij zullen u nooit spammen, u kunt zich op elk gewenst moment afmelden.


