Heeft u problemen met het gebruik van de ingebouwde camera van uw Chromebook in een specifieke of alle applicaties? Deze tutorial behandelt mogelijke oplossingen voor probleemoplossing voor cameragerelateerde storingen op Chromebooks.

1. Cameratoegang toestaan voor problematische app(s)
Als u uw webcam in verschillende toepassingen gebruikt, kunt u bepalen of het probleem systeembreed of app-specifiek is. Zet een dummy-videogesprek op in een willekeurig programma toepassing voor videoconferentiesof probeer een foto te maken in a camera-app.
Inhoudsopgave
Applicaties kunnen een zwart scherm weergeven als ze proberen uw Chromebook-camera te gebruiken zonder cameratoestemming. Als de camera van uw Chromebook niet werkt in een specifieke applicatie, volgt u de onderstaande stappen om cameratoestemming te verlenen.
- Lanceer de Instellingen app, open de Apps tabblad in de zijbalk en selecteer Google Play Store.

- Selecteer Beheer Android-voorkeuren.

- Ga vervolgens naar Apps > Bekijk alle apps en kies de betreffende app.

- Selecteer Rechten.
- Selecteer de Camera toestemming.
- Stel “Cameratoegang voor deze app” in op Alleen toestaan tijdens gebruik van de app.

Open de app opnieuw en controleer of deze de camera van uw Chromebook kan gebruiken. Update of installeer de app opnieuw als het probleem zich blijft voordoen.
Zoek de app in de Google Play Store en selecteer Update om de nieuwste versie op uw Chromebook te installeren.

Verwijder de app en installeer deze opnieuw als deze geen toegang heeft tot de webcam van uw Chromebook na het updaten naar de nieuwste versie.
Klik met de rechtermuisknop op het app-pictogram in het app-opstartprogramma of op de plank en selecteer Verwijderen.

2. Schakel toegang tot sitecamera in Google Chrome in.
Wanneer een website voor de eerste keer probeert toegang te krijgen tot uw webcam, geeft Google Chrome een pop-up weer waarin u wordt gevraagd cameratoestemming voor de website toe te staan of te weigeren.
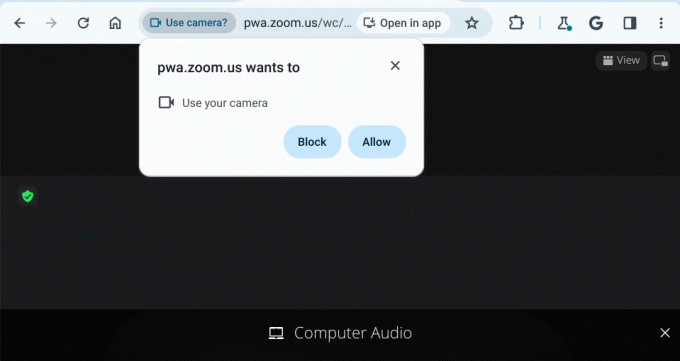
Als u het verzoek om cameratoegang negeert of blokkeert, werkt de camera van uw Chromebook niet op de site.
Om dit te verhelpen, selecteert u de Camera-icoontje in de adresbalk en selecteer Geef [website-URL] altijd toegang tot uw camera. Selecteer Klaar om de cameratoestemming op te slaan en de pop-up te sluiten.

Alternatief: plakken chrome://settings/content/camera in de adresbalk en druk op Binnenkomen. Selecteer de website, open het Camera vervolgkeuzemenu en selecteer Toestaan.

Laad de website opnieuw en controleer of de webcam van uw Chromebook op de website werkt. Sluit Google Chrome en open het opnieuw als het probleem zich blijft voordoen.
3. Schakel webcamprivacyschakelaar uit.
Sommige Chromebooks hebben een fysieke webcam-privacyschakelaar waarmee de camera aan en uit wordt gezet. Als u de privacyschakelaar inschakelt, wordt de toegang van applicaties tot de webcam van uw Chromebook geblokkeerd.
Wanneer ingeschakeld, wordt het webcamlampje van uw Chromebook rood wanneer een app probeert uw webcam te gebruiken. Het indicatielampje wordt wit wanneer u de privacyschakelaar uitschakelt.
Als uw Chromebook-camera niet werkt en het webcamlampje rood is, zoekt u de privacyschakelaar van de webcam en schakelt u deze uit.

De positie van de webcamschakelaar varieert afhankelijk van het model of merk van uw Chromebook, maar bevindt zich doorgaans aan de linker- of rechterkant van elke computer.
4. Start uw Chromebook opnieuw op.
Als u uw Chromebook uit- en weer inschakelt, werkt de webcam mogelijk weer correct. Als u het systeem opnieuw opstart, worden mogelijk ook updates geïnstalleerd die zijn ontworpen om webcamstoringen te verhelpen. Sluit alle applicaties voordat u uw Chromebook opnieuw opstart, om te voorkomen dat u niet-opgeslagen gegevens of documenten kwijtraakt.
Druk op die van uw Chromebook Aanknop En Vernieuwingstoets tegelijkertijd om een herstart van het systeem te starten.

U kunt ook het statusgedeelte van uw Chromebook openen (druk op Verschuiving + Alt + S), selecteer de Machtspictogram en kies Herstarten.

Wacht 1-2 minuten en druk op de Aanknop nogmaals om uw apparaat in te schakelen. Update het besturingssysteem van uw Chromebook als de camera niet werkt na het opnieuw opstarten.
5. Update uw Chromebook.
Door de nieuwste ChromeOS-versie op uw Chromebook te installeren, kunt u hardware- en systeemproblemen oplossen.
Ga naar Instellingen > Over ChromeOS en selecteer de Controleer op updates knop.
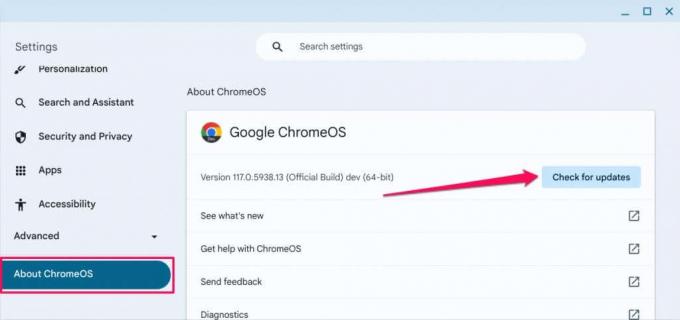
Anders selecteert u Herstarten om uw Chromebook te dwingen software-updates te installeren die in behandeling zijn.

6. Reset uw Chromebook-hardware.
Een “harde reset” verhelpt hardwarefouten door de hardware van uw Chromebook (toetsenbord, touchpad, vingerafdruksensor, webcam, enzovoort) opnieuw op te starten of te vernieuwen. Het uitvoeren van een harde reset kan problemen met uw Chromebook-camera oplossen.
Als u uw Chromebook opnieuw instelt, worden mogelijk enkele bestanden in de map 'Downloads' verwijderd. Daarom raden we aan om van bestanden in deze map een back-up te maken naar andere mappen in de Bestanden-app, Google Drive of externe opslagapparaten.
Chromebook opnieuw instellen Sneltoets gebruiken
- Schakel uw Chromebook uit en wacht een paar seconden totdat deze volledig is uitgeschakeld.
- Houd die van uw toetsenbord ingedrukt Stroom En Vernieuwen gedurende minstens tien seconden ingedrukt.

U kunt ook de knop ingedrukt houden Rug + Vernieuwen + Stroom knoppen om een hardwarereset te starten.
- Laat de... Los Vernieuwen knop (of Vernieuwen En Rug knoppen) wanneer uw Chromebook opstart.
Hardware opnieuw instellen op 2-in-1 Chromebook
- Schakel uw Chromebook uit en koppel het toetsenbord los.
- druk de Volume omhoog En Stroom gedurende minimaal 10 seconden ingedrukt.
- Laat beide knoppen los wanneer uw Chromebook opstart.
Reset Chromebook-hardware met behulp van de resetknop.
Sommige Chromebooks van Asus, Samsung, Acer en Lenovo hebben een speciale knop voor het starten van een hardwarereset. Meestal vindt u deze speciale resetknop in een gat aan de onderkant van uw Chromebook.

- Schakel uw Chromebook uit, verwijder de voedingsadapter en koppel alle aangesloten opslagapparaten of accessoires los.
- Steek een paperclip, pin of simkaartuitwerper in het resetknopgat.
- Houd de paperclip of de SIM-uitwerper op zijn plaats en sluit de lichtnetadapter van uw Chromebook aan.
- druk de Aanknop om uw Chromebook in te schakelen en de paperclip of simkaartuitwerper te verwijderen.
Chromebooks hard resetten met verwijderbare batterijen.
Als u de batterij van uw Chromebook verwijdert en opnieuw plaatst, wordt de hardware hard gereset. Schakel uw Chromebook uit, verwijder de batterij, wacht 10-30 seconden en plaats de batterij opnieuw. Schakel uw apparaat in en controleer of de ingebouwde camera werkt.
7. Fabrieksinstellingen herstellen (Powerwash) Uw Chromebook.

Herstel uw Chromebook naar de fabrieksinstellingen als de camera niet werkt nadat u de bovenstaande stappen voor probleemoplossing heeft geprobeerd. Als u uw Chromebook terugzet op de fabrieksinstellingen, wordt alles verwijderd (bestanden, apps, gebruikersaccounts, extensies, enz.) dat op het apparaat is opgeslagen.
Maak een back-up van uw bestanden naar Google Drive of een extern opslagapparaat voordat u uw Chromebook terugzet naar de fabrieksinstellingen.
- Ga naar Instellingen > Geavanceerd > Reset instellingen en selecteer de Opnieuw instellen knop.

- Selecteer Herstarten verder gaan.

Problemen met de Chromebook-camera oplossen.
Neem contact op met de fabrikant van uw Chromebook als de webcam na een fabrieksreset nog steeds niet werkt. Gebruik een externe webcam als u een dringend videogesprek of opname wilt maken. Bekijk er een paar budget-webcams onder de $ 60.
Welkom bij Help Desk Geek, een blog vol technische tips van vertrouwde technische experts. We hebben duizenden artikelen en handleidingen waarmee u elk probleem kunt oplossen. Onze artikelen zijn sinds de lancering in 2008 meer dan 150 miljoen keer gelezen.
Willen indruk maken je vrienden en familie mee geweldig technische nerd?
Abonneer u op Help Desk Geek en ontvang dagelijks geweldige handleidingen, tips en trucs! Wij sturen alleen nuttige spullen!
Wij zullen u nooit spammen, u kunt zich op elk gewenst moment afmelden.


