Het scherm van uw Samsung-telefoon wordt automatisch ingeschakeld wanneer u een nieuw sms-bericht ontvangt in de standaard Samsung Berichten-app. Maar wat als u wilt dat uw scherm oplicht voor meldingen van alle apps? Gelukkig is dat mogelijk. Deze handleiding laat de verschillende manieren zien waarop je het scherm van een Samsung Galaxy-telefoon kunt laten oplichten wanneer je meldingen ontvangt.
Tip: verward als het gaat om Android en Samsung? Leer de verschillen tussen Samsung- en Android-telefoons.
Inhoud
- 1. Randverlichting
- 2. Altijd te zien
- 3. Camera-zaklamp
- 4. Schermflits
- 5. Apps van derden
- Veel Gestelde Vragen
1. Randverlichting
Deze methode verlicht de randen van het scherm wanneer u een nieuwe melding ontvangt op uw Samsung Galaxy-telefoon. U kunt de kleur, stijl en apps van het licht aanpassen die het scherm kunnen verlichten.
Houd er echter rekening mee dat u met deze methode slechts een kort voorbeeld van meldingen te zien krijgt, omdat deze werkt voor de stijl 'Korte' en niet voor 'gedetailleerde' meldingen. Volg deze stappen om Randverlichting in te schakelen:
- Open de app Instellingen op uw Samsung-telefoon.
- Ga naar 'Meldingen', gevolgd door 'Pop-upstijl voor meldingen'.
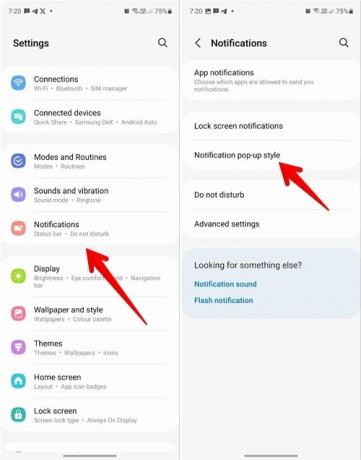
- Selecteer 'Kort' en tik vervolgens op 'Randverlichtingsstijl' in de instellingen waarmee je de apps kunt aanpassen die je scherm activeren en meer.
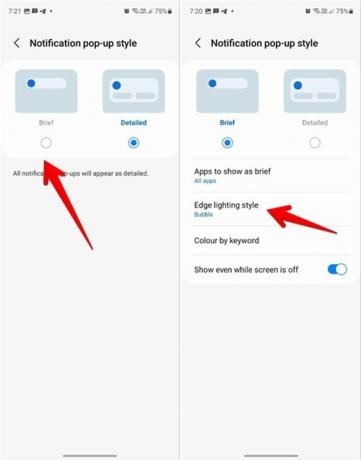
- Kies het effect en de kleur ervan en tik vervolgens op 'Gereed'.
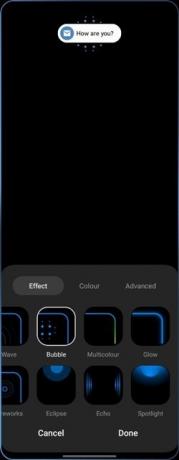
- Schakel de schakelaar naast 'Toon ook als het scherm is uitgeschakeld' in.
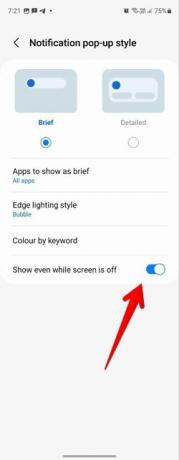
- Het scherm van uw Samsung-telefoon licht op wanneer u een melding ontvangt.
Tip: wil je Samsung-functies gebruiken op andere Android-telefoons? Bekijk de Samsung-apps die werken op niet-Samsung-telefoons.
2. Altijd te zien
Als u het Always On Display op uw Samsung Galaxy-telefoon graag gebruikt, kunt u deze zo instellen dat deze automatisch wordt geactiveerd wanneer u een nieuwe melding ontvangt.
- Ga in de app Instellingen naar 'Vergrendelscherm -> Altijd zichtbaar'.
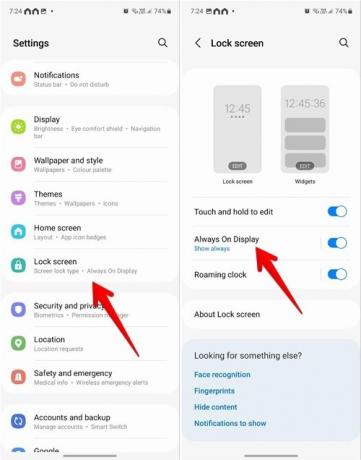
- Zet de schakelaar op 'Aan' als dit nog niet het geval is, en selecteer 'Weergeven voor nieuwe meldingen' in de lijst met opties.
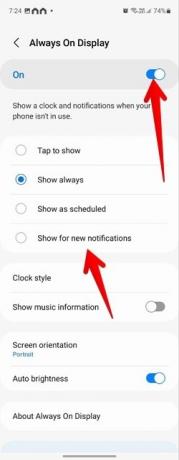
Tip: wil je het vergrendelscherm op je telefoon verbeteren? Leren hoe te pas het vergrendelingsscherm van uw Android-telefoon aan.
3. Camera-zaklamp
Als je eerder een iPhone-gebruiker was en de Flash-meldingsfunctie leuk vond, heeft Samsung iets soortgelijks. U kunt zelfs de door u gekozen apps deze functie laten gebruiken. Volg deze stappen om Cameraflitsmeldingen in te schakelen:
- Navigeer naar 'Instellingen -> Toegankelijkheid -> Geavanceerde instellingen'.

- Tik op 'Flash-melding'.

- Tik op de "Cameraflitsmelding" en schakel deze in op het volgende scherm. U kunt ook de apps aanpassen die cameraflitsmeldingen kunnen verzenden.

Tip: weet u niet zeker hoe u een telefoonzaklamp moet gebruiken? Leren hoe te zet de zaklamp aan of uit op Android-telefoons.
4. Schermflits
Samsung-telefoons kunnen niet alleen het cameralicht laten knipperen, maar ze hebben ook een schermflitsfunctie voor nieuwe meldingen en alarmen.
- Ga op uw Samsung Galaxy-telefoon naar 'Instellingen -> Toegankelijkheid -> Geavanceerde instellingen -> Flash-melding'.

- Schakel de schakelaar naast 'Schermflitsmelding' in als u wilt dat het volledige scherm van uw telefoon knippert wanneer u een nieuwe melding ontvangt.

- Tik op de kleur om de kleur voor de schermflits te selecteren. Via de functie ‘Geselecteerde apps’ kun je de apps kiezen die je scherm laten knipperen.
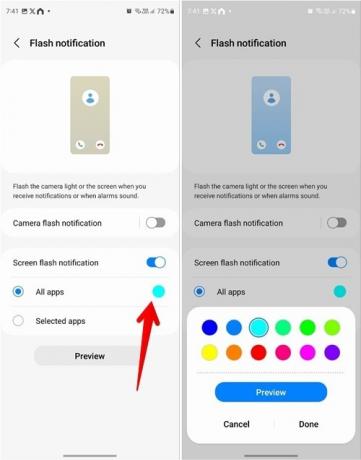
5. Apps van derden
Als u nog steeds het gevoel heeft dat er iets ontbreekt of het scherm niet daadwerkelijk wordt ingeschakeld wanneer u nieuwe meldingen ontvangt, kunt u voor hetzelfde doel een app van derden gebruiken.
- Installeer en open het Glimpmeldingen app op je telefoon.
- Tik op de knop "Inschakelen" om meldingstoegang tot de app te verlenen. Schakel vervolgens de schakelaar naast 'Glimpse-meldingen' in.

- Een pop-up vraagt u om de Glimpse Notifications-app toestemming te geven om meldingen te verzenden. Tik op 'Toestaan'.

- Tik op het tabblad 'Zelftest' en druk op de knop 'Test' om de app in actie te zien. Als het goed werkt, bent u klaar om te gaan.

- Selecteer of verwijder de apps op het tabblad 'Instellingen -> Appselectie'.

Tip: wil je het startscherm van je Samsung-telefoon personaliseren? Bekijk dan deze tips pas het startscherm aan op Samsung Galaxy-telefoons.
Veel Gestelde Vragen
Wat kan ik doen als het scherm niet oplicht wanneer ik nieuwe meldingen ontvang op een Samsung-telefoon?
Ga naar 'Instellingen -> Toegankelijkheid -> Verbeteringen van de zichtbaarheid'. Zet de schakelaar naast 'Animaties verwijderen' uit.
Hoe kan ik het oplossen als de meldingen niet werken op mijn Samsung Galaxy-telefoon?
Ga eerst naar 'Instellingen -> Modi en routines' en zorg ervoor dat de focusmodus niet actief is. Navigeer ook naar 'Instellingen -> Geluiden en trillingen'. Selecteer 'Geluid' in plaats van 'Trillen' of 'Dempen'. Ga ten slotte naar 'Instellingen -> Apps'. Tik op de app met de ontbrekende meldingen. Druk op "Meldingen" en schakel ze in op het volgende scherm. Leer ook hoe beheer meldingen op Android telefoons.
Alle screenshots en afbeeldingen door Mehvish Mushtaq.
Abonneer op onze nieuwsbrief!
Onze nieuwste tutorials rechtstreeks in uw inbox


