Instellingen vormen de ruggengraat van elke smartphone. U moet ze regelmatig openen om verschillende aspecten van uw apparaat te wijzigen. Maar meestal moet u eerst de app Instellingen openen voordat u bij de gewenste instelling komt. Dat is een beetje om door te nemen voor iets waar je dagelijks toegang toe moet hebben. Gelukkig kun je de app Instellingen of een snelkoppeling naar verschillende instellingen op het startscherm van je Android toevoegen.
Goed om te weten: kijk hoe het moet herstel verwijderde telefoonnummers op Android.
Inhoud
- Voeg de app Instellingen toe aan uw startscherm
- Voeg een snelkoppeling van elke instelling toe aan uw startscherm
- 1. Widgets gebruiken (Stock Android)
- 2. Voeg een app-snelkoppeling toe
- 3. Apps van derden gebruiken
- Veel Gestelde Vragen
Voeg de app Instellingen toe aan uw startscherm
- Open de app-lade op je Android-telefoon.
- Houd de app Instellingen ingedrukt en sleep deze naar de bovenrand totdat u het startscherm ziet en laat het daar vallen.

- Als alternatief kunt u op sommige telefoons ook lang op de app Instellingen in de app-lade drukken en 'Toevoegen aan startscherm' selecteren.
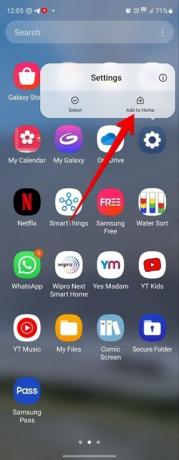
Voeg een snelkoppeling van elke instelling toe aan uw startscherm
Wat als u constant toegang moet hebben tot een bepaalde instelling op uw Android-telefoon? U kunt op verschillende manieren een snelkoppeling aan uw startscherm toevoegen.
Voeg op telefoons met Stock Android snelkoppelingen naar belangrijke instellingen, zoals modus voor één hand, gegevensgebruik, hotspot, Niet storen, enz. toe aan het startscherm van uw telefoon met behulp van de widget Instellingen.
- Druk lang op een lege ruimte op het startscherm van je telefoon.
- Selecteer "Widgets" in de lijst met opties.
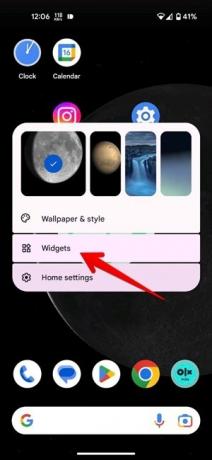
- Tik op de widget Instellingen om deze uit te vouwen, druk er lang op en sleep deze naar het startscherm.
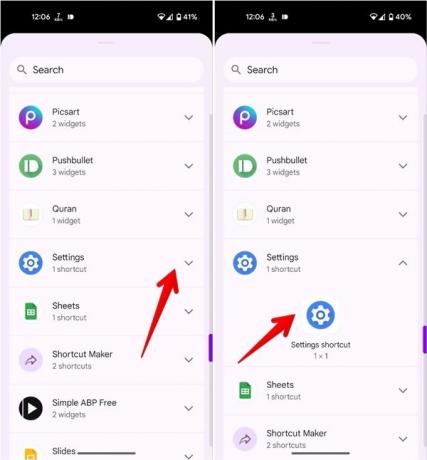
- Wanneer u wordt gevraagd een instelling te selecteren, tikt u erop om de snelkoppeling op het startscherm te plaatsen.
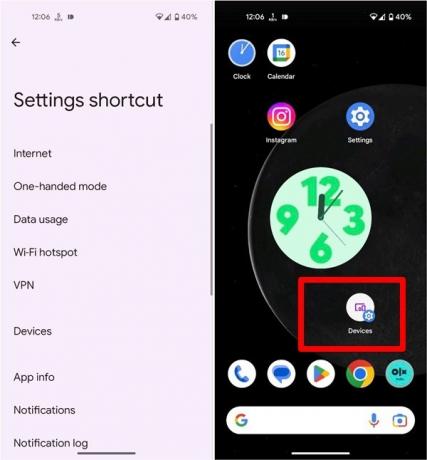
- Wanneer u die specifieke instelling wilt openen, tikt u gewoon op de snelkoppeling op het startscherm. Misschien wil je andere bekijken handige Android-widgets.
Tip: leren hoe te wijs een startscherm toe op Android-telefoons.
2. Voeg een app-snelkoppeling toe
Voor veel apps kunt u een snelkoppeling op het startscherm maken naar hun belangrijke instellingen of functies. Maak bijvoorbeeld een selfie- of videosnelkoppeling voor de Camera-app. Maak op dezelfde manier een snelkoppeling voor recente bestanden met behulp van de app Bestandsbeheer.
- Druk lang op de gewenste app op het startscherm of in de app-lade. In dit voorbeeld gebruiken we de Camera-app.
- Druk lang op een snelkoppeling uit de lijst. Ons voorbeeld bevat 'Video opnemen', 'Selfie maken' en 'Portret maken'. Sleep de snelkoppeling naar het startscherm.
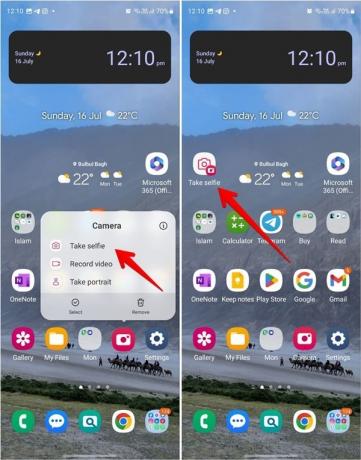
Tip: leren hoe te voeg een ander behang toe naar elk Android-startscherm.
3. Apps van derden gebruiken
Een andere manier om van een instelling een snelkoppeling op het startscherm te maken, is door apps van derden te gebruiken die snelkoppelingen maken. In dit voorbeeld gebruiken we de Shortcut Maker-app.
- Open de app en tik op 'Instellingen'.

- Tik op "Instellingen Activiteiten" om een snelkoppeling te maken voor elke instellingssubcategorie.
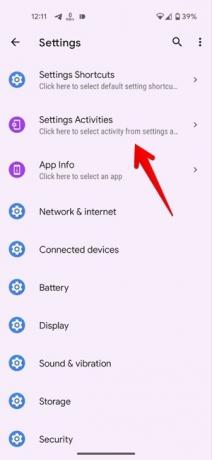
- Selecteer de gewenste instelling uit de lijst. Gebruik het zoekpictogram bovenaan om een bepaalde instelling te vinden.
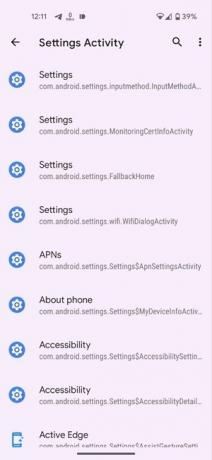
- Druk op de knop "Snelkoppeling maken" gevolgd door "Toevoegen aan startscherm" op het bevestigingsscherm om de naam of het pictogram van de snelkoppeling aan te passen.
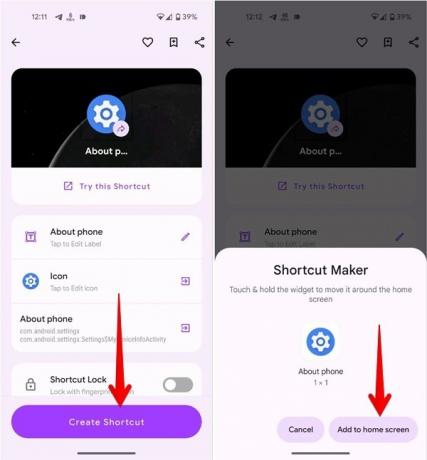
Tip: leren hoe te voeg een contact toe aan het startscherm op Android en iPhone.
4. De GoodLock-app gebruiken (alleen Samsung)
Samsung Galaxy-telefoons bieden een officiële app waarmee je een snelkoppeling kunt toevoegen aan elke instelling op het startscherm van je telefoon. De GoodLock-app is een schatkamer van aanpassingen. Volg deze stappen om de GoodLock-app te gebruiken om een snelkoppeling op het startscherm van verschillende instellingen te maken:
- Installeer de GoodLock-app op je Samsung Galaxy-telefoon.
- Open de app en tik onderaan op het tabblad 'Life up' en ga vervolgens naar 'RegiStar'.
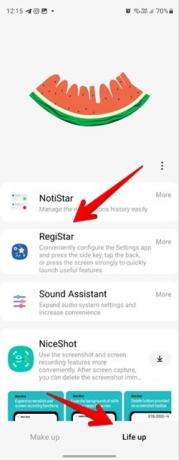
- Tik op "Zoekopties" en schakel de schakelaar naast "Sta het maken van snelkoppelingen toe [sic]" in.
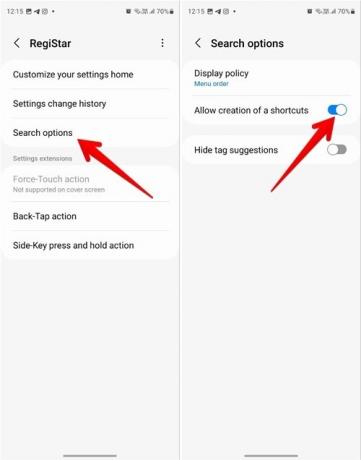
- Open de Instellingen-app op je telefoon.
- Tik bovenaan op het pictogram Zoeken en typ de naam van de gewenste instelling.
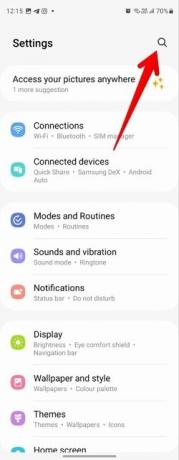
- Wanneer de zoekresultaten verschijnen, drukt u lang op de naam van de instelling. Tik op de knop "Toevoegen" in het pop-upvenster om de instelling op uw startscherm in te voegen.
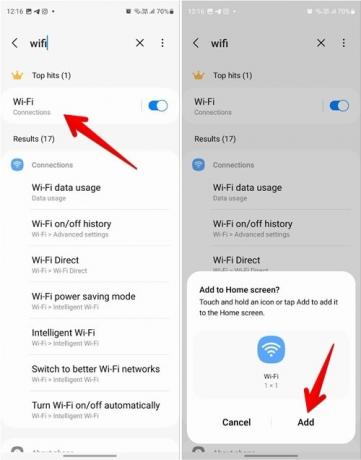
Tip: bekijk deze tips om pas het startscherm aan op Samsung Galaxy-telefoons.
Veel Gestelde Vragen
Wordt een instelling van mijn telefoon verwijderd als ik deze van het startscherm verwijder?
Als u een snelkoppeling op het startscherm van een instelling verwijdert, wordt deze alleen verwijderd van het startscherm en niet van uw telefoon.
Hoe kan ik meer instellingen toevoegen aan het paneel Snelle instellingen op Android?
Je kunt extra instellingen toevoegen aan Snelle instellingen, zoals VPN, donkere modus of Delen in de buurt. Open het paneel Snelle instellingen op uw Android-telefoon en tik op het potloodpictogram (bewerken). Je vindt het onderaan of op de laatste pagina van Snelle instellingen. Houd de tegel met inactieve instellingen ingedrukt en sleep deze naar de lijst met actieve tegels. Bekijk ook de beste apps om Snelle instellingen te gebruiken en aan te passen op Android-telefoons.
Alle screenshots en afbeeldingen door Mehvish Mushtaq.
Abonneer op onze nieuwsbrief!
Onze nieuwste tutorials rechtstreeks in je inbox


