Deze zelfstudie behandelt het oplossen van problemen met touchpad- en muisproblemen Chromebooks. Gebruik uw touchscreen of externe muis om deze oplossingen uit te proberen als het trackpad of touchpad van uw Chromebook niet werkt.

1. Reinig uw touchpad.
De cursor van uw Chromebook kan vastlopen of flikkeren als er vuil, stof of vloeistof op het touchpad zit. Als u uw touchpad afveegt met een schone, droge en pluisvrije doek, werkt deze mogelijk weer correct.
Inhoudsopgave
Als u een externe muis gebruikt, zorg er dan voor dat deze zich op een vlak, vuilvrij en glad oppervlak bevindt. Plaats en gebruik de muis op een muismat als je die hebt.

Externe muizen werken soms niet goed als hun batterijen bijna leeg zijn of doodgaan. Controleer het batterijniveau van uw muis en laad deze op als deze bijna leeg is. Vervang de batterijen als ze geen lading meer vasthouden of voortijdig leeglopen.
2. Tromgeroffel met je vingers op het touchpad.
Tik zachtjes met uw vingers op het touchpad van uw Chromebook om een tromgeroffeleffect te creëren. Als u dat gedurende ten minste 10 seconden doet, kunnen vuil of deeltjes die rond of onder uw touchpad vastzitten, worden losgemaakt.

3. Pas de snelheid van het touchpad aan.
Is van uw Chromebook cursor te gevoelig of traag wanneer u uw vinger over het trackpad beweegt? Pas de snelheid van uw cursor/aanwijzer aan in het instellingenmenu van het touchpad.
Ga naar Instellingen > Apparaat > Touchpad en verplaats de Touchpad-snelheid of Muis snelheid schuifregelaar naar uw voorkeur.
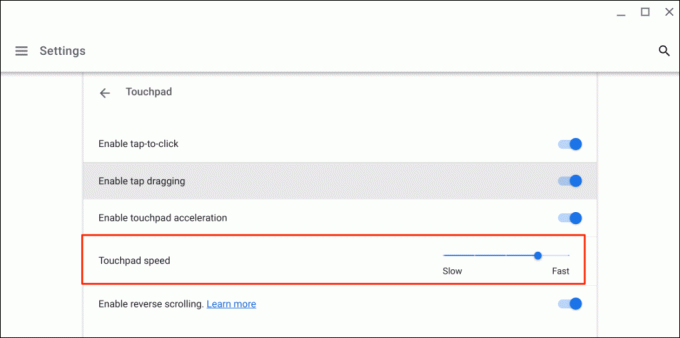
4. Schakel Tikken om te klikken in.
Tikken op het touchpad van uw Chromebook komt overeen met het indrukken van de linkerknop op een fysieke muis. Als uw Chromebook geen items selecteert wanneer u op het touchpad tikt, komt dat waarschijnlijk doordat 'Tap-to-click' is uitgeschakeld.
Ga naar Instellingen > Apparaat > Touchpad en schakel in Schakel tikken om te klikken in.

5. Wijzig de acceleratie-instellingen van het touchpad.
Touchpadversnelling verbetert de cursorbeweging van uw Chromebook en stelt u in staat snel door pagina's te scrollen. Het inschakelen van touchpadversnelling kan dit oplossen problemen met cursor- of muisvertraging op uw Chromebook.
Open de Instellingen app, selecteer Apparaat kies in de zijbalk Touchpaden schakel in Schakel touchpadversnelling in.

6. Verander het scrolltype.
In ChromeOS gaat "Reverse Scrolling" een pagina naar beneden wanneer u uw touchpad met twee vingers omhoog veegt en vice versa. Schakel de functie uit om pagina's in uw scrolrichting te verplaatsen, d.w.z. pagina's gaan omhoog als u omhoog scrolt en omlaag als u omlaag scrolt.
Ga naar Instellingen > Apparaat > Touchpad en schakel uit Omgekeerd scrollen inschakelen om omgekeerd scrollen uit te schakelen.

7. Tik op slepen inschakelen.
Met "tikken en slepen" kunt u meerdere items verplaatsen of selecteren door te dubbeltikken en uw vinger over het touchpad te slepen. U kunt geen items slepen of verplaatsen met uw touchpad als tikken en slepen is uitgeschakeld op uw Chromebook.
Ga naar Instellingen > Apparaat > Touchpad en schakel in Tikken en slepen inschakelen.
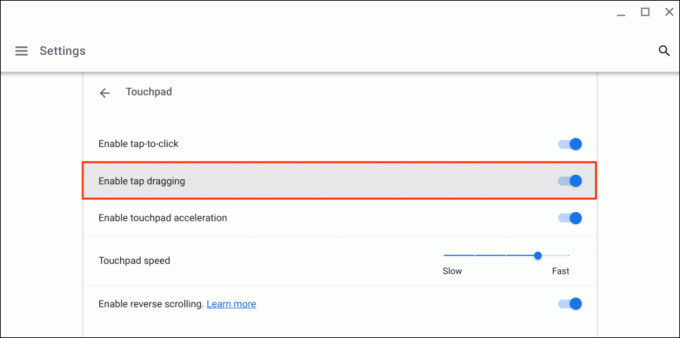
8. Druk herhaaldelijk op de Esc-toets.
Drukken op de Esc-toets meerdere keren kan ook touchpad-problemen op uw Chromebook oplossen. Tik op die van uw Chromebook Esc-toets herhaaldelijk gedurende 20-30 seconden en controleer of uw touchpad of muis nu werkt.

9. Start uw Chromebook opnieuw op.
Houd die van je Chromebook ingedrukt Aanknop en selecteer Afsluiten in het energiemenu. Wacht 2-3 minuten totdat uw Chromebook is uitgeschakeld en druk op de knop Aanknop om het weer in te schakelen.
10. Werk uw Chromebook bij.
Het updaten van uw Chromebook kan problemen met het touchpad oplossen, vooral als het besturingssysteem meerdere versies achterloopt op de nieuwste versie.
Verbind uw Chromebook met Wi-Fi of Ethernet, open het Instellingen app en selecteer Over ChromeOS op de zijbalk.
Wacht terwijl uw Chromebook de nieuwste ChromeOS-versie downloadt en selecteer Herstarten om de update te installeren.

Als u een Chromebook op school of op het werk gebruikt, moet u mogelijk contact opnemen met uw beheerder om het besturingssysteem bij te werken.
11. Voer een harde reset uit.
Stel de hardware van uw Chromebook opnieuw in als uw touchpad nog steeds niet werkt nadat u de bovenstaande oplossingen hebt geprobeerd. Een hardwarereset (ook wel Embedded Controller-reset of EC-reset genoemd) start uw Chromebook opnieuw op toetsenbord, touchpad, poorten, batterij, enz.

Het hardware- of EC-resetproces is afhankelijk van uw Chromebook-type of -model. Merk op dat het uitvoeren van het resetten van uw hardware sommige bestanden in de map "Downloads" kan verwijderen. We raden aan om een back-up te maken van de bestanden in die map naar Google Drive of een USB-stick.
Koppel ook apparaten en accessoires (monitor, voedingskabel, USB-drive, muis, enz.) los van uw Chromebook voordat u de hardware reset.
Reset de hardware van een Chromebook-laptop
- Schakel uw Chromebook uit en wacht 10-30 seconden totdat deze is uitgeschakeld.
- Houd de ingedrukt Ververs sleutel en tik op de Aanknop.

- Laat de... Los Ververs sleutel wanneer uw Chromebook opstart.
Reset een 2-in-1 Chromebook of ChromeOS-tablet.
- Schakel uw Chromebook uit en wacht 10-30 seconden totdat deze is uitgeschakeld.
- druk de Volume omhoog En Stroom knoppen minimaal 10 seconden ingedrukt.
- Laat beide knoppen los wanneer uw Chromebook opstart.
Reset Chromebooks met verwijderbare batterijen.
U kunt de hardware van een Chromebook opnieuw opstarten door de batterij te verwijderen en opnieuw te plaatsen. Als uw Chromebook-batterij verwijderbaar is, schakelt u deze uit en verwijdert u de batterij. Wacht 1-2 minuten, sluit de batterij opnieuw aan en schakel uw Chromebook weer in.
Een Chromebit resetten.

Om een ChromeOS-aangedreven Chromebit te resetten, schakelt u deze uit, verwijdert u de voedingsadapter en wacht u enkele seconden. Sluit de voedingsadapter opnieuw aan, schakel de Chromebit in en controleer of het gekoppelde toetsenbord correct werkt.
Gebruik een speciale resetknop.
Sommige Chromebooks van Lenovo, Samsung, Acer en Asus hebben een resetknop die meestal verborgen zit in een gat in de onderkant van de behuizing. Schakel uw Chromebook uit, verwijder de voedingsadapter en druk een speld, paperclip of simkaartuitwerper in het gaatje.

Houd de pin of paperclip vast en sluit de stroomadapter weer aan. Schakel uw Chromebook in en verwijder de paperclip wanneer het scherm wordt ingeschakeld.
12. Gebruik de gastmodus of voeg uw account opnieuw toe.
Het touchpad van uw Chromebook werkt mogelijk niet goed als er een probleem is met uw account. Als u uw Chromebook in de gastmodus gebruikt, kunt u bepalen of uw account een probleem heeft met het touchpad.
Als er meer dan één account op uw Chromebook staat, verwijdert u het account dat niet werkt met uw touchpad en voegt u het opnieuw toe. Voer een fabrieksreset uit als u slechts één account op uw Chromebook gebruikt.
- Start uw Chromebook opnieuw op en selecteer Blader als gast in de benedenhoek van het inlogscherm.

Opmerking: U zult de optie 'Bladeren als gast' niet vinden op uw werk- of school-Chromebook als uw beheerder browsen als gast heeft uitgeschakeld. Neem contact op met uw beheerder om browsen als gast weer in te schakelen op uw Chromebook.
- Selecteer de tijd in de rechterbenedenhoek van uw scherm en selecteer Verlaat gast op het systeemvak.

Als uw touchpad in gastmodus werkt, verwijdert u uw account en voegt u het opnieuw toe aan uw Chromebook.
- Open het ChromeOS-systeemvak en selecteer Afmelden.

- Selecteer de pijl icoon naast de accountnaam en selecteer Verwijder account.

- Selecteer Persoon toevoegen op de aanmeldingspagina en volg de instructies op het scherm om het account opnieuw toe te voegen.
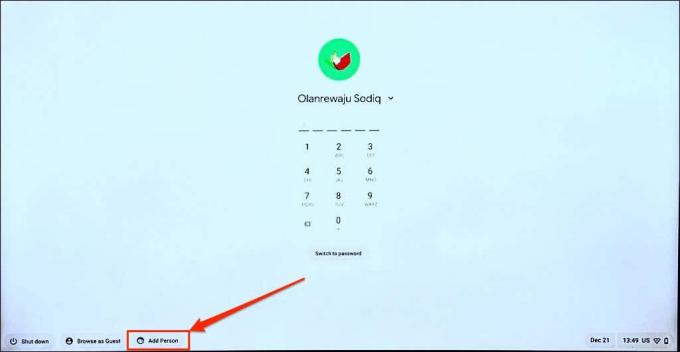
13. Powerwash uw Chromebook.
Fabrieksinstellingen terugzetten of powerwashing van uw Chromebook wist alles op uw ingebouwde opslag. Maak een back-up van uw bestanden op Google Drive of een externe harde schijf voordat u de fabrieksinstellingen herstelt.
Opmerking: Mogelijk kunt u een Chromebook op het werk of op school niet terugzetten naar de fabrieksinstellingen. Neem contact op met je beheerder om je Chromebook te wissen en opnieuw in te schrijven op je school- of werknetwerk.
Powerwash Chromebook via het menu Instellingen.
Ga naar Instellingen > Geavanceerd > Reset instellingen en selecteer de Resetten knop.
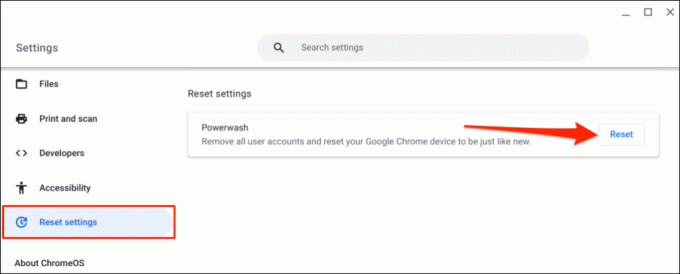
Powerwash uw Chromebook met behulp van de sneltoets.
- Selecteer de tijd in de rechterbenedenhoek van het scherm van uw Chromebook.
- Tik of selecteer Afmelden in het systeemvak.

- Houd de ingedrukt Ctrl + alt + Verschuiving + R toetsen om toegang te krijgen tot de Chromebook-resetpagina.

- Selecteer Herstarten verder gaan.

- Selecteer op de volgende pagina Kracht was En Doorgaan om het powerwash-proces te starten.
Ontvang professionele of technische ondersteuning
Neem contact op met uw Chromebook-fabrikant als u nog steeds problemen ondervindt bij het gebruik van uw touchpad of externe muis.
Welkom bij Help Desk Geek, een blog vol technische tips van vertrouwde technische experts. We hebben duizenden artikelen en handleidingen om u te helpen bij het oplossen van elk probleem. Onze artikelen zijn meer dan 150 miljoen keer gelezen sinds onze lancering in 2008.
We zullen je nooit spammen, je kunt je op elk moment afmelden.


