Als je op het gebied van financiën of boekhouding bent, weet je al dat de meeste vacatures gemiddelde of geavanceerde Excel-vaardigheden vereisen. Enkele van de meest voorkomende Excel-functies in deze rollen zijn: Draaitabel en VERT.ZOEKEN.
Dit artikel beschrijft de basisprincipes van een draaitabel. Ga hierheen als je meer wilt weten over VERT.ZOEKEN. Bekijk ook het alternatief voor VERT.ZOEKEN, een functie genaamd INDEX-MATCH.
Inhoudsopgave

Een draaitabel maken in Excel
Wat is draaitabel? Simpel gezegd, een draaitabel is een van de ingebouwde functies die u kunt gebruiken om snel een samenvattende tabel te maken op basis van een grote set gegevens in Excel.
Stelt u zich eens voor dat u een online winkel heeft die verschillende modellen mobiele telefoons verkoopt met verkoopgegevens zoals hieronder weergegeven. Voorbeeldspreadsheet downloaden.

Na ongeveer twee maanden zaken te hebben gedaan, bent u benieuwd of u in de eerste of de tweede maand meer product heeft verkocht. Ook wil je weten of je meer Apple producten of Samsung producten hebt verkocht. Ten slotte wilt u de totale omzet weten die in elke maand is ontvangen.
De draaitabel is de perfecte kandidaat om snel een samenvatting te krijgen zonder dat u een Excel-formule, zoals telling of som, hoeft te gebruiken. De antwoorden op de bovenstaande vragen kunnen binnen enkele seconden worden geproduceerd als u eenmaal weet hoe u met een draaitabel moet werken.
Hier zijn stapsgewijze instructies voor het maken van een draaitabel.
STAP 1 - Maak een draaitabel door in een van de cellen in de gegevenstabel te klikken, ga vervolgens naar het bovenste tabblad in Excel en selecteer Invoegen -> Draaitabel .

STAP 2 – Er verschijnt een selectievenster dat automatisch het volledige bereik van de tabel moet bepalen op basis van de cel waar u eerder hebt geklikt. Voor dit voorbeeld voegen we onze draaitabel toe aan een nieuw werkblad, zodat het gemakkelijker te zien is.

STAP 3 – Klik op de lege draaitabel die in het nieuwe blad is gemaakt. Je zult merken dat een Draaitabelvelden verschijnt aan de rechterkant van uw spreadsheet. Hier kunt u slepen en neerzetten om de snelle samenvatting te maken.

STAP 4 – Om het aantal verkochte mobiele telefoons per maand te weten, sleep Maanden oud naar de RIJEN gebied en Merk tot WAARDEN Oppervlakte.

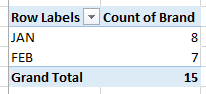
Je zult merken dat de Draaitabel wordt automatisch bijgewerkt om het aantal rijen voor elke maand weer te geven, wat het aantal verkopen van mobiele telefoons voor elke maand aangeeft.
Als je sleept Model of Magazijn locatie tot WAARDEN in plaats van Merk, het zal voor elke maand dezelfde aantallen produceren, omdat het simpelweg verwijst naar het totale aantal rijen in elke Maanden oud. Het lijkt erop dat we meer telefoons hebben verkocht in JAN in vergelijking tot FEBRUARI.
STAP 5 – Om te weten of er meer Apple- of Samsung-producten in uw winkel zijn verkocht, kunt u dezelfde draaitabel opnieuw gebruiken zonder dat u een nieuwe hoeft te maken.
Om dit te doen, kunt u de selectie wissen die u niet langer nodig heeft (door het gegevensveld uit de Gebied en laat het ergens op het werkblad vallen).

Vervang het vervolgens door Merk in de RIJEN doos.
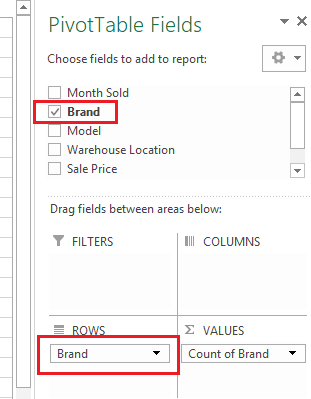

De draaitabel wordt onmiddellijk bijgewerkt om het totale aantal rijen weer te geven, gegroepeerd op Merk (d.w.z. Totaal aantal verkochte producten door Merk tot op heden). Je hebt eigenlijk meer verkocht appel product vergeleken met Samsung.
STAP 5 - Ten slotte, om te weten hoeveel u in elk van de maanden aan verkopen hebt ontvangen, zullen we hetzelfde hergebruiken Draaitabel.
Ruim de op Merk veld en sleep Maanden oud terug naar de RIJEN Oppervlakte. Omdat we specifiek de totale verkoop willen weten, moet u de WAARDEN gebied en sleep in Verkoopprijs zoals hieronder weergegeven.


als de Verkoopprijs kolom in de originele dataset is in getalnotatie, de draaitabel somt automatisch de. op Verkoopprijs, in plaats van het aantal te tellen Verkoopprijs rijen. Voila, je hebt $7.550 ontvangen in JAN en $ 7.100 in FEBRUARI.
Probeer te spelen en de velden te slepen als. per hieronder en kijk wat het resultaat is van de draaitabel.
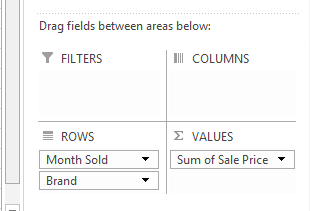

Dit is slechts het oppervlak van wat draaitabel kan doen, maar het geeft je een goed basisbegrip om mee te beginnen. Veel plezier met ontdekken!
Tips: Als de Draaitabelvelden deelvenster aan de rechterkant van de spreadsheet ontbreekt, probeer met uw muis over de draaitabel te bewegen, klik met de rechtermuisknop en kies Lijst met velden weergeven. Dat zou het weer op moeten halen. Genieten van!
Welkom bij Help Desk Geek - een blog vol technische tips van vertrouwde technische experts. We hebben duizenden artikelen en handleidingen om u te helpen bij het oplossen van elk probleem. Onze artikelen zijn sinds de lancering in 2008 meer dan 150 miljoen keer gelezen.
Willen indruk maken je vrienden en familie met geweldig technische nerd?
Abonneer u op Help Desk Geek en ontvang dagelijks geweldige handleidingen, tips en trucs! We sturen alleen nuttige dingen op!
Wij hebben ook een hekel aan spam, u kunt zich op elk moment uitschrijven.


