Wilt u dat een specifiek programma wordt uitgevoerd telkens wanneer Windows wordt gestart? Misschien heb je je eigen programma gemaakt of iets van internet gedownload. Hoe dan ook, het is relatief eenvoudig om een programma toe te voegen aan het opstarten in Windows XP.
Er zijn hoofdzakelijk twee manieren om dit te doen. Een daarvan is om een snelkoppeling toe te voegen aan het EXE-bestand in de Opstarten map in Windows en de andere is om te gebruiken Geplande taken. In dit artikel leg ik uit hoe je beide methoden kunt gebruiken.
Inhoudsopgave
Programma's toevoegen aan de opstartmap
Dit is mijn voorkeursmethode omdat het gewoon heel gemakkelijk is. Ga hiervoor naar de volgende map op uw computer:
C:\Documents and Settings\Gebruiker\Start Menu\Programs\Startup
Gebruiker kan Alle gebruikers of een specifieke gebruiker zijn. Als u wilt dat het programma wordt uitgevoerd voor elke gebruiker die zich op de computer aanmeldt, gaat u naar de map Alle gebruikers. Als u het alleen voor een specifieke gebruiker wilt uitvoeren, kiest u die gebruiker en gaat u naar hun opstartmap.
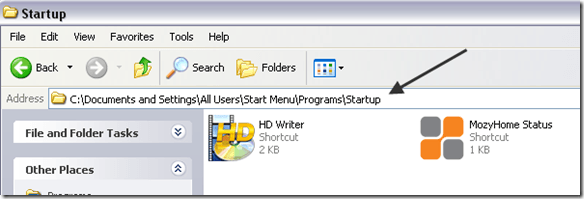
Ga nu door en zoek het programma dat u wilt opstarten wanneer Windows start. Zorg ervoor dat u het EXE-bestand vindt. Klik nu gewoon met de rechtermuisknop op dat EXE-bestand en kies Snelkoppeling maken.
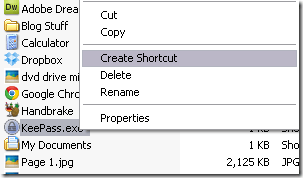
Neem nu gewoon die nieuw gemaakte snelkoppeling en kopieer en plak deze in de map Opstarten. Zou er zo uit moeten zien:
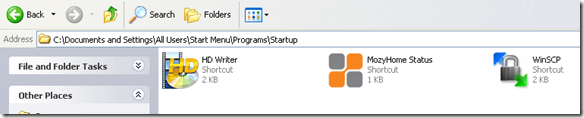
Dat is het! Start nu uw computer opnieuw op en u zult zien dat het programma automatisch opstart zodra u zich aanmeldt bij Windows! Lekker makkelijk hé!
Een geplande taak maken
De tweede manier waarop u een programma aan het opstarten in Windows XP kunt toevoegen, is door een geplande taak te maken die het programma uitvoert.
Ga naar Start, dan Configuratiescherm en klik op Geplande taken.
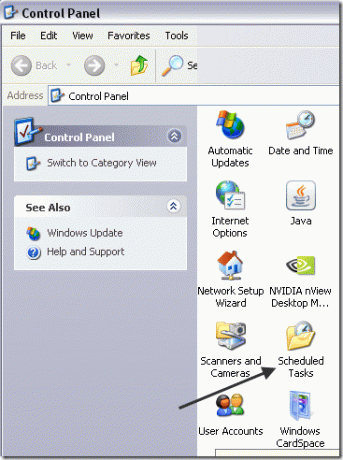
Klik op Geplande taak toevoegen om een nieuwe taak aan te maken.
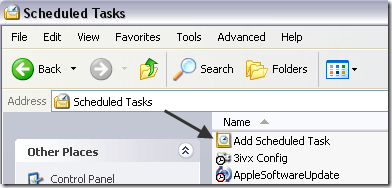
De wizard wordt gestart. Ga je gang en klik op Volgende. Het eerste dat u hoeft te doen, is het programma kiezen dat u bij het opstarten wilt uitvoeren. Er verschijnt automatisch een lijst, maar je kunt ook op Bladeren en kies er een specifiek.
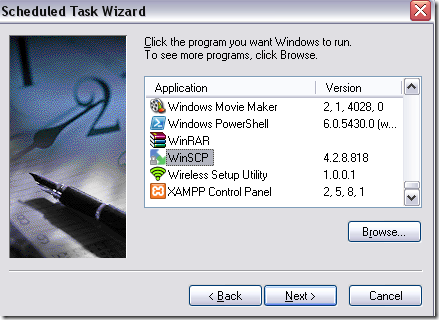
Klik op Volgende en kies vervolgens wanneer u wilt dat het wordt uitgevoerd. In ons geval zullen we kiezen: Als ik inlog. U kunt ook kiezen: Wanneer mijn computer opstart, maar dat betekent dat het kan worden geladen voordat u zich zelfs maar bij Windows aanmeldt.
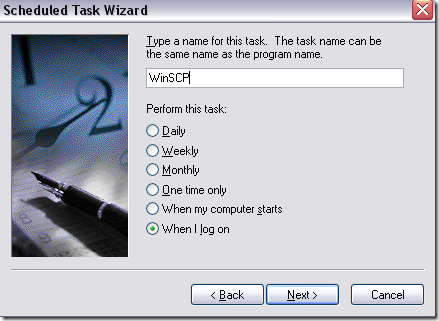
Klik op Volgende en voer vervolgens het wachtwoord voor uw beheerdersaccount in. Zorg ervoor dat u een wachtwoord invoert, anders wordt de taak niet uitgevoerd.
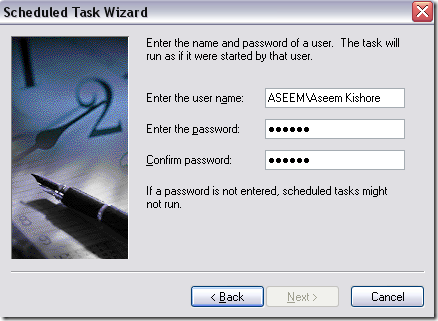
Klik op Volgende en klik op Voltooien. Dat is het. Nu verschijnt uw taak in de lijst met geplande taken. Ga je gang en start je computer opnieuw op en het programma zou prima moeten laden.
Dit zijn dus twee eenvoudige manieren om opstartprogramma's toe te voegen aan Windows XP! Als je vragen hebt, plaats dan hier een reactie en ik zal proberen te helpen. Genieten van!
Welkom bij Help Desk Geek - een blog vol technische tips van vertrouwde technische experts. We hebben duizenden artikelen en handleidingen om u te helpen bij het oplossen van elk probleem. Onze artikelen zijn sinds de lancering in 2008 meer dan 150 miljoen keer gelezen.
Abonneer je op Helpdesk Geek.
Sluit je aan bij 15.000+ anderen die dagelijks tips, trucs en snelkoppelingen rechtstreeks in hun inbox ontvangen.
Wij hebben ook een hekel aan spam, u kunt zich op elk moment uitschrijven.


