Wanneer u YouTube bezoekt, ziet u video-aanbevelingen. Hoewel je misschien van sommige van deze suggesties geniet, zie je er misschien ook veel die je niet interesseren.
YouTube geeft aanbevelingen op basis van verschillende factoren. Laten we eens kijken wat die dingen zijn, en je kunt de door YouTube aanbevolen video's aanpassen die je ziet.
Inhoudsopgave

Wat beïnvloedt YouTube-aanbevelingen
Je activiteit op YouTube, inclusief je kijk- en zoekgeschiedenis, video's die je leuk vindt en gemaakte afspeellijsten, kan van invloed zijn op wat YouTube je aanbeveelt.
Bovendien kan uw activiteit op gerelateerde services en applicaties zoals Google en Chrome de aanbevolen video's op YouTube beïnvloeden.
Hoe u door YouTube aanbevolen video's kunt aanpassen
Met dit in gedachten kunt u verschillende acties ondernemen om de aanbevelingen te verbeteren. Dit helpt u meer suggesties te zien die u leuk vindt en minder suggesties die u niet interesseren. Hier zijn verschillende dingen die je kunt doen om aanbevolen video's op YouTube aan te passen.
Selecteer onderwerpen op het startscherm van YouTube
Wanneer u zich aanmeldt bij YouTube, ziet u onderwerpen bovenaan de startpagina worden weergegeven. Begin met het selecteren van een categorie die u interesseert.

Je ziet dan inhoud en gerelateerde video's over een onderwerp dat je leuk vindt en helpt tegelijkertijd toekomstige aanbevelingen te beïnvloeden.
Verwijder aanbevolen video's van het startscherm
Terwijl je je YouTube-hoofdscherm en voorgestelde inhoud bekijkt, kun je feedback geven over afzonderlijke video's om aanbevelingen te beïnvloeden.
Als je een video ziet waarin je geen interesse hebt, selecteer je de drie stippen rechts van de titel op de miniatuur. Kies een van beide Niet geïnteresseerd voor die specifieke video of Kanaal niet aanbevelen tot stop met het zien van video's van dat YouTube-kanaal.
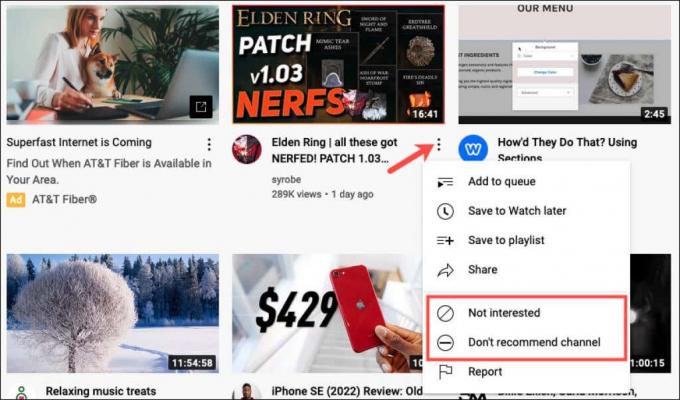
Als jij kiest Niet geïnteresseerd, u kunt optioneel kiezen Vertel ons waarom om YouTube te laten weten waarom je niet geïnteresseerd bent. Selecteer Ik heb de video al gezien of Ik vind de video niet leuk (of beide) en druk op Indienen.

Uw feedback verwijderen
Misschien heb je een van de bovenstaande opties gekozen om inhoud van je YouTube-startscherm te verwijderen en ben je van gedachten veranderd. Je kunt deze feedback verwijderen, zodat er geen rekening meer mee wordt gehouden bij het geven van je aanbevelingen.
- Bezoek de Mijn Google-activiteit webpagina en meld u indien nodig aan bij uw Google-account.
- Kies in de zijbalk aan de linkerkant Andere Google-activiteit.
- Scroll dan aan de rechterkant naar de Andere activiteit sectie.
- Kiezen Verwijderen onder YouTube "Niet geïnteresseerd" Feedback en bevestig.

Gelikete video's verwijderen
Als je op de duim omhoog-knop drukt om een video leuk te vinden op YouTube, laat je de maker weten dat je de video leuk vindt, maar dit kan ook van invloed zijn op je aanbevelingen. Je kunt een like van een video verwijderen door deze stappen te volgen.
- Selecteer Gelikete video's in het menu aan de linkerkant.
- Beweeg uw cursor over een video en selecteer de drie stippen die aan de rechterkant verschijnen.
- Kiezen Verwijderen uit gelikete video's uit de vervolgkeuzelijst.

Als je dit doet, wordt er geen dislike of duim omlaag voor de video weergegeven. Het verwijdert eenvoudig je Like ervan.
Video's uit een afspeellijst verwijderen
Omdat het toevoegen van een video aan een afspeellijst ook gevolgen kan hebben voor YouTube-aanbevelingen, kun je een of meer van je afspeellijsten opnieuw bekijken. Als je een video niet meer op de lijst wilt, kun je deze verwijderen.
- Selecteer de naam van je playlist in het menu aan de linkerkant.
- Beweeg uw cursor over een video en selecteer de drie stippen die aan de rechterkant verschijnen.
- Kiezen Verwijderen uit [Naam afspeellijst] in de vervolgkeuzelijst.

Video's uit je kijkgeschiedenis verwijderen
Je hebt misschien video's bekeken voor onderzoek, school of werk die je moest zien, maar die je niet per se meer interesseren. Als je een video uit je YouTube-kijkgeschiedenis verwijdert, kan dit ertoe leiden dat er minder soortgelijke aanbevelingen worden gedaan.
- Selecteer Geschiedenis in het menu aan de linkerkant.
- Bevestigen Geschiedenis bekijken is geselecteerd in de rechterbovenhoek van het volgende scherm.
- Beweeg uw cursor over een video en kies de X dat verschijnt.

Hiermee worden alle weergaven van die video uit je kijkgeschiedenis verwijderd.
Je kijkgeschiedenis onderbreken
U kunt de opname van uw kijkgeschiedenis pauzeren. Dit is ook handig in de hierboven genoemde situaties, waar je een video alleen voor een specifiek doel hoeft te bekijken.
- Selecteer Geschiedenis in het menu aan de linkerkant.
- Kies aan de rechterkant van het volgende scherm Kijkgeschiedenis pauzeren.
- Kies Pauze in het pop-upvenster om te bevestigen.
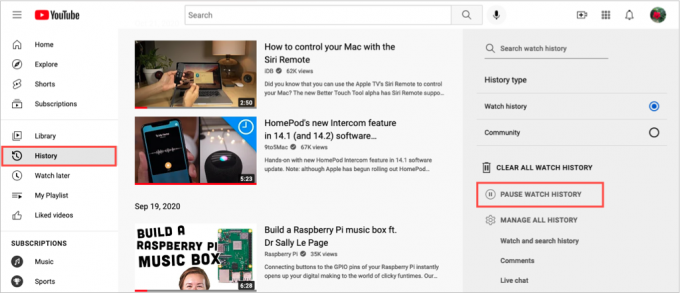
Houd er rekening mee dat je naar dezelfde plek kunt terugkeren en kunt selecteren Kijkgeschiedenis inschakelen om het volgen van de geschiedenis te hervatten.
Wis je kijkgeschiedenis
Een andere actie die u in uw kijkgeschiedenis kunt ondernemen, is om deze volledig te wissen. Houd er rekening mee dat als je je kijkgeschiedenis wist, je video-aanbevelingen worden gereset.
- Selecteer Geschiedenis in het menu aan de linkerkant.
- Kies aan de rechterkant van het volgende scherm Alle kijkgeschiedenis wissen.
- Kies Kijkgeschiedenis wissen in het pop-upvenster om te bevestigen.

Wis uw zoekgeschiedenis
Jij kan verwijder je YouTube-zoekgeschiedenis of alleen specifieke zoekopdrachten om te helpen met voorgestelde video's.
- Selecteer Geschiedenis in het menu aan de linkerkant.
- Kies aan de rechterkant van het volgende scherm Kijk- en zoekgeschiedenis. Dit brengt je naar de Mijn Google-activiteit site, rechtstreeks naar de YouTube-geschiedenispagina.
- Om je hele geschiedenis te wissen, selecteer Verwijderen bovenaan de lijst. U kunt dan de geschiedenis van vandaag verwijderen, een aangepast bereik invoeren of uw hele geschiedenis verwijderen.
- Selecteer de gewenste optie en volg de aanwijzingen om de geschiedenis voor die periode te verwijderen. Je kunt ook naar een bepaalde datum scrollen en alle video's voor die dag uit de geschiedenis verwijderen.

U kunt ook specifieke zoekopdrachten uit de lijst onderaan verwijderen. Gebruik de X aan de rechterkant om de inhoud te verwijderen.

Video's bekijken in de incognitomodus
Als je je kijkgeschiedenis niet wilt pauzeren, maar je bent bezorgd dat je misschien vergeet deze weer in te schakelen, kun je ook kijken YouTube-video's in de incognito van uw webbrowser of privémodus.

Wanneer je incognito gaat in je webbrowser, worden video's die je zoekt of bekijkt niet opgeslagen in je YouTube-geschiedenis.
Hoe u privé browsen inschakelt, hangt af van de webbrowser die u gebruikt. Bekijk voor hulp onze artikelen voor het inschakelen van incognito in Firefox, Chrome en Opera, Microsoft Edge, en Safari.
Verbeter uw aanbevelingen
Het ontvangen van aanbevolen video's om te bekijken op YouTube is een geweldige manier om iets nieuws te ontdekken of tijd te besteden aan het kijken naar iets dat je leuk vindt. Als u geen aanbevelingen ziet die u interesseren, weet u nu hoe u die suggesties kunt verbeteren.
Kijk voor meer hulp bij hoe u: YouTube-meldingen uitschakelen en beheren.
Welkom bij Help Desk Geek - een blog vol technische tips van vertrouwde technische experts. We hebben duizenden artikelen en handleidingen om u te helpen bij het oplossen van elk probleem. Onze artikelen zijn sinds de lancering in 2008 meer dan 150 miljoen keer gelezen.
Willen indruk maken je vrienden en familie met geweldig technische nerd?
Abonneer u op Help Desk Geek en ontvang dagelijks geweldige handleidingen, tips en trucs! We sturen alleen nuttige dingen op!
We zullen je nooit spammen, je kunt je op elk moment afmelden.


