Met Stage Manager in iPadOS 16 ondersteunen sommige iPad-modellen nu het gebruik van externe monitoren als uitgebreide beeldschermen. Met deze functionaliteit kunnen iPad-gebruikers verder gaan dan alleen het spiegelen van hun iPad-scherm naar een externe monitor. Deze handleiding somt de systeem- en apparatuurvereisten op voor het gebruik van een uitgebreid beeldscherm met een iPad en leert u hoe u dit moet gebruiken.
Tip: heb je al een Mac en/of extern beeldscherm? Ontdekken hoe Universal Control te gebruiken met een iPad en Mac stelt u in staat uw productiviteit nog verder te verhogen.
Vereisten voor het gebruik van een uitgebreid beeldscherm met een iPad
Voordat u kunt genieten van de voordelen van het gebruik van een uitgebreid scherm met uw iPad, moet u aan de volgende vereisten voldoen (behalve het scherm natuurlijk):
- iPad met iPadOS 16.2 of hoger
- iPad aangedreven door een M-serie processor: bijvoorbeeld een M1- of M2-chip
- USB-C naar HDMI, USB-C Thunderbolt-kabel, DisplayPort-adapter of hub met meerdere poorten.
- iPad-compatibele bedrade of draadloze muis of trackpad. Toetsenbord ten zeerste aanbevolen.
Deze vereisten kunnen in de toekomst veranderen, dus zorg ervoor dat u dit controleert Apples website voor up-to-date hardware- en softwarevereisten. Op het moment van schrijven zijn de volgende iPad-modellen uitgerust om te profiteren van uitgebreide weergavefunctionaliteit:
- iPad Pro 12,9-inch (5e generatie en nieuwer)
- 11-inch iPad Pro (3e generatie en nieuwer)
- iPad Air (5e generatie en nieuwer)
Opmerking: als u op zoek bent naar een nieuwe iPad, leert u welke processor deze aandrijft, wat bepaalt van welke functies u kunt profiteren, zoals uitgebreide weergavefunctionaliteit. Koop bijvoorbeeld een M1 iPad Air in plaats van een A14 Bionic iPad voor ongeveer $ 100 meer kan het verschil zijn tussen jarenlang een volledige iPad-ervaring hebben of eerder een nieuwe tablet kopen dan je had verwacht.
Hoe een uitgebreid beeldscherm op een iPad te activeren
Het gebruik van een uitgebreid scherm is op het moment van schrijven gekoppeld aan de nieuwe Stage Manager-functie. Stage Manager is een meer desktop-achtige modus voor ondersteunde iPads waarmee je tot vier venster-apps tegelijk op je iPad kunt gebruiken, waardoor taken als samenwerken aan projecten veel makkelijker.
Uw iPad bevindt zich standaard in de modus voor schermspiegeling als u hem gewoon aansluit op het externe beeldscherm, dus u moet de onderstaande stappen volgen om de externe weergavemodus correct te laten werken:
- Voordat u iets aansluit, veegt u naar beneden vanuit de rechterbovenhoek van het iPad-scherm in de liggende modus om het Control Center weer te geven. Zorg ervoor dat de Stage Manager-knop is ingeschakeld.

- Sluit uw Bluetooth- of bekabelde USB-C-muis (of trackpad) aan op uw iPad als u een USB-hub met meerdere poorten gebruikt.
- Sluit uw externe beeldscherm aan op uw iPad. Boven aan het iPad-scherm verschijnt een pop-upbanner die aangeeft dat het externe beeldscherm automatisch is ingeschakeld met Stage Manager.

Tip: als u eenvoudig wilt schakelen tussen uw iPad, Mac of ander apparaat dat is aangesloten op een enkel extern beeldscherm, overweeg dan om een HDMI-schakelaar.
Stage Manager gebruiken met een uitgebreid beeldscherm
De Stage Manager-vensterervaring is heel anders dan je zou verwachten van macOS, ondanks dat Stage Manager beschikbaar is op macOS Ventura. Het kan een beetje vreemd aanvoelen als je gewend bent aan Microsoft Windows of macOS, maar als je eenmaal de basis onder de knie hebt, begint het echt intuïtief te worden.
Hieronder vindt u een korte navigatie-tutorial voor Stage Manager op de iPad.
- Stage Manager plaatst de app die u actief gebruikt in het midden van uw scherm, terwijl andere applicaties worden weergegeven als miniaturen aan de zijkant.
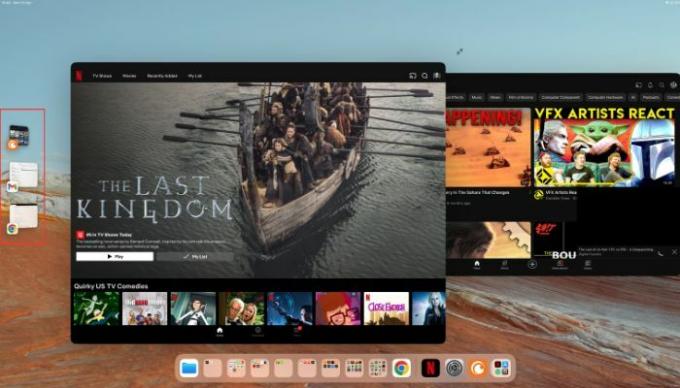
- Schakelen tussen venstergroepen is een fluitje van een cent: klik gewoon op een miniatuur. Het systeem rangschikt miniaturen op basis van recent gebruik.

- Als u een groep vensters in het midden wilt maken, sleept u een miniatuur naar het middelste venster.
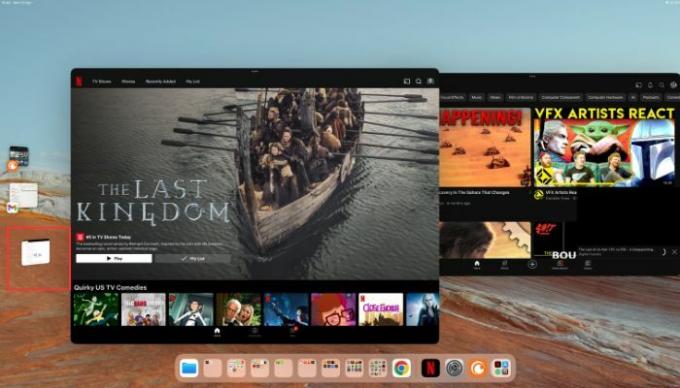
- Om een venster uit een groep te verwijderen, sleept u het terug naar het miniatuurgebied. Het aanpassen van het middelste venster is net zo eenvoudig als het slepen van de hoek van een venster.

- Items overbrengen tussen vensters is ook eenvoudig! Houd het gesleepte item boven een miniatuur totdat het venster naar het midden beweegt en laat het vervolgens los in het gewenste venster.
- Om een venster tot een miniatuur te minimaliseren zonder van venster te wisselen, klikt u op "minimaliseren" in het menu met drie stippen van het venster.

Goed om te weten: dit is geenszins een uitgebreide handleiding voor het gebruik van Stage Manager op een iPad, maar het zou voldoende moeten zijn om u op weg te helpen. Ons Stage Manager-gids kan u meer diepgaande hulp bieden.
Veel Gestelde Vragen
Kan ik toegang krijgen tot meerdere audiokanalen terwijl ik een uitgebreid scherm gebruik met mijn iPad?
Nee, net als bij standalone iPad gebruik is er maar één audiokanaal beschikbaar. Zodra je iets met audio begint af te spelen, worden alle andere media die momenteel worden afgespeeld gepauzeerd. U kunt bijvoorbeeld geen muziek op de achtergrond hebben als apps op de voorgrond media beginnen af te spelen.
Kan ik de luidsprekers van mijn iPad gebruiken met een extern beeldscherm?
Helaas is er op het moment van schrijven geen optie om de luidspreker van uw iPad aan te wijzen als het primaire audio-uitgangskanaal terwijl deze is aangesloten op een extern beeldscherm. Als uw scherm geen luidsprekers heeft of geen manier om audio uit te voeren, is uw enige andere optie het gebruik van een Bluetooth-hoofdtelefoon of -luidsprekers met uw iPad.
Hoe schakel ik HDR uit?
Je merkt misschien dat je iPad in de HDR-modus draait wanneer je hem aansluit op een HDR-compatibel apparaat, maar op sommige computerschermen ziet dit er echt vreselijk uit. Ga naar "Instellingen -> Beeldscherm en helderheid -> Beeldschermen -> Extern beeldscherm -> Voorkeursbeeldscherminstelling -> SDR."
Misschien wilt u "Allow Display Mode Changes" in de Aan-positie zetten, zodat wanneer u HDR-inhoud afspeelt, het scherm automatisch terugschakelt naar HDR.
Alle afbeeldingen en schermafbeeldingen door Sydney Butler.
Abonneer op onze nieuwsbrief!
Onze nieuwste tutorials rechtstreeks in je inbox


