Samsung DeX creëert een pc-achtige ervaring op grote schermen zoals uw smart-tv, waar u meerdere apps kunt openen, ertussen kunt slepen en neerzetten en de meeste dingen kunt doen die u op uw pc kunt doen. Het lijkt een door God gezonden functionaliteit voor gebruikers die hun laptop misschien niet bij de hand hebben. Als je bent nieuw voor de Samsung DeX, bekijk de beste tips om Samsung DeX als een professional te gebruiken.
Inhoud
- 1. Schakel DeX in via Quick Tiles
- 2. Bekijk en wijzig de instellingen van de DeX-modus
- 3. Gebruik Samsung-telefoon als trackpad
- 4. Open Touchpad automatisch op telefoon
- 5. Touchpad-gebaren wijzigen
- 6. Gebruik de Samsung-telefoon als toetsenbord
- 7. Gebruik sneltoetsen in de DeX-modus
- 8. Wijzig de audio-uitvoer
- 9. Maak een gedeeltelijke schermafbeelding in de Dex-modus
- 10. Voeg een app toe aan het beginscherm
- 11. Voeg meerdere apps toe aan het startscherm
- 12. Voeg bestanden en documenten toe aan het DeX-startscherm
- 13. Organiseer apps met app-mappen
- 14. Sorteer apps in het start- en apps-scherm
- 15. Gebruik telefoonlay-out voor apps
- 16. Verberg apps in DeX Setup
- 17. Apps vastzetten op taakbalk
- 18. Taakbalk automatisch verbergen
- 19. Schakel Extra knoppen op de taakbalk uit
- 20. Maximaliseer Windows met behulp van gebaren
- 21. Wijzig de dekking van Windows
- 22. Zoomscherm
- 23. Wijzig de achtergrond van het DeX-startscherm
- 24. Bekijk streaming inhoud van basisabonnementen op groot scherm
- 25. Vergrendel de DeX-modus tijdelijk
- Veel Gestelde Vragen
1. Schakel DeX in via Quick Tiles
Als u de DeX-modus vaak gebruikt, hoeft u niet elke keer naar de instellingen van uw telefoon te gaan om deze in te schakelen. Gewoon, veeg twee keer omlaag vanaf de bovenrand van uw telefoon om het Snelpaneel te openen. Zoek vervolgens naar de DeX-tegel. Tik erop om het in te schakelen en verbinding te maken met het grote scherm.

2. Bekijk en wijzig de instellingen van de DeX-modus
U vraagt zich misschien af of er speciale instellingen zijn voor de DeX-modus. Nou, die zijn er, maar die zijn een beetje begraven.
- Open de app Instellingen op het grote scherm in DeX-modus.

- Ga naar "Verbonden apparaten -> Samsung DeX."

- Scroll naar beneden en je zult verschillende instellingen vinden om de DeX-modus aan te passen.
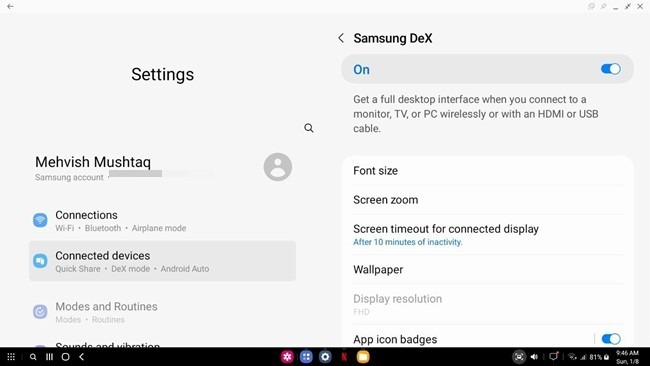
- U kunt ook naar "Instellingen" gaan en naar beneden scrollen. Klik op 'Samsung DeX'.

3. Gebruik Samsung-telefoon als trackpad
U hebt niet per se een aparte muis nodig om uw DeX-ondersteuning te bedienen. Uw Samsung-telefoon verandert in een touchpad wanneer u DeX inschakelt.
Open gewoon het meldingenpaneel op je telefoon nadat je DeX hebt ingeschakeld. Tik op "Uw telefoon gebruiken als touchpad".
Opmerking: dubbeltikken op het touchpad komt overeen met rechtsklikken op een computer.

4. Open Touchpad automatisch op telefoon
Over het algemeen moet u altijd eerst op de Touchpad-melding tikken om deze te openen. Maar u kunt het touchpad automatisch op uw telefoon laten weergeven zodra u de DeX-configuratie opent.
- Open de app Instellingen in de DeX-modus en ga naar 'Verbonden apparaten → Samsung DeX'.

- Scroll naar beneden en tik op "Muis en trackpad".

- Schakel de schakelaar in naast 'Toon touchpad wanneer DeX wordt uitgevoerd'.

Pro-tip: Gebruik de scrollrichtingoptie van het touchpad om het naar beneden scrollen te wijzigen.
5. Touchpad-gebaren wijzigen
Als je de bestaande touchpad-bewegingen niet leuk vindt, kun je hun gedrag wijzigen.
- Ga naar "Instellingen -> Verbonden apparaten -> Samsung DeX -> Muis en trackpad -> Touchpad-bewegingen".

- Selecteer het gebaar dat u wilt aanpassen en kies de gewenste actie. U kunt bijvoorbeeld met 3 vingers tikken om terug te gaan.

Goed om te weten: Bekijk enkele tips die u zullen helpen gebruik het Samsung-toetsenbord op je telefoon op professioneel niveau.
6. Gebruik de Samsung-telefoon als toetsenbord
Hoewel het hebben van een extern toetsenbord of muis de DeX-ervaring de moeite waard maakt, zijn er situaties waarin u er mogelijk geen toegang toe hebt. Gelukkig kun je, net als de muis, je telefoon als toetsenbord gebruiken om in DeX-modus te typen.
Open het touchpad van de DeX-modus op uw telefoon vanuit het meldingscentrum, zoals hierboven weergegeven. Open vervolgens een app waarin je iets moet typen in de DeX-instellingen. Het toetsenbord wordt automatisch geopend op uw telefoon. Beginnen met typen.
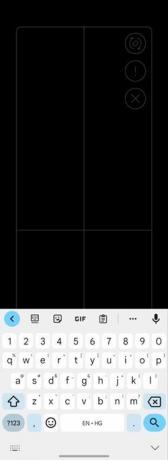
7. Gebruik sneltoetsen in de DeX-modus
Wat is een computerachtige interface als u geen snelkoppelingen kunt gebruiken? Gelukkig kan dat als je een fysiek toetsenbord gebruikt met de DeX-configuratie sneltoetsen gebruiken om de DeX-setup te besturen.
- Ga naar "Instellingen -> Algemeen beheer -> Fysiek toetsenbord -> Sneltoetsen."
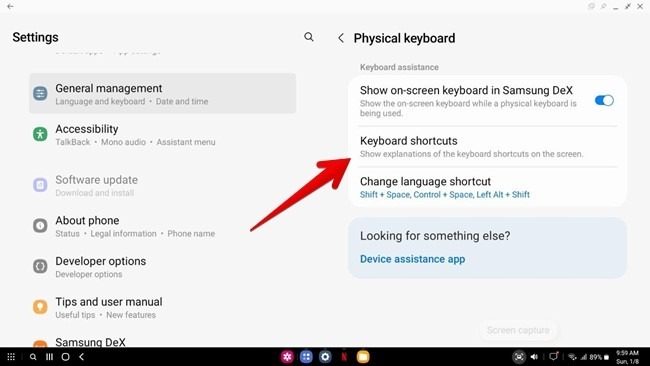
- U ziet de volledige lijst met DeX-snelkoppelingen.

8. Wijzig de audio-uitvoer
Wanneer u een video bekijkt of muziek afspeelt in de DeX-modus, kunt u in de DeX-modus de audio-uitvoer kiezen. U kunt naar de audio luisteren via de tv of op uw telefoon.
- Klik op het pictogram "Luidspreker" in de taakbalk van de DeX-modus en druk vervolgens op het pictogram dat eruitziet als een dubbele pijl.
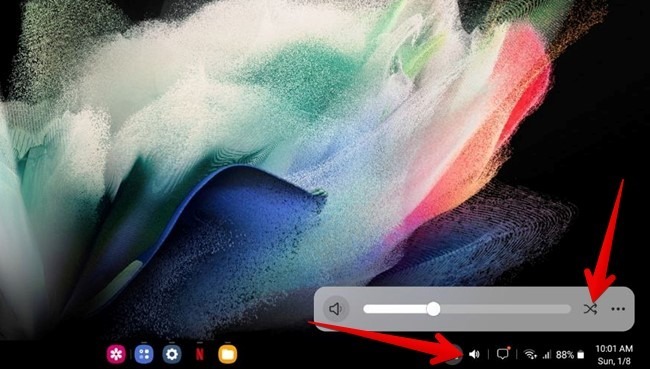
- Het venster Media-uitvoer verschijnt. Klik op het apparaat waarvan u de audio-uitvoer wilt horen.

9. Maak een gedeeltelijke schermafbeelding in de Dex-modus
Het is geen geheim dat je screenshots kunt maken in de DeX-modus en dat ze op je Samsung-telefoon worden opgeslagen. Maar wist je dat je ook gedeeltelijke screenshots kunt maken? Dat betekent dat u het gebied kunt selecteren waarvan u een screenshot wilt maken in plaats van het hele scherm vast te leggen.
- Om gedeeltelijke schermafbeeldingen te maken in de DeX-modus, klikt u met de rechtermuisknop op het pictogram "Screenshot" in de DeX-taakbalk.
- Selecteer "Gedeeltelijke screenshot.
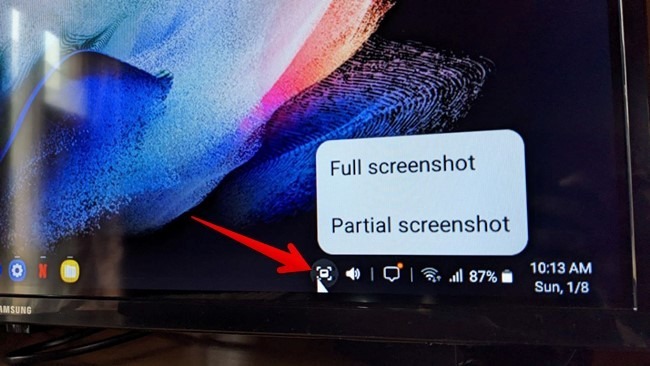
- Selecteer vervolgens het gewenste gebied met uw muis of touchpad.
Tip: Maak kijken naar je telefoon aantrekkelijker door uw Android-vergrendelingsscherm aanpassen naar je zin.
10. Voeg een app toe aan het beginscherm
Als u een app vrij vaak gebruikt, kunt u deze toevoegen aan het startscherm van de DeX-modus om er snel toegang toe te krijgen.
- Klik op het pictogram met negen stippen in de linkerbenedenhoek om het Apps-scherm te openen.

- Klik met de rechtermuisknop op de app en selecteer 'Toevoegen aan startpagina'.

11. Voeg meerdere apps toe aan het startscherm
Volg deze stappen om meerdere apps tegelijk aan het startscherm toe te voegen:
- Klik met de rechtermuisknop ergens op het scherm Apps en kies 'Selecteren'.
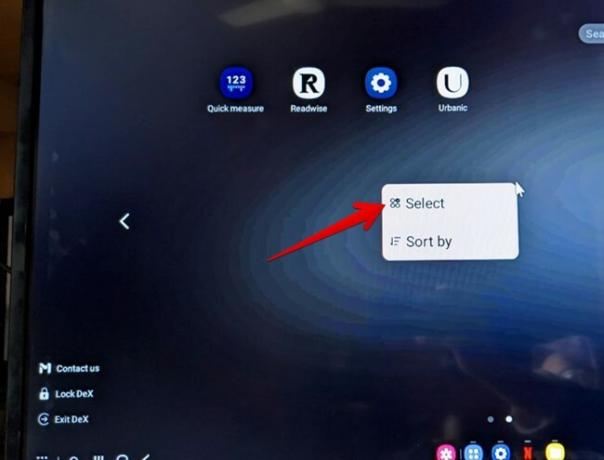
- Er verschijnen kleine selectiecirkels naast elk van de apps. Selecteer degene die u naar het startscherm wilt verplaatsen. Klik vervolgens bovenaan op "Toevoegen aan startpagina".
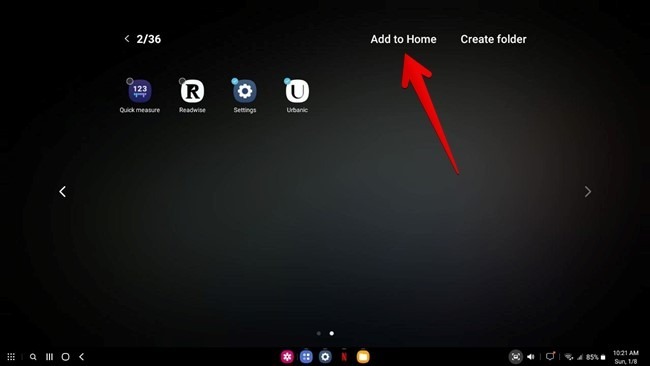
12. Voeg bestanden en documenten toe aan het DeX-startscherm
Naast apps kunt u bestanden zoals PDF-documenten, audio, enz. toevoegen aan het startscherm van de DeX-modus.
- Open de app Mijn bestanden in de DeX-modus.
- Klik met de rechtermuisknop op de map of het bestand waarvan u de snelkoppeling wilt maken en selecteer "Toevoegen aan startscherm" in het menu. Houd er rekening mee dat u mogelijk naar beneden moet scrollen in het menu om de optie te zien.

13. Organiseer apps met app-mappen
Net als bij een gewone telefoon kunt u app-mappen maken op het Apps- of startscherm van de DeX-modus. Dit helpt bij het organiseren van vergelijkbare app-pictogrammen.
- Om een map op het Home-scherm te maken, voegt u eerst de gewenste apps van het App-scherm toe aan het Home-scherm, zoals hierboven weergegeven.
- Sleep vervolgens een app over een andere app om een map te maken. Geef een naam aan je map. Zodra een map is gemaakt, sleept u andere apps naar deze map.

- Om app-mappen op het Apps-scherm te maken, klikt u met de rechtermuisknop ergens op het apps-scherm en kiest u "Selecteren" in het menu.
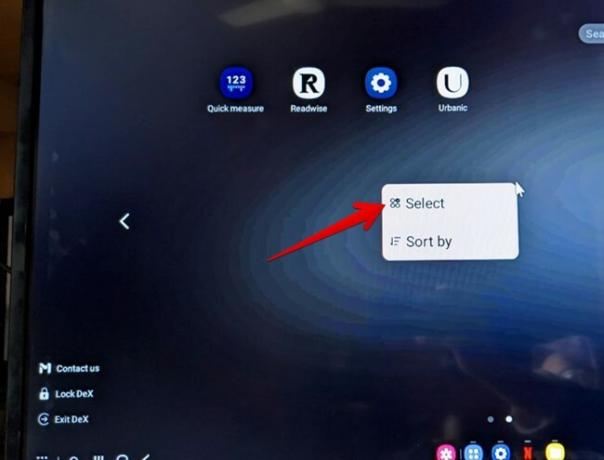
- Selecteer vervolgens de apps en klik op 'Map maken'.

14. Sorteer apps in het start- en apps-scherm
Als de manier waarop de apps zijn gerangschikt op het Home- of Apps-scherm van de DeX-setup je niet bevalt, kun je dit eenvoudig wijzigen. Met de DeX-modus kunt u de geïnstalleerde apps in alfabetische volgorde sorteren, op type of op een manier die u wilt met behulp van de optie voor aangepaste volgorde.
Klik met de rechtermuisknop op een lege ruimte op uw startscherm of in het scherm Apps. Selecteer in het menu "Sorteren op" en kies de gewenste sorteervolgorde.

15. Gebruik telefoonlay-out voor apps
Als je de apps in een aangepaste volgorde op je telefoon hebt gerangschikt, kun je ze in dezelfde lay-out laten weergeven in de DeX-setup.
- Open het Apps-scherm met behulp van het pictogram met negen stippen onderaan.

- Klik op het pictogram met drie stippen naast de zoekbalk.

- Selecteer 'Telefoonlay-out gebruiken voor apps'.

Goed om te weten: Heeft u een veilige plek nodig om uw gevoelige bestanden op te slaan? Ontgrendel Veilige map op uw Android-apparaat.
Wil je niet dat een geïnstalleerde app van je telefoon op het grote scherm verschijnt? Je kunt het eenvoudig verbergen in de DeX-setup.
- Open het Apps-scherm in de DeX-modus.
- Klik bovenaan op het pictogram met de drie stippen.

- Selecteer "Apps verbergen" in het menu.
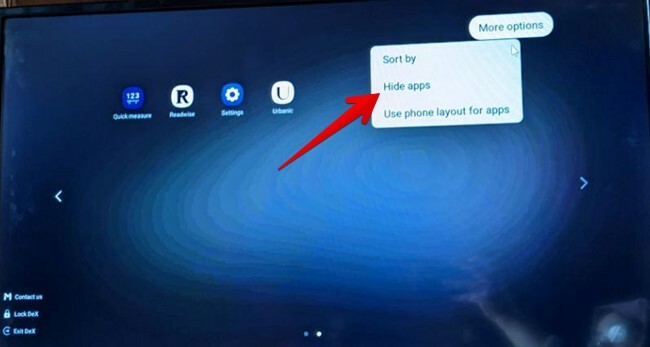
- Klik op de app die u wilt verbergen en druk op "Gereed". Het wordt toegevoegd aan het gedeelte 'Verborgen apps' aan de linkerkant. Houd er rekening mee dat de app alleen wordt verborgen in de DeX-modus en niet op uw telefoon.

Pro-tip: Klik op het rode pictogram "-" (verwijderen) op de app in het gedeelte Verborgen apps om deze zichtbaar te maken.
17. Apps vastzetten op taakbalk
Een andere manier om snel toegang te krijgen tot apps vanaf het startscherm in de DeX-configuratie, is door ze vast te pinnen op de taakbalk.
- Open de gewenste app zodat het pictogram op de taakbalk verschijnt.
- Klik vervolgens met de rechtermuisknop op het pictogram in de taakbalk en selecteer 'Snelkoppeling vastmaken aan taakbalk'.
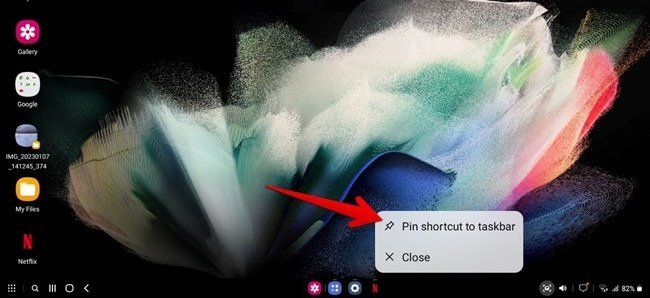
18. Taakbalk automatisch verbergen
Als de taakbalk afleidt in de DeX-modus, kunt u deze automatisch laten verbergen wanneer u hem niet gebruikt.
- Klik met de rechtermuisknop op de taakbalk in de DeX-modus en klik op "Taakbalk".

- Schakel de schakelaar naast 'Taakbalk automatisch verbergen' in.

19. Schakel Extra knoppen op de taakbalk uit
Wil je wat extra ruimte winnen om meer apps op de taakbalk te tonen? U kunt dat doen door enkele taakbalkpictogrammen uit te schakelen die u niet gebruikt. U kunt bijvoorbeeld navigatieknoppen en pictogrammen zoals Finder, Geluiden en Schermopname uitschakelen.
- Klik met de rechtermuisknop op de taakbalk en selecteer "Taakbalk" in het menu.

- Schakel de schakelaar uit naast items die u niet op de taakbalk wilt zien.
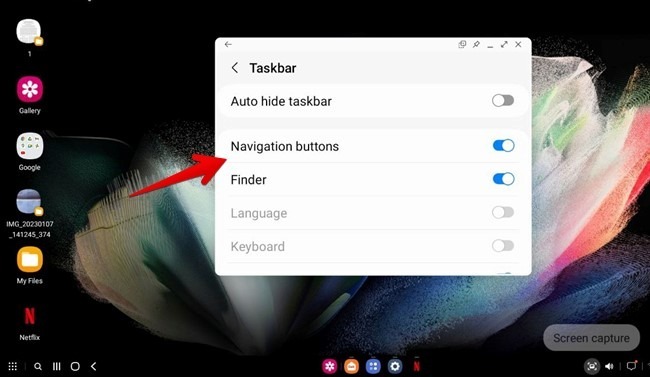
20. Maximaliseer Windows met behulp van gebaren
Meestal moet u op het pictogram Maximaliseren/Formaat wijzigen klikken om de grootte van een geopend venster te wijzigen. Maar u kunt het venster eenvoudig maximaliseren of herstellen naar de vorige grootte door te dubbelklikken op het bovenste gedeelte van het venster.
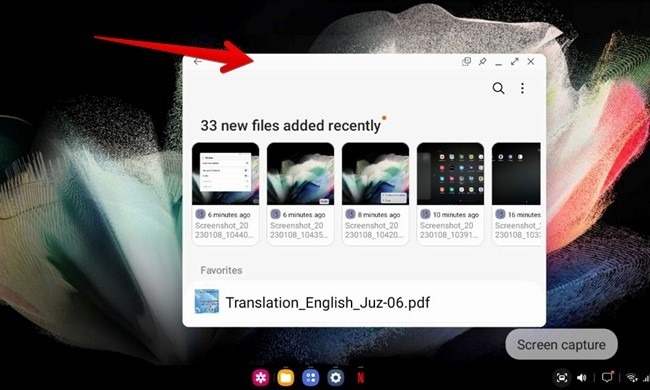
21. Wijzig de dekking van Windows
Als u een bepaald venster lange tijd op uw DeX-scherm wilt plaatsen zodat het niet afleidt, kunt u de transparantie ervan wijzigen.
Klik op het pictogram dat lijkt op een pictogram met twee vakken in de rechterbovenhoek van een venster en gebruik de schuifregelaar om de dekking aan te passen.

22. Zoomscherm
Als je het gevoel hebt dat de tekst en pictogrammen kleiner lijken in de DeX-setup, kun je eenvoudig inzoomen op je scherm.
- Klik met de rechtermuisknop ergens op het bureaublad van de DeX-modus en selecteer "Screen Zoom".

- Gebruik de knoppen "+" en "–" naast de schuifregelaar "Schermzoom" om items respectievelijk groter of kleiner te maken.
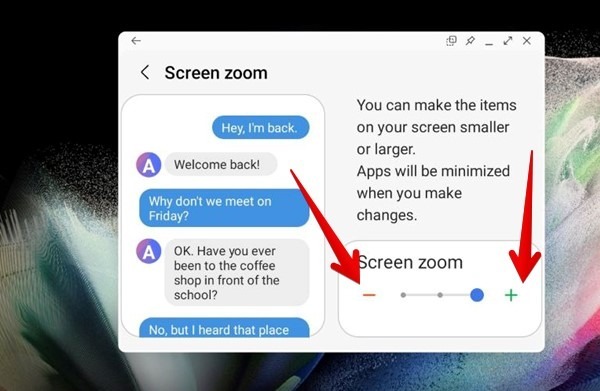
23. Wijzig de achtergrond van het DeX-startscherm
U kunt elke foto uit uw galerij gebruiken en deze als achtergrond instellen op het startscherm van de DeX-installatie. Interessant is dat het wijzigen van de achtergrond in de DeX-modus geen invloed heeft op de achtergrond van je telefoon.
- Om de achtergrond van de DeX-modus te wijzigen, klikt u met de rechtermuisknop op het startscherm van de DeX-modus en selecteert u 'Achtergrond'.
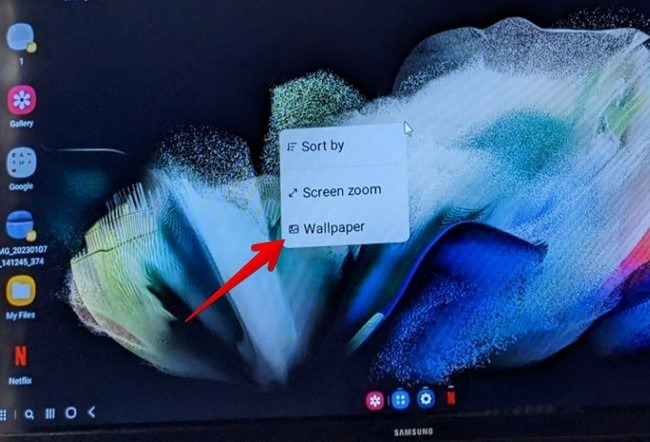
- Selecteer "Galerij" en kies de gewenste achtergrond.
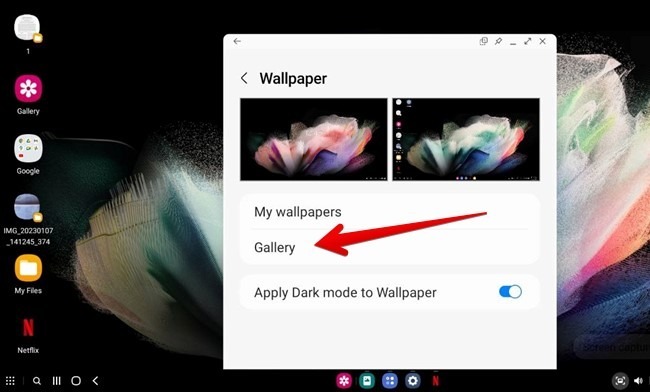
Pro-tip: Leren hoe te voeg een ander behang toe naar elk Android-startscherm.
24. Bekijk streaming inhoud van basisabonnementen op groot scherm
Sommige streaming-apps hebben een basistariefplan dat geen grotere schermen zoals tv of pc ondersteunt. Hiermee kunnen gebruikers alleen inhoud op telefoons bekijken.
Maar interessant genoeg werken dergelijke apps wel in de DeX-modus en kun je inhoud bekijken met het basisplan op je tv. Het enige dat u hoeft te doen, is het formaat van de app wijzigen door op het pictogram Maximaliseren te klikken voor een normale horizontale ervaring.

25. Vergrendel de DeX-modus tijdelijk
Tijdens het gebruik van de DeX-setup kunt u de DeX-modus tijdelijk verlaten zonder de volledige DeX-setup te verlaten. Hierdoor wordt de installatie vergrendeld en moet u deze ontgrendelen met uw telefoon.
- Om de DeX-modus te vergrendelen, klikt u op het Apps-pictogram in de linkerbenedenhoek van het scherm.
- Klik op "DeX vergrendelen".

Tip: Leren hoe te uitloggen bij Netflix van één of alle apparaten.
Veel Gestelde Vragen
Kun je Samsung DeX draadloos gebruiken?
Ja, je kunt je Samsung-telefoon eenvoudig draadloos verbinden met een smart tv, mits de tv is verbonden met een wifi-netwerk.
Kun je Samsung DeX op andere telefoons gebruiken?
Samsung DeX kan alleen worden gebruikt op vlaggenschip Samsung Galaxy-telefoons. U kunt het niet op andere Android-telefoons of iPhones installeren.
Hoeveel kost het om Samsung DeX te gebruiken?
Samsung DeX is als zodanig een gratis service. De bijbehorende datakosten zijn echter van toepassing op basis van de hoeveelheid data die de apps gebruiken in de DeX-modus.
Alle screenshots door Mehvish Mushtaq
Abonneer op onze nieuwsbrief!
Onze nieuwste tutorials rechtstreeks in je inbox


