Microsoft Teams is een uitstekende tool om uw teamleden te verzamelen en samen te werken aan projecten. Als u of uw organisatie het al gebruikt, bent u waarschijnlijk op de hoogte van de vele functies die het biedt. Er zijn veel meer functies dan je op het eerste gezicht zou denken, en je kunt daar toegang toe krijgen door enkele van de volgende Microsoft Teams-tips en -trucs te leren.
Uiteindelijk zul je een stuk productiever zijn door deze tips toe te passen in je Teams-account.
Inhoudsopgave

Berichten opslaan om later te lezen
Net als webbrowsers biedt Teams de mogelijkheid om berichten op een aparte locatie op te slaan. Zo kun je er snel bij wanneer je maar wilt zonder door het hele gesprek te hoeven scrollen.
- Zoek het bericht dat u wilt opslaan om later in een van uw gesprekken te lezen.
- Klik op de drie puntjes naast het bericht en selecteer Bewaar dit bericht.

- Type /saved in de zoekbalk om uw opgeslagen berichten te bekijken.
Snel Niet storen inschakelen en uitschakelen
Teamdiscussies kunnen je soms afleiden van de belangrijke taken waar je aan werkt, maar
de modus Niet storen inschakelen kan dat voor je oplossen. Zodra het is ingeschakeld, ontvang je geen meldingen meer totdat het weer wordt uitgeschakeld.- Zet je cursor in de zoekbalk, typ /dnd, en hit Binnenkomen.

- Niet storen zou nu moeten zijn ingeschakeld.
- Typ. om het uit te schakelen /available in de zoekbalk en druk op Binnenkomen.
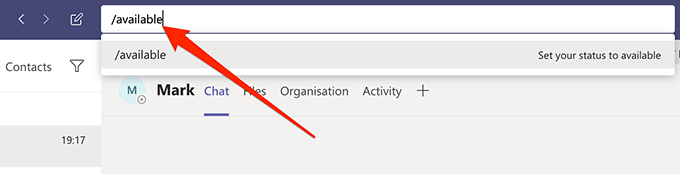
Schakel de donkere modus in de app in
Net als veel andere apps biedt Microsoft Teams de mogelijkheid om: overschakelen naar de donkere modus wat alles op de interface een beetje donkerder maakt. Als je het niet leuk vindt, kun je altijd teruggaan naar de normale modus.
- Klik bovenaan op je profiel en selecteer Instellingen.

- Klik op Algemeen in de linkerzijbalk.
- Kiezen Donker aan de rechterkant.

- De hele app wordt donker.
Leesbevestigingen in- en uitschakelen
Leesbevestigingen laat mensen weten dat je hun berichten hebt gelezen en het laat je ook weten of iemand je berichten heeft gelezen. Je kunt het desgewenst in- en uitschakelen voor je account in Teams.
- Klik op je profielpictogram en kies Instellingen.

- Klik op Privacy in de linkerzijbalk.
- Zet de schakelaar voor kwitanties lezen naar de aan- of uit-stand.

Snel toegang tot een kanaal
Als je zoveel kanalen en teams hebt dat het moeilijk wordt om bij de kanalen te komen die je nodig hebt, kun je een Teams-opdracht gebruiken waarmee je snel toegang hebt tot het door jou gekozen kanaal of team.
- Zet je cursor in de zoekbalk, typ /gotoen druk op Binnenkomen.
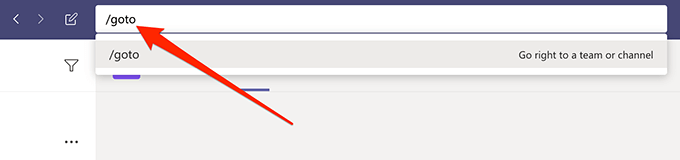
- Voer de naam in van het kanaal of het team dat u wilt openen en druk op Binnenkomen.

Maak uw tekst op
Standaard hebben de berichten die u in uw kanalen en andere chats in de app schrijft, geen opmaak. Er zijn echter opties om uw tekst te stileren en op te maken als u dat wilt, en u kunt deze openen vanuit het tekstvak.
- Open het gesprek waarin u een opgemaakt bericht wilt schrijven.
- Klik op de EEN pictogram onder het tekstvak en u ziet alle beschikbare opmaakopties.

Plaats inhoud in uw kanalen met behulp van een e-mail
Iedereen van jullie zal het ermee eens zijn dat de e-mail niet snel zal verdwijnen, en Microsoft heeft zelfs een functie in de Teams opgenomen om je te helpen samenwerken in je kanalen met behulp van je e-mails. Je kunt in je kanalen posten door een e-mail te sturen vanuit je e-mailaccount.
- Zoek het kanaal waar je wilt posten, klik op de drie stippen ernaast en kies E-mailadres ophalen.
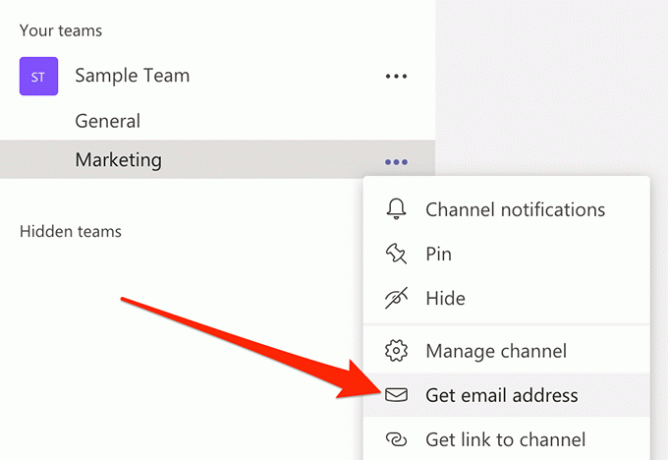
- Alle e-mails die u verzendt naar het e-mailadres dat op uw scherm wordt weergegeven, worden geplaatst in het gekozen kanaal in Teams.

Kanalen verbergen en zichtbaar maken
Als je lijst met kanalen onoverzichtelijk is en er zijn bepaalde kanalen die je voorlopig niet zult gebruiken, kun je ze verbergen zodat ze niet in de lijst verschijnen. U kunt ze vervolgens op elk gewenst moment zichtbaar maken.
- Klik op de drie stippen naast het kanaal dat je wilt verbergen en selecteer Verbergen.

- Om het zichtbaar te maken, klik op verborgen kanaal selecteer onderaan je kanaal en kies Show.
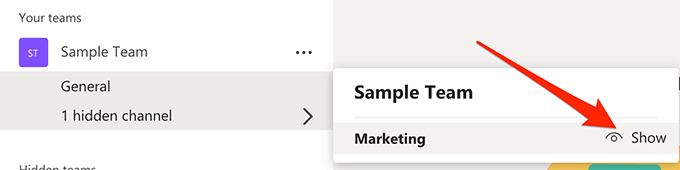
Gebruik privékanalen voor privédiscussies
Niet al je gesprekken hoeven openbaar toegankelijk te zijn en met een van de Microsoft Teams-tips en -trucs kun je privékanalen maken voor privédiscussies. Deze kanalen zijn alleen zichtbaar voor de mensen die je selecteert.
- Maak een nieuw kanaal aan door op te klikken Kanaal toevoegen.
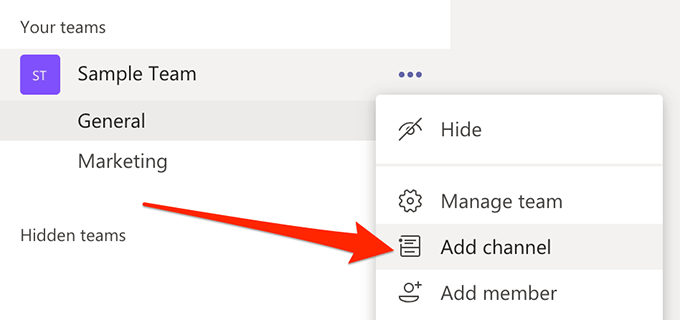
- Selecteer Privaat van de Privacy drop-down menu.
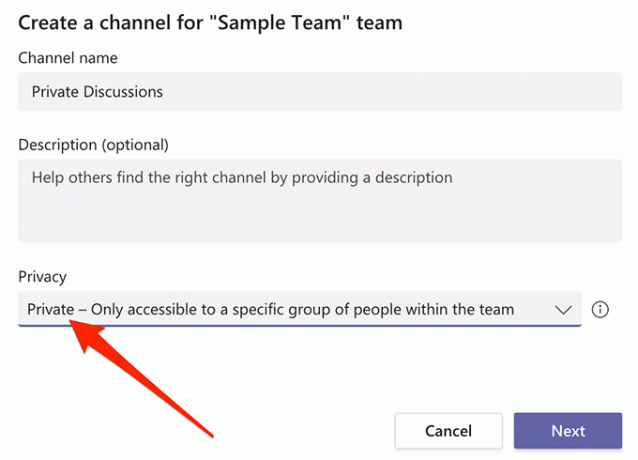
- U kunt andere opties configureren zoals u dat wilt.
Prijs de mensen in uw werkruimte
Complimenten is een goede manier om het werk van uw teamleden te herkennen en de Teams-app heeft een ingebouwde optie om u daarbij te helpen. Hiermee kunt u lofbadges naar uw teamleden sturen en er zijn verschillende badges om uit te kiezen.
- Open een chat met de persoon naar wie je een complimentenbadge wilt sturen.
- Klik op het kleine badgepictogram onder het tekstvak.

- Kies een badge uit de beschikbare opties op uw scherm en deze wordt verzonden.

Laat het uw berichten hardop voorlezen
Als u geen zin heeft om een bericht te lezen, kunt u: laat de app het hardop voorlezen voor jou. Er is een ingebouwde functie die de inhoud van al uw berichten voor u kan uitspreken.
- Open een gesprek en ga naar het bericht dat je wilt laten voorlezen.
- Klik op de drie puntjes naast het bericht en kies Insluitende lezer.
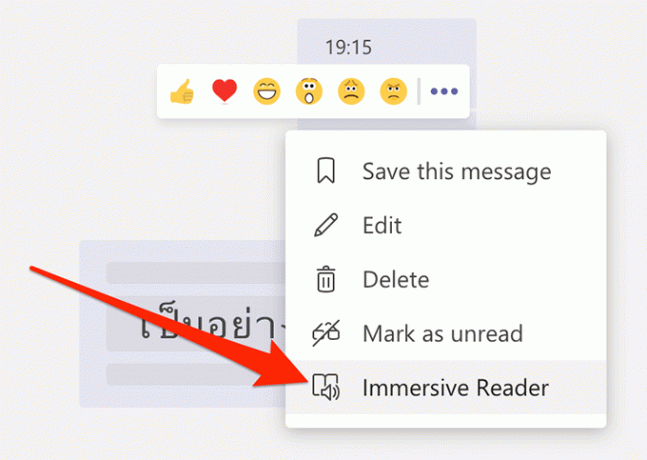
- Klik op de afspeelknop op het volgende scherm.
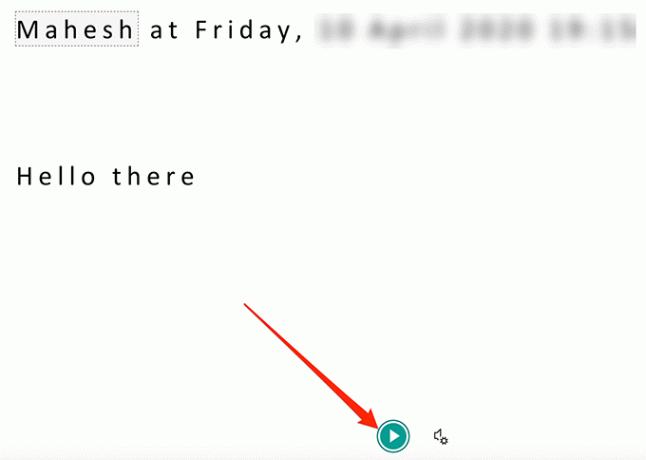
We hopen dat onze compilatie van enkele van de beste Microsoft Teams-tips en -trucs je helpt om het meeste uit deze samenwerkings-app op je apparaten te halen. Wat zijn trouwens je favoriete functies van de app? Laat het ons weten in de reacties hieronder.
Welkom bij Help Desk Geek - een blog vol technische tips van vertrouwde technische experts. We hebben duizenden artikelen en handleidingen om u te helpen bij het oplossen van elk probleem. Onze artikelen zijn sinds de lancering in 2008 meer dan 150 miljoen keer gelezen.
Willen indruk maken je vrienden en familie met geweldig technische nerd?
Abonneer u op Help Desk Geek en ontvang dagelijks geweldige handleidingen, tips en trucs! We sturen alleen nuttige dingen op!
Wij hebben ook een hekel aan spam, u kunt zich op elk gewenst moment uitschrijven.


