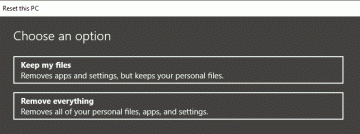Chromebooks zijn populaire laptops om op internet te surfen, maar ze kunnen nog veel meer. Chrome OS ondersteunt de meeste Android-apps en beschikt over een volledige Linux Virtuele machine naast de standaardfuncties.
Met slechts een paar kleine aanpassingen haalt u veel meer uit uw Chromebook. Deze 12 trucs en tips zouden je op weg moeten helpen.
Inhoudsopgave

Leer de sneltoetsen op het toetsenbord
Chrome OS-aandelen veel sneltoetsen met Windows en macOS en voegt er een paar geheel nieuwe aan toe. Als u deze sneltoetsen onder de knie hebt, wordt uw leven gemakkelijker en kunt u sneller door uw Chromebook navigeren.
Voor een handige verwijzing naar alle beschikbare sneltoetsen houdt u. ingedrukt Ctrl + Alt en druk op / (schuine streep naar voren).

Maak beter gebruik van schermruimte
De mogelijkheid om het scherm snel te splitsen tussen twee verschillende programma's was traditioneel een functie van Window Managers op Linux-systemen. De meeste besturingssystemen bieden: raam splijten en betegelen, en Chrome OS is niet anders.
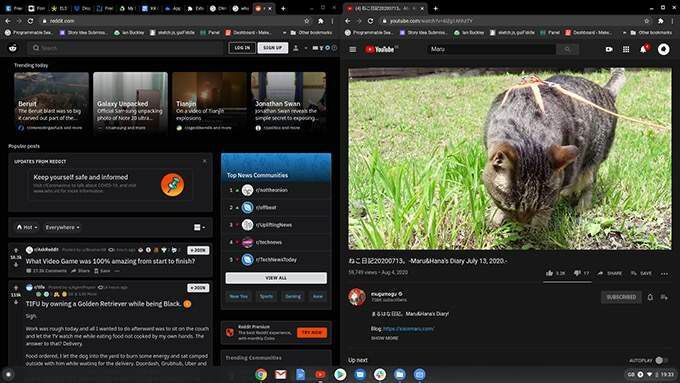
Houd. ingedrukt om een venster aan de helft van het scherm te binden Alt en druk op de [ toets om links te binden, en de ] sleutel om het aan de rechterkant te binden. Waar mogelijk zal het splitpunt in het midden zitten waardoor je goed zicht hebt op beide schermen.
Wilt u iets even op ware grootte zien? Vasthouden Alt gevolgd door = zal het gefocuste venster maximaliseren. Als je klaar bent, druk je op Alt + = om het op zijn kant te zetten.
Virtuele bureaus gebruiken
Virtuele bureaus zijn als extra monitoren, elk met hun eigen indeling. Hiermee kunt u verschillende schermen scheiden voor verschillende taken en minder rommelige, overvolle digitale werkruimten.
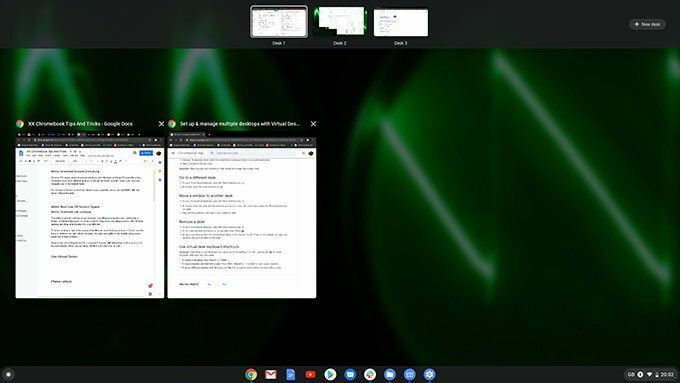
Om een nieuw bureau aan te maken, drukt u op de Vensters weergeven toets (het ziet eruit als een rechthoek met twee lijnen aan de rechterkant). Klik op de + Nieuw bureau knop en er wordt een nieuw bureau boven aan uw scherm gemaakt. Sleep welke vensters u op het nieuwe bureau wilt plaatsen en druk nogmaals op de toets Vensters weergeven om af te sluiten.
Nu, als je de Zoeken knop en druk op ], gaat u naar uw nieuwe virtuele bureau. U kunt teruggaan door. ingedrukt te houden Zoeken en op de drukken [ sleutel.
Telefoon ontgrendelen
Aangezien Chromebooks zijn gekoppeld aan een Google-account, moet u uw Google-wachtwoord invoeren bij het inloggen en wanneer het scherm is vergrendeld. U kunt dit voorkomen met een andere handige Chromebook-truc door te gebruiken Android Smart Lock om uw Chromebook via Bluetooth te ontgrendelen wanneer deze in de buurt is.
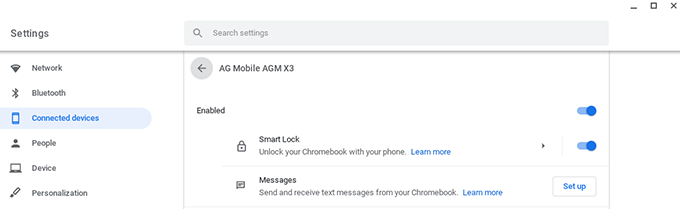
Als je je telefoon niet hebt ingesteld toen je je Chromebook-account aanmaakte, ga dan naar Instellingen > Verbonden apparaten en klik Opgericht. Zodra uw telefoon is verbonden, selecteert u uw apparaat, gevolgd door Smart Lock om de functie in te schakelen.
Verander webpagina's in Chrome-apps
Een van de grootste frustraties met Chrome OS is voor sommigen slechte ondersteuning Android-apps. Discord, Slack, Facebook en WhatsApp hebben allemaal problemen, waardoor ze moeilijker te gebruiken zijn dan hun smartphone-tegenhangers.

Mij toepassen lost dit probleem op door u in staat te stellen elke web-app in een Chrome-app te veranderen. Nadat je de 'Applicationizer' hebt gebruikt, kun je apps vastzetten op de plank en ze openen in een nieuw venster wanneer ze worden geselecteerd.
Downloads wijzigen in Google Drive
Hoewel u bestanden lokaal op een Chromebook kunt bewaren, wordt dit niet aangeraden. Het besturingssysteem is ontworpen om ruimte vrij te maken wanneer de interne schijf bijna vol is en zal oude bestanden verwijderen. Als u uw Chromebook moet Powerwashen om deze terug te zetten naar de fabrieksinstellingen, verliest u ook uw gegevens.

Een veel veiligere manier is om de downloadmap van uw Chromebook in te stellen op uw Google Drive, zodat u altijd een kopie van uw werk in de cloud heeft. Om deze instelling te activeren, opent u de Chrome-browser, klikt u op de drie stippen in de rechterbovenhoek en selecteert u Instellingen.
Selecteer in het linkerdeelvenster Geavanceerd > Downloads, en onder de sectie met het label Plaats, Klik Verandering. Kies jouw Google Drive map als de standaard downloadlocatie.
Gebruik in plaats daarvan Dropbox/OneDrive
Als u liever gebruikt Dropbox of Een schijf via Google Drive is een handige Chromebook-tip dat u ze kunt toevoegen aan het Chromebook-menu Bestanden. Open de Bestanden app, klik op het menu met drie stippen in de rechterbovenhoek van het venster en selecteer Nieuwe service toevoegen > Nieuwe service installeren.

Je vindt zowel Dropbox als OneDrive in de lijst. Eenmaal geïnstalleerd, worden ze weergegeven als stations in de Bestanden linkerdeelvenster van de app. Je kunt deze Chromebook-tip combineren met de vorige om over je Chromebook-gegevens te beschikken synchroniseren met uw favoriete cloudplatform.
Linux-functies gebruiken

Om de Linux Virtual Machine in Chrome OS te gebruiken, opent u Instellingen > Linux (bèta). Na het selecteren van Aanzetten u wordt gevraagd een paar stappen te volgen. Dit kan een paar minuten duren, maar als het klaar is, kun je de Terminal door de Linux-app te openen in de toepassingstrekking.
Download de Linux App Store

Chrome OS ondersteunt verschillende Linux-apps, die u vanuit de Terminal kunt installeren. Voor een gemakkelijkere manier om software te vinden en te installeren, gebruikt u de kabouter Softwarecentrum.
Open de Linux app en voer het volgende in:
sudo apt-get install gnome-software gnome-packagekit
Na installatie moet u de volgende opdrachten invoeren:
sudo apt-krijg update. sudo apt-get dist upgrade
Als ze klaar zijn, start u uw Chromebook opnieuw op en vindt u het Gnome Software Center in uw toepassingslade.
Deel uw bestanden met Linux
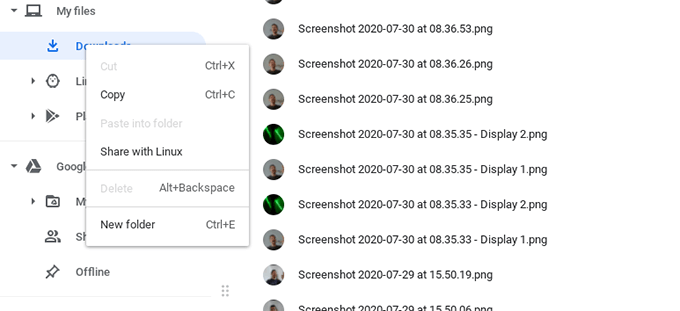
Wanneer je rent Linux in Chrome OS zijn de bestandssystemen standaard gescheiden. Dit kan worden overschreven voor bestanden en mappen die u met Linux wilt delen.
Om het delen van bestanden in te schakelen, opent u de Bestanden app en navigeer naar het bestand of de map die u met Linux wilt delen. Klik met de rechtermuisknop op het bestand en selecteer Deel met Linux. Nu kun je een Linux openen Terminal en typ /mnt/chromeos om toegang te krijgen tot de gedeelde bestanden.
Synchroniseer uw Linux-bestanden met Google Drive

Back-ups maken van Linux-bestanden op een Chromebook kost meer stappen dan op Chrome OS, maar het is mogelijk. Zowel Rclone als Drive zijn opdrachtregelprogramma's voor het synchroniseren van gegevens met Google Drive. Eenmaal ingesteld, kunt u kiezen hoe vaak er een back-up van uw bestanden wordt gemaakt en welke bestanden en mappen u wilt negeren.
VS-code installeren
De toevoeging van Linux aan Chrome OS veranderde Chromebooks in handige ontwikkelmachines voor webontwikkeling en algemene programmering. Een goede code-editor is essentieel, maar tot voor kort waren er niet veel opties.

Hoofdgesmolten biedt community-builds van Visual Studio Code gericht op bijna elk platform, inclusief Chromebooks.
Chromebook: geüpgraded
Deze Chromebook-tips en -trucs brengen je van een gewone Chromebook-gebruiker naar een Chrome OS en Linux dubbel besturingssysteem krachtige gebruiker.
Wees niet bang om te experimenteren om de perfecte configuratie voor u te krijgen, en onthoud dat als alles misgaat, u uw Chromebook altijd kunt Powerwashen en opnieuw kunt beginnen!
Welkom bij Help Desk Geek - een blog vol technische tips van vertrouwde technische experts. We hebben duizenden artikelen en handleidingen om u te helpen bij het oplossen van elk probleem. Onze artikelen zijn sinds de lancering in 2008 meer dan 150 miljoen keer gelezen.
Wij hebben ook een hekel aan spam, u kunt zich op elk moment uitschrijven.