Het rechtstreeks overbrengen van bestanden naar uw iPhone is een verloren kunst. Vroeger was de iPhone extreem restrictief met betrekking tot de bestanden die hij kon opslaan, maar Apple heeft hun beleid in de loop van de tijd versoepeld. Tegenwoordig kunnen verschillende bestanden worden overgedragen via iTunes, worden gesynchroniseerd via iCloud en Dropbox of worden gedeeld via AirDrop. Maar als geen van deze methoden het voor u goed zal doen, zijn er andere opties.
Bestanden draadloos overzetten met AirDroid
AirDroid werkt, ondanks de naam, op iPhones, iPads, Macs en Windows-pc's. U kunt het gebruiken om toegang te krijgen tot uw bestanden, maar niet op de volledige vrijheid van een USB. Je hebt nog steeds enkele beperkingen, maar het is veel beter controleerbaar dan willekeurige besturingselementen voor het synchroniseren van achtergrondbestanden.
1. Downloaden AirDroid op je iPhone vanuit de App Store.
2. Maak een gebruikersaccount aan door onderaan het zelfstudiescherm op 'Aanmelden' te klikken.
3. Nadat u bent ingelogd, tikt u op het tabblad 'Mijn apparaten' boven aan het app-venster.
4. Tik op de infoballon naast AirDroid Web.
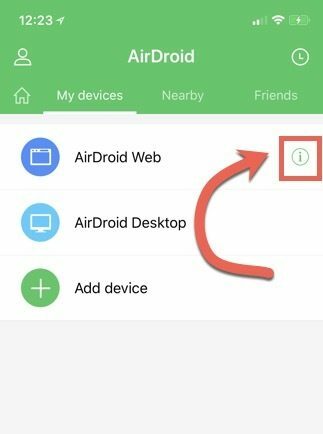
5. Zorg ervoor dat uw computer is verbonden met hetzelfde wifi-netwerk als uw iPhone.
6. Open een webbrowser op uw computer en navigeer naar het adres in stap 2 van Airdrop's instructies op het scherm. Het ziet er ongeveer uit als "192.168.0.102:8888" of "10.0.0.3:8888".

7. Tik om het inkomende verbindingsverzoek op uw iPhone te accepteren.

U hebt nu toegang tot de AirDroid-webinterface op uw computer. Vanaf hier kunt u bestanden overzetten naar uw telefoon.

Bestanden overzetten naar iPhone
1. Om een generiek bestand naar AirDroid te uploaden, klikt u op het pictogram "Bestanden" op het AirDroid Web-bureaublad.

2. Klik op het pictogram "Uploaden" om een bestand te selecteren om te uploaden.

3. Je ziet hetzelfde bestand verschijnen in AirDroid. Als u het niet ziet, tikt u op "AirDroid" -web op uw iPhone.
Deze bestanden zitten vast in de sandbox van AirDroid: iOS beperkt de app om bestanden rechtstreeks op uw iPhone op te slaan. Als je een bewerkbaar bestand op je apparaat nodig hebt, moet je ingebouwde tools zoals iCloud of Dropbox gebruiken.
Foto's en video's overzetten naar iPhone
1. Om een foto of video over te zetten, klikt u op het pictogram "Foto's" of "Video's" op het AirDroid Web-bureaublad.

2. Klik op de knop "Uploaden" en selecteer een foto of video om te uploaden.
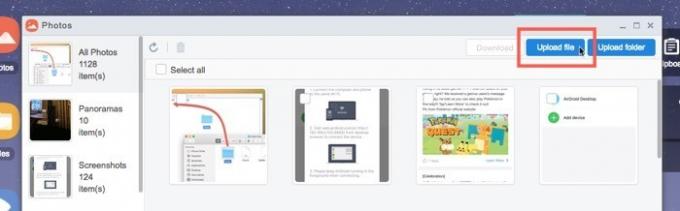
3. Net als voorheen verschijnt het bestand in AirDroid. Het wordt ook automatisch gedownload naar uw fotobibliotheek op uw iPhone.
Foto's en video's overbrengen naar uw computer
De overdracht werkt ook in de tegenovergestelde richting. Net zoals je met AirDroid bestanden van je computer naar je iPhone kunt overbrengen, kun je ook bestanden van je iPhone naar je computer overbrengen.
1. Klik op "Foto's" of "Video's" op het AirDroid Web-bureaublad.
2. Om één afbeelding te downloaden, klikt u op het downloadpictogram onder aan de miniatuur.
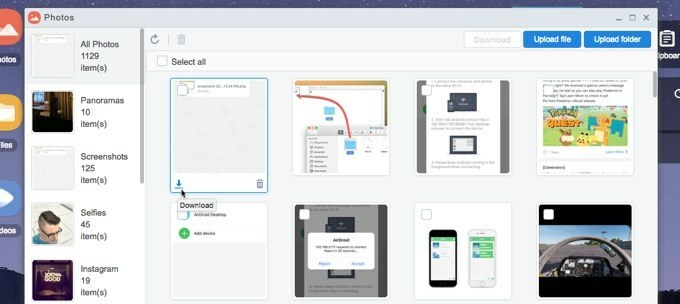
3. Om meerdere afbeeldingen te downloaden, vinkt u de selectievakjes op de miniaturen aan en klikt u op de knop "Download". Hiermee wordt een ZIP-bestand gedownload met alle geselecteerde bestanden.

Overzetten met een bekabelde verbinding
Als u een bekabelde verbinding wilt gebruiken om bestanden over te zetten, kunt u het beste iTunes gebruiken. iTunes ondersteunt standaard bestanden op basis van de applicaties die op uw apparaat zijn geïnstalleerd. We kunnen een applicatie installeren waarmee we elk type bestand kunnen overdragen.
1. Bestandsbeheer en browser downloaden uit de iOS App Store.
2. Verbind je iPhone met je computer via een USB-kabel.
3. Open iTunes en klik op het telefoonpictogram bovenaan het scherm.
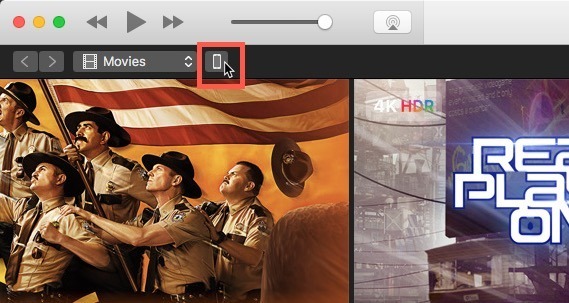
4. Klik op "Bestanden delen" in de zijbalk.
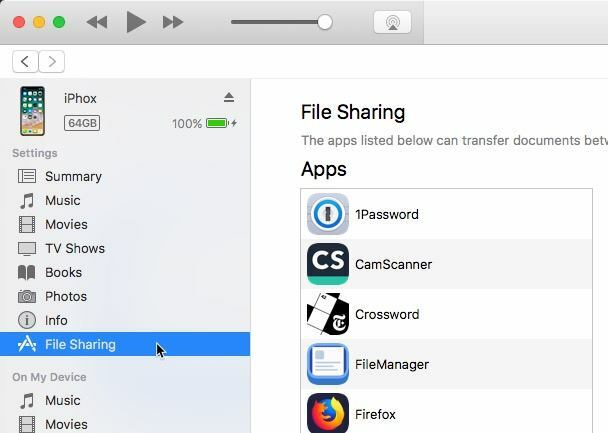
5. Klik op het pictogram Bestandsbeheer. Dit is waar we bestanden doorheen zullen verplaatsen.
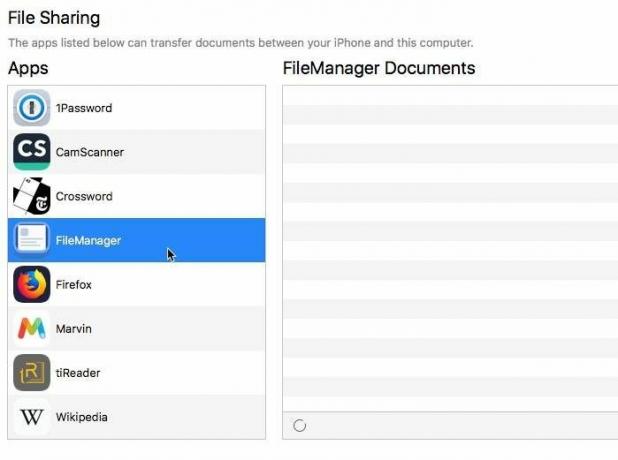
6. Klik op de knop "Toevoegen ..." en selecteer bestanden om over te zetten naar uw iPhone.

7. Open de app Bestandsbeheer op uw iPhone om de bestanden te bekijken.
8. Om bestanden van de iPhone naar uw computer te verplaatsen, klikt u op de knop "+" bovenaan het app-venster van Bestandsbeheer.

9. Selecteer het bestand in uw iTunes-venster en klik op "Opslaan..." om het bestand te downloaden.

Nogmaals, deze bestanden kunnen niet echt buiten de sandbox van de app worden verplaatst. Je moet iets als iCloud of Dropbox gebruiken om dat te laten gebeuren.
Gevolgtrekking
Beide apps werken op macOS en Windows. Maar helaas biedt het niet de flexibiliteit van een USB-station. iOS beschermt gebruikers door apps te sandboxen, en dat kun je niet oplossen zonder het apparaat te hacken. Maar beide bovenstaande apps bieden meer flexibiliteit dan ingebouwde tools. Je moet ook de gratis laag van iCloud en Dropbox verkennen, die beide nauwer zijn geïntegreerd met iOS en werken via de app Bestanden op je iPhone.
Afbeelding tegoed: iPhone 8 Space Grey aangesloten op laptop op tafel door Africa Studio/Shutterstock
Gelieerde openbaarmaking: Make Tech Easier kan commissie verdienen op producten die zijn gekocht via onze links, wat het werk ondersteunt dat we voor onze lezers doen.


