Het sorteren van gegevens op datum lijkt een eenvoudige taak te zijn, en inderdaad, Microsoft Excel biedt een aantal manieren om gegevens op datum te sorteren. Soms werken de sorteerhulpmiddelen van Excel echter niet correct, en dat kan erg frustrerend zijn.
Hier zijn een paar manieren om in Excel op datum te sorteren, evenals een truc om te proberen of datums niet correct worden gesorteerd.
Inhoudsopgave

Een enkele kolom met datums sorteren in Excel
De eenvoudigste manier om datums in Excel te sorteren, is door de sorteerfunctie te gebruiken om datums in de gewenste volgorde weer te geven.
- Selecteer de kolom met datums door op de kolomkop te klikken. In de onderstaande afbeelding hebben we de kolom geselecteerd door op kolomkop te klikken EEN.

- U kunt ook gewoon de specifieke cellen in de kolom selecteren die datums bevatten.
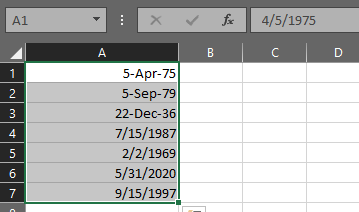
- Met uw gegevens geselecteerd, kiest u Sorteren en filteren vanuit het hoofdmenu.
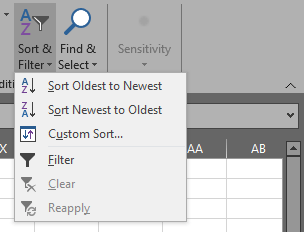
- Kies nu een van beide Sorteer van oud naar nieuw of Sorteer van nieuwste naar oudste. In het onderstaande voorbeeld hebben we gesorteerd van nieuw naar oud. Merk op dat Excel het formaat van de datums niet verandert, maar de datums correct sorteert, beginnend met de nieuwste.
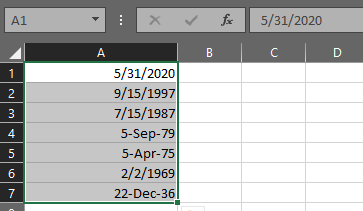
Deze methode zou in de overgrote meerderheid van de gebruiksgevallen moeten werken.
Een heel werkblad sorteren op datum in Excel
Als uw tabel meer dan één kolom met gegevens heeft, moet u de relaties tussen kolommen behouden wanneer u sorteert. Hieronder ziet u data in kolom A en bijbehorende tekst in kolom B.
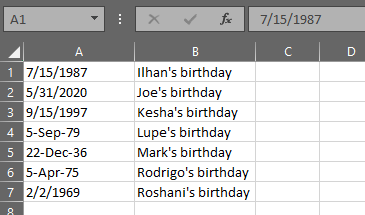
Als u de bovenstaande methode gebruikt (d.w.z. alleen de datumcellen of de hele kolom met datums selecteren, klikken op de Sorteren en filteren knop, en kiezen voor een van beide Sorteer van oud naar nieuw of Sorteer van nieuwste naar oudste), geeft Excel een sorteerwaarschuwing weer en wordt u gevraagd of u de selectie wilt uitbreiden om beide kolommen met gegevens op te nemen.

Zeker weten dat Breid de selectie uit is geselecteerd en klik op de Soort knop. Excel sorteert alle gegevens in de tabel in de sorteervolgorde die u hebt geselecteerd.

U kunt zien dat nu al onze datums zijn gesorteerd van oud naar nieuw en dat de relatie tussen de datums in kolom A en de tekst in kolom B behouden is gebleven.
Sorteren op maand, jaar of maand en dag in Excel
Wat als u in Excel op datum wilt sorteren op een specifiek deel van de datum, zoals maand of jaar?
Datums per maand sorteren in Excel
In onze voorbeeldtabel met de verjaardagen van mensen wilt u bijvoorbeeld weten wie er in elke maand is geboren, waarbij u het geboortejaar van elke persoon negeert. U kunt de normale sorteerfunctie van Excel niet gebruiken omdat het altijd het jaar in het sorteeralgoritme zal opnemen.
Om dit te omzeilen, kunt u een hulpkolom maken die de maand extraheert, zodat u vervolgens op die kolom kunt sorteren. Om een maand uit een datum te halen, kunt u de MAAND-functie van Excel gebruiken.
- Maak een nieuwe kolom
- Typ in de eerste cel van de nieuwe kolom =MAAND(A1) waarbij A1 de cel is waaruit u de maand wilt extraheren.

- Herhaal stap 2 voor elke rij. Excel haalt de maand uit elk van de datums, zodat u een kolom met maandnummers overhoudt.

- Nu kunt u de tabel sorteren op de kolom met maandnummers. In dit geval sorteert u op kolom C. Als u alleen de gegevens in kolom C selecteert, krijgt u opnieuw de sorteerwaarschuwing van Excel. Kiezen om Breid de selectie uit en Soort.
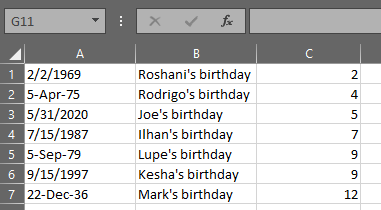
Datums sorteren op jaar in Excel
Als u het jaar in plaats van de maand wilt extraheren, kunt u de bovenstaande stappen gebruiken, waarbij u de functie MAAND vervangt door =JAAR(A1) waarbij A1 de cel is met de datum waaruit u het jaar wilt extraheren.
Datums sorteren op maand en dag in Excel
Misschien wil je een gesorteerde lijst met verjaardagen maken op maand en dag, waarbij je het jaar negeert. Om de maand en dag uit de kolom met datums te extraheren, kunnen we de TEKST-functie van Excel gebruiken, die datums omzet in tekst. We gebruiken het formaat mm.dd. Volg de bovenstaande stappen en vervang de functie MAAND door deze formule: =TEKST (A1, “mm.dd”).

Nu kun je sorteren op kolom C om een lijst te krijgen van ieders verjaardagen op maand en dag.

Problemen met datumnotaties in Excel oplossen
Wanneer u in Excel op datum probeert te sorteren, merkt u soms dat Excel gegevens niet als datum herkent. Stel je bijvoorbeeld voor dat iemand je een spreadsheet geeft met datums. U hebt de gegevens in Excel geplaatst, maar het sorteert niet correct wanneer u de bovenstaande methoden probeert. Waarom werkt het niet?
Overweeg deze lijst met datums:

Het ziet er eenvoudig genoeg uit. Wanneer u echter de gegevens selecteert, op de knop Sorteren en filteren drukt en ervoor kiest om van oud naar nieuw te sorteren, werkt het niet! Je zou kunnen eindigen met zoiets als dit:

Merk op dat de laatste datum in de kolom niet correct is gesorteerd. Wat is er in hemelsnaam aan de hand?
De kans is groot dat hoewel de gegevens in cel A9 ziet er uit net als een datum, is het niet echt opgemaakt als een datum, dus Excel kan het niet correct sorteren. Afhankelijk van de versie van Excel die u gebruikt, zelfs als u de foutieve cel opmaakt als een datum door de cel te selecteren, met de rechtermuisknop te klikken en te selecteren Cellen opmaken en het kiezen van de Datum optie, dat nog steeds lost het probleem niet op.
Datums herstellen die niet correct worden gesorteerd in Excel
Gelukkig is dit probleem eenvoudig op te lossen.
- Snee de kolom met datums door de cellen te selecteren en op te drukken Ctrl+x, selecteren Snee van de Thuis menu, of klik met de rechtermuisknop op de cel(len) en kies Snee.

- Open Kladblok of een andere platte teksteditor.
- Plakken de datums in de teksteditor.
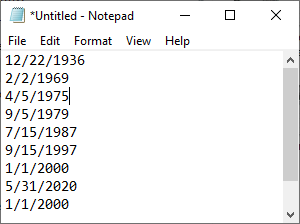
- Ga terug naar Excel, selecteer de kolom waarin de datums stonden, klik met de rechtermuisknop en selecteer Cellen opmaken.
- Kiezen Datum en klik OK.

- Ga nu terug naar de teksteditor en selecteer en kopieer de lijst met datums.

- Ga terug naar Excel en Plakken de datums in de kolom die u in stap 5 hebt opgemaakt.
- Nu zou je moeten kunnen sorteren. Selecteer de kolommen met gegevens, druk op de Sorteren en filteren knop, en kies Sorteer van oud naar nieuw. Altviool! Het werkt!

Andere sorteer- en filtertechnieken in Excel
Nu u hebt geleerd hoe u in Excel op datum kunt sorteren, wilt u misschien andere manieren verkennen om uw gegevens te sorteren en te filteren. Deze artikelen zullen je leren elementaire gegevenssortering in één kolom en in meerdere kolommen, alfabetiseren in Excel, en hoe gegevens in Excel te filteren.
Welkom bij Help Desk Geek - een blog vol technische tips van vertrouwde technische experts. We hebben duizenden artikelen en handleidingen om u te helpen bij het oplossen van elk probleem. Onze artikelen zijn sinds de lancering in 2008 meer dan 150 miljoen keer gelezen.
Wij hebben ook een hekel aan spam, u kunt zich op elk moment uitschrijven.


