Voorbij zijn de dagen van het kopen van dure bewerkingsprogramma's zoals Photoshop of Lightroom. Als u tegenwoordig snel en gemakkelijk foto's op uw iPhone wilt bewerken, gebruikt u gewoon de Foto's-app. De Foto's-app is de eenvoudigste, snelste en beste manier om snelle bewerkingen uit te voeren voordat u deze deelt met vrienden, familie of sociale media. Wil je je eigen kleine meesterwerk maken? Open gewoon de Foto's-app en ga aan de slag. Lees verder om meer te weten te komen over hoe u uw foto's kunt bewerken met de Foto's-app en uw foto's kunt omzetten in perfectie die klaar is voor Instagram.
Verwant: Hoe de iPhone-camera te gebruiken
Hoe de bewerkingsmodus te openen
Het eerste en belangrijkste is om te leren hoe u de bewerkingsmodus kunt openen. Om dat te doen:
1. Open de Foto's-app op je iPhone, tik op "Camerarol" of een andere galerij en kies vervolgens de foto die je wilt bijwerken.
2. Wanneer de foto op uw scherm verschijnt, kijkt u naar de rechterbovenhoek van het scherm en klikt u op 'Bewerken'.

3. De bewerkingstools verschijnen nu. Er zijn drie primaire opties om uit te kiezen: licht en kleur aanpassen, filters toepassen of bijsnijden en rechttrekken.
Lichtaanpassingen maken
De beste plaats om te beginnen met iPhone-bewerkingen is met wijzigingen in de kleur, helderheid of scherpte. Begin door te zoeken naar de uiterst linkse knop in het bewerkingsscherm die eruitziet als een wijzerplaat met overal stippen. Wanneer u hier bewerkingen aanbrengt, hebben deze invloed op de hoeveelheid licht in uw foto. U kunt de algehele belichting vergroten of schaduwen toevoegen en verwijderen.

Er zijn een aantal opties in deze ruimte, dus laten we er een paar bekijken:
- Auto: de Auto-knop, de eerste optie die verschijnt, zal proberen kunstmatige intelligentie te gebruiken om aanpassingen te maken aan verlichting, schaduwen, helderheid, enz.
- Blootstelling: bewerkingen van de belichting bepalen hoeveel licht er in de scène is. Zoals bij de meeste opties het geval is, kun je de hoeveelheid licht toevoegen of verminderen. Sleep de schuifregelaar naar rechts om uw afbeelding lichter te maken of sleep naar links om deze donkerder te maken.
- schittering: als u na bewerkingen meer details naar voren wilt halen met een rijker beeld, dan is dit de plek om te beginnen. Als u de schuifregelaar naar rechts sleept, worden schaduwen helderder. Als u naar links sleept, worden de schaduwen donkerder.
- Hoogtepunten: hier kunt u de helderheid aanpassen van alleen de heldere gebieden die momenteel in een foto voorkomen. Verplaats de schuifregelaar naar links om hooglichten donkerder te maken of naar rechts om ze helderder te maken.
- Schaduw: schaduwen kunnen het best worden omschreven als de donkerste delen van een afbeelding. Schuif uw vinger naar rechts en schaduwen worden helderder of naar links en zie hoe ze donkerder worden.
Kleuraanpassingen maken

Door kleuraanpassingen toe te staan, kunt u het uiterlijk van uw foto's veranderen en ze laten "poppen".
- Contrast: door met het contrastgereedschap te werken, kunnen de donkere en heldere tonen in elke foto worden aangepast. Gebruik de schuifregelaar om nauwkeurige aanpassingen te maken. Ga naar links om het contrast te verminderen of naar rechts om te vergroten en schaduwen donkerder te maken.
- Helderheid: het is niet verwonderlijk dat helderheid uw foto helderder of donkerder maakt. Iets anders dan het aanpassen van de belichting, zal de schuifregelaar voor helderheid de foto lichter of donkerder maken zonder de belichting aan te passen.
- Zwart punt: dit is de beste plaats om de donkerste tinten van een foto te benadrukken. Door je te richten op de donkerste delen van je foto, kun je een afbeelding maken die dynamischer is.
- Verzadiging: Wilt u kleuren levendiger maken? Minder levendig? Verzadiging is de plek om het te doen. Als u naar rechts schuift, komen de kleuren meer naar voren. Als u naar links beweegt, worden kleuren ook gedempt.
- Vitaliteit: dit is vergelijkbaar met de verzadigingstool, maar met subtielere wijzigingen. Het is een goede manier om kleuren in een afbeelding aan te passen zonder enige invloed op huidtinten.
- Warmte: als u deze bewerkingsfunctie gebruikt, kunt u de kleuren in uw foto warmer of koeler maken. Het is een goede manier om eventuele witbalansproblemen op de originele foto te corrigeren. Schuif naar rechts om het beeld op te warmen en naar links om het af te koelen.
- Tint: mocht je ooit een groene of magenta kleurtint aan een foto willen toevoegen, dan is dit de plek om dat te doen. Schuif naar links om een groene tint toe te voegen of naar rechts voor magenta.
Detailwijzigingen aanbrengen
Door eventuele detailwijzigingen aan te brengen, kan een afbeelding er echt beter uitzien nadat u de instellingen hebt aangepast. Deze veranderingen hebben echter een voorbehoud, omdat de hoeveelheid detail in een iPhone-afbeelding wordt beperkt door de sensorgrootte op de iPhone.
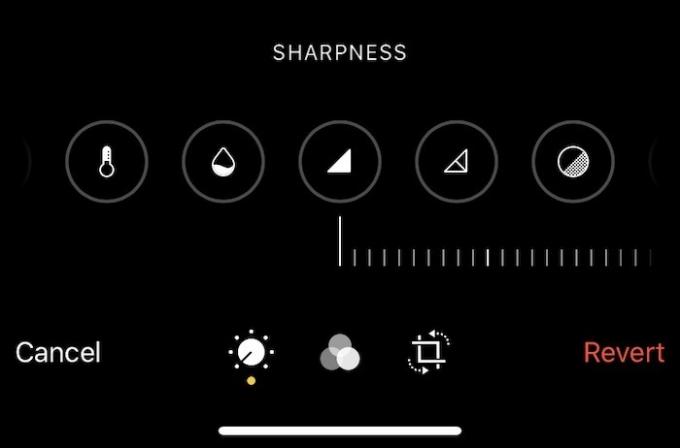
- Scherpte: breng hier wijzigingen aan en uw foto kan scherper worden (denk scherper) met meer definitie. Als u probeert te verscherpen (naar rechts), kunt u de fotokwaliteit aanzienlijk verminderen.
- Definitie: gebruik deze optie om wijzigingen in een foto aan te brengen die de algehele helderheid van elk detail verbeteren.
- Ruisonderdrukking: heb je 's nachts een korrelig beeld gekregen? Dit is de beste functie om aan te passen, zodat je een bruikbare foto kunt krijgen.
- Vignet: de vignettool zal proberen de randen rond een foto lichter of donkerder te maken. Als je ooit wilt dat iemand die naar een foto kijkt zich op het midden van de afbeelding concentreert, begin dan met het aanpassen van het vignet.
Bewerkingen maken met filters
Hoewel het bewerken van licht, kleur en contrast allemaal handmatig werk vereist, is het bewerken met filters beter voor beginners. Tik op de middelste knop op het scherm "Bewerken" (ziet eruit als drie overlappende cirkels) en je kunt er met je vinger doorheen vegen. Terwijl u uw vinger beweegt, past elk filter een ander uiterlijk toe door enkele van de verschillende hierboven beschreven instellingen aan te passen. Er kan slechts één filter tegelijk worden toegepast, maar u kunt het filter op elk gewenst moment wijzigen.

Apple heeft ook de optie toegevoegd om te fotograferen met ingeschakelde filters. Start de camera-app en zoek naar dezelfde filterknop in de rechterbovenhoek van het scherm. Het zijn dezelfde drie cirkels die elkaar overlappen. U kunt nu foto's maken met een filter naar keuze geactiveerd. Zelfs nadat uw foto's met een filter zijn gemaakt, kunt u later nog een filter toevoegen. Dit is echt een geweldige manier voor beginners om te begrijpen hoe filters zullen uitpakken.
Bijsnijden en rechttrekken
De meest rechtse optie op het bewerkingsscherm voor iPhone-foto's is de knop waarmee je kunt bijsnijden of rechttrekken om je perspectief aan te passen.

Wanneer u op dit menu klikt, krijgt u een aantal opties te zien.
- De eerste optie is om je afbeelding recht te trekken. Verplaats uw schuifregelaar naar rechts of naar links totdat de afbeelding er goed recht uit ziet.
- De tweede en derde optie zijn voor perspectiefcorrectie. De tweede is om het perspectief horizontaal aan te passen en de derde is om het perspectief verticaal aan te passen.

Een andere reeks opties verschijnt ook wanneer u zich in het bijsnijdscherm bevindt. Kijk naar de linkerbovenhoek van het scherm en je ziet opties voor omdraaien en roteren. Roteren doet precies hoe het klinkt en draait de foto 90 graden bij elke tik op de knop. De knop "omdraaien" zal uw afbeelding horizontaal spiegelen.

Ook aan de bovenkant van het scherm is nog een knop om het formaat van de foto aan te passen. In dit menu kun je je originele foto maken en aanpassen aan 16:9-formaat, 10:8, vierkant, 4:3, 3:2, enz. Er zijn in totaal ongeveer tien maatopties.
Last but not least is de mogelijkheid om uw foto bij te snijden en ongewenste achtergrondafleiding te verwijderen. Een foto bijsnijden is ongelooflijk eenvoudig en wordt gedaan door een van de vier hoeken van een foto aan te passen. Zodra je in het bijsnijdscherm komt, verschijnen er vier witte hoeken aan de randen van je foto. Tik en houd ze vast en verplaats ze naar binnen/buiten of naar links/rechts totdat je de perfecte uitsnede hebt gevonden. Een witte rand geeft aan waar de nieuwe randen van de foto komen, zodat u deze precies zo kunt inlijsten als u wilt. Druk op "Gereed" wanneer u klaar bent met de bewerkingen en al uw wijzigingen worden opgeslagen.
Terwijl er veel zijn apps van derden om foto's op een iPhone te maken en te bewerken, is de standaard Foto's-app voor de meesten van ons goed genoeg. Voor iedereen die er gewoon in wil springen en aan de slag wil, zullen de standaard bewerkingsfuncties bij je passen.
Verwant:
- Foto's organiseren met de app Foto's op Windows 10
- Hoe u uw live foto's kunt combineren in een video in iOS 13
- Hoe u uw video's kunt bewerken met de Microsoft Photos-app
Gelieerde openbaarmaking: Make Tech Easier kan commissie verdienen op producten die zijn gekocht via onze links, wat het werk ondersteunt dat we voor onze lezers doen.
![Voorkom in-app aankopen en blokkeer uw beller-ID [iPhone]](/f/30651da2fe8c7a78898e479f73ebafa3.jpg?width=360&height=460)

![Een Pages-document opslaan als pdf in iBooks [iPad]](/f/288a0f1d0a1c0865560101815b70ec1e.jpg?width=360&height=460)