Zoals u weet, zijn er veel wiskundige berekeningen die u kunt uitvoeren met Microsoft Excel. In deze zelfstudie leiden we u door de stappen voor het berekenen van de Z-score in Excel.
Als dit de eerste keer is dat u Excel gebruikt, raden we u aan vijf minuten de tijd te nemen om dit door te nemen Microsoft Excel beginnershandleiding. Je leert hoe essentiële functies werken, navigatiesnelkoppelingen, werkmappen maken, gegevens opmaken en alles wat er te weten valt over het gebruik van het spreadsheetprogramma als beginner.
Inhoudsopgave
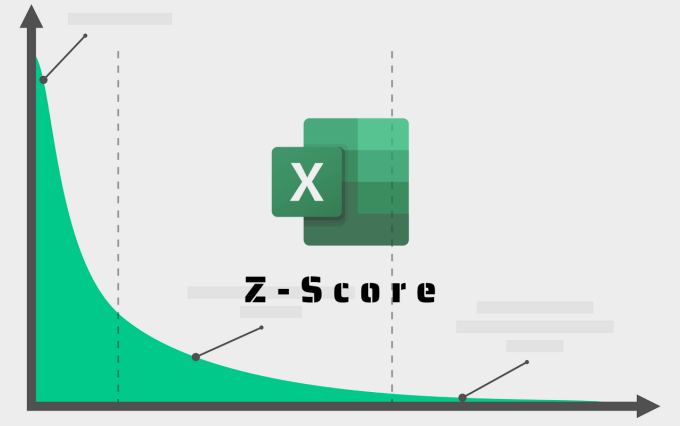
Als u daarmee klaar bent, gaat u verder met het volgende gedeelte om te leren hoe u de Z-score in Excel kunt berekenen. Maar laten we eerst kort de Z-Score uitleggen, het gebruik ervan, waarom u er misschien een moet berekenen en hoe u dit voor elkaar krijgt.
Wat is een Z-score?
Z-score (ook bekend als een 'standaardscore') is een statistiek die de relatie tussen waarden in een distributie benadrukt. Meer precies, het beschrijft de positie van waarden in een dataset met betrekking tot hun gemiddelde en standaarddeviatie. Z-Score zorgt voor nauwkeurige meting en vergelijking van waarden in een dataset.
De wiskundige formule voor het berekenen van de Z-score is (x-µ) /; waarbij x = celwaarde, µ = gemiddelde en σ = standaarddeviatie.
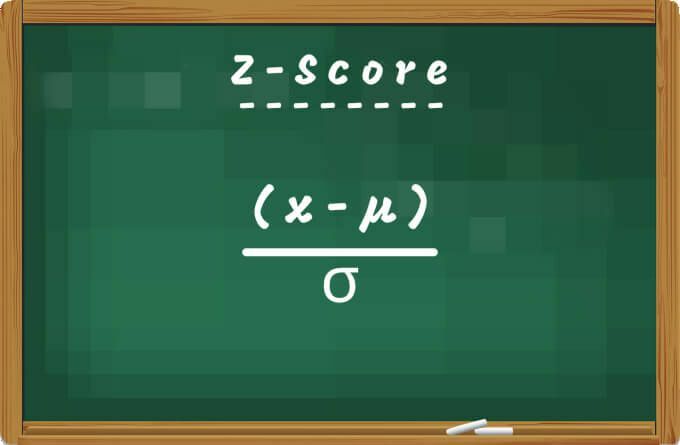
Bedrijven gebruiken soms Z-Score om een dreigend faillissement te voorspellen en in te schatten. Bovendien is het een geweldige maatstaf om de financiële positie van een instelling vast te stellen. Onderzoekers gebruiken de Z-score ook om waarnemingen te vergelijken die zijn verkregen uit verschillende steekproeven of populaties.
Hoe de Z-score in Excel te berekenen
Aangezien de Z-score een functie is van het gemiddelde en de standaarddeviatie, moet u eerst het gemiddelde en de standaarddeviatie van uw dataset berekenen. Hoewel u het gemiddelde en de standaarddeviatie in elke cel kunt extraheren, hebben we speciale kolommen gemaakt voor "Gemiddelde" en "Standaarddeviatie" in ons werkblad. We hebben ook een kolom gemaakt voor 'Z-score'.
Ons voorbeelddocument bevat de prestatiebeoordelingen van 10 medewerkers in een papierbedrijf. Laten we nu de Z-score van de beoordeling van de werknemers berekenen.
Bereken gemiddeld gemiddelde
Om het gemiddelde gemiddelde van uw dataset te berekenen, typt u =GEMIDDELDE(, selecteer de eerste waarde druk in de dataset op de kolomtoets, selecteer de laatste waarde binnen het datasetbereik drukt u op de haakje sluiten toets en druk op Binnenkomen. De formule zou er als volgt uit moeten zien:
=GEMIDDELDE(B2:B11)

U zou de gemiddelde of gemiddelde waarde van de gegevensset moeten zien in de cel waarin u de formule hebt ingevoerd.
Bereken standaarddeviatie
Excel maakt het ook vrij eenvoudig om bereken de standaarddeviatie van uw dataset in een paar klikken.
Selecteer een cel in de kolom "Standaardafwijking", typ =STDEV.P(en selecteer vervolgens de eerste waarde in het bereik, druk op de kolomtoets, selecteer de laatste waarde, voer de. in haakje sluitenen druk op Binnenkomen. Als u twijfelt, moet de resulterende formule vergelijkbaar zijn met die hieronder:
=STDEV.P(B2:B11)

Bereken Z-score in Excel: methode 1
Excel heeft een STANDARDIZE-functie die de Z-score van een gegevensset in een distributie levert. Selecteer de eerste cel in de kolom Z-score en volg de onderstaande stappen.
- Ga naar de formules tabblad en selecteer Meer formules.

- Beweeg uw muis over de Statistisch optie en selecteer de NORMALISEREN.

Dat zal een nieuw venster Functieargumenten openen waarin u de Z-score van de distributie kunt berekenen.
- Voer de celverwijzing van de eerste waarde in het veld "X" in.

- Voer de celverwijzing van het rekenkundig gemiddelde in het veld "Gemiddelde" in en druk op de F4 op uw toetsenbord om de celverwijzing te vergrendelen.

- Voer ten slotte de celverwijzing van de standaarddeviatie in het veld "Standard_dev" in en druk op F4 om de celverwijzing te vergrendelen. De tool geeft een voorbeeld van de Z-waarde weer. druk op OK verder gaan.

Om de Z-score voor andere waarden te krijgen, beweegt u de cursor naar de rechterbenedenhoek van de cel en sleept u de plus (+) icoon de kolom naar beneden.

Excel kopieert de formule naar beneden in de kolom en genereert automatisch de Z-score voor andere waarden in de overeenkomstige rijen.

Bereken Z-score in Excel: methode 2
Zoals eerder vermeld, kunt u de Z-score van een datapunt verkrijgen door het gemiddelde van de dataset af te trekken van het datapunt en het resultaat te delen door de standaarddeviatie. Met behulp van de (x-µ) / σ kunt u de z-score in Excel berekenen door deze waarden handmatig in te voeren.
- Selecteer de eerste cel in de kolom Z-score, typ een gelijkteken (=) gevolgd door een haakje openenen selecteer de eerste waarde in de kolom met de gegevenssets waarvan u de Z-score wilt berekenen. Typ daarna a liggend streepje, selecteer het rekenkundig gemiddelde, druk op F4 om het gemiddelde absoluut/vast te maken en druk op de haakje sluiten icoon. Druk tot slot op de schuine streep naar voren (/) toets, selecteer de standaarddeviatie en druk op F4 om de celverwijzing te vergrendelen.
De uiteindelijke formule zou er ongeveer zo uit moeten zien: =(B2-$C$2)/$D$2. druk op Binnenkomen om de formule uit te voeren.
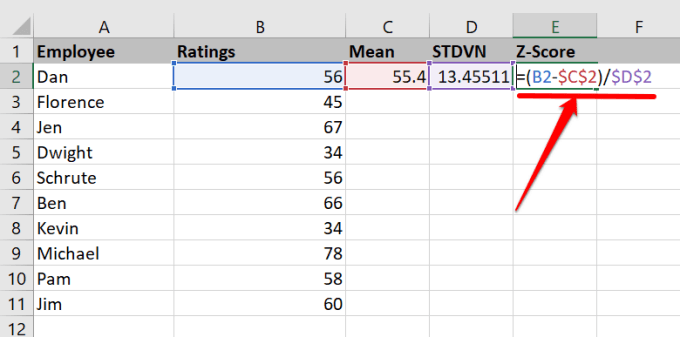
Merk op dat de formule alleen de Z-score berekent voor de eerste waarde in de geselecteerde cel.
- Beweeg uw muis naar de rechterbenedenhoek van de eerste Z-score-cel en sleep de plus (+) icoon de kolom naar beneden.

Z-score interpreteren
Uw dataset zal hoogstwaarschijnlijk een mix van negatieve en positieve Z-scores bevatten. Een positieve Z-score geeft aan dat de waarde/score hoger is dan het gemiddelde gemiddelde van de dataset. Een negatieve Z-score vertelt natuurlijk het tegenovergestelde: de waarde ligt onder het gemiddelde. Als de Z-score van een datapunt nul (0) is, komt dat omdat de waarde gelijk is aan het rekenkundig gemiddelde.
Hoe groter een datapunt, hoe hoger de Z-score. Ga door je werkblad en je zult je realiseren dat de kleine waarden lagere Z-scores hebben. Evenzo zullen waarden die kleiner zijn dan het rekenkundig gemiddelde negatieve Z-scores hebben.

In ons voorbeeldwerkblad zul je bijvoorbeeld ontdekken dat "Michael" de hoogste beoordeling (78) en de hoogste Z-score (1.679659) had. "Dwight" en "Kevin" daarentegen hadden beide de laagste beoordelingen (34) en de laagste Z-score (-1.59047).
Word een Excel-expert: zelfstudierepository
U weet nu hoe u de Z-score van een dataset kunt berekenen. Laat hieronder een reactie achter als je vragen of andere handige tips hebt over het berekenen van de Z-score in Excel.
We raden aan om Excel-gerelateerde tutorials te lezen over: variantie berekenen, dubbele rijen verwijderen in uw dataset, en hoe u gebruik samenvattingsfuncties in Excel gegevens samen te vatten.
Welkom bij Help Desk Geek - een blog vol technische tips van vertrouwde technische experts. We hebben duizenden artikelen en handleidingen om u te helpen bij het oplossen van elk probleem. Onze artikelen zijn sinds de lancering in 2008 meer dan 150 miljoen keer gelezen.
Wij hebben ook een hekel aan spam, u kunt zich op elk moment uitschrijven.


