Een van de meest onderschatte apps op iOS (en iPadOS) is niemand minder dan de app Bestanden. In eerste instantie lijkt het misschien een heel eenvoudige bestandsbeheerder waarmee je niet diep in systeembestanden op je iPhone of iPad kunt duiken. We garanderen echter dat u verrast zult zijn door wat deze app kan doen, vooral als het gaat om mobiele productiviteit.
Met de app Bestanden hebt u toegang tot zowel lokale als cloudbestanden, kunt u bestanden importeren van externe schijven, uw bestanden ordenen, allerlei bestandstypen bekijken, een diepgaande inspectie uitvoeren en meer. Dat gezegd hebbende, is het tijd om te praten over het beheren van uw bestanden in iOS met behulp van de Bestanden-app.
1. Nieuwe bestandslocaties toevoegen en nieuwe cloudservices verbinden
De app Bestanden bevat automatisch de bestanden die u op uw apparaat (lokaal) en op uw iCloud Drive hebt opgeslagen. Het voordeel van de app is dat je ook toegang hebt tot de inhoud die je in andere cloudservices hebt.

Als je naar de navigatiekolom 'Bladeren' kijkt (aan de linkerkant), zie je een groep 'Locaties'. Je iCloud Drive zal daar zijn, evenals de bestanden die je op je iPad hebt en je recentelijk verwijderde bestanden. Als u echter op de knop met drie kleine stippen in de rechterbovenhoek klikt en "Bewerken" of "Zijbalk bewerken" kiest, kunt u nieuwe locaties toevoegen (cloudservices).
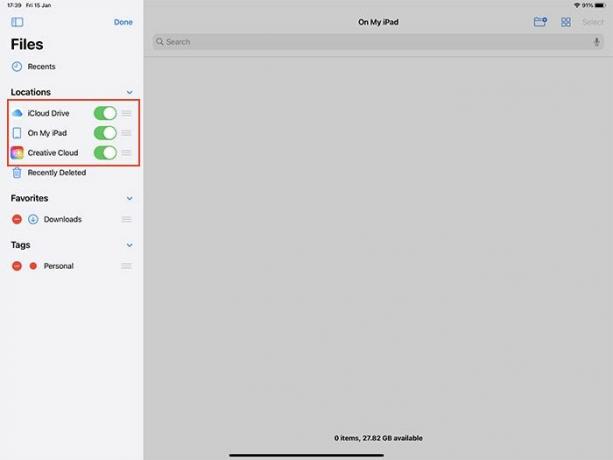
Meer precies, je ziet een schakelknop naast elke cloudopslag-app van derden die je op je apparaat hebt, zoals Dropbox, Google Drive, OneDrive, enz. Als u tevreden bent met uw selectie van services, tikt u op de optie met de tekst 'Gereed'.
2. Een bestand verplaatsen, kopiëren, verwijderen en meer
Door lang op een bestand te drukken, kunt u verschillende dingen doen. U kunt een bestand hernoemen, dupliceren, kopiëren, verwijderen, verplaatsen, delen, taggen of meer informatie krijgen over een bestand. U ziet ook een vervolgkeuzemenu dat specifiek is voor afzonderlijke bestandstypen. Als u daarom lang op een afbeelding drukt, kunt u deze naar links of rechts draaien, een PDF maken en dergelijke.

Als u 'Tags' kiest, kunt u een tag selecteren om een bestand te labelen. U ziet dan een lijst met tags in de zijbalk van de app Bestanden, zodat u eenvoudig bestanden kunt ordenen en in een mum van tijd bij specifieke tags kunt komen.

Als u lang op een map drukt, krijgt u een lijst met verschillende opties. Een daarvan is een optie met het label 'Favoriet'. Je kunt die optie kiezen en de hele map verschijnt dan onder 'Favorieten' in de zijbalk. En net als bij bestanden kunt u ook mappen kopiëren, dupliceren, verplaatsen en verwijderen.
3. Bestanden beheren, dupliceren, delen en verwijderen zonder slepen en neerzetten
U kunt op elk moment bestanden in de Bestanden-app beheren door middel van slepen en neerzetten. Als u bijvoorbeeld een bestand wilt verplaatsen, kunt u het naar een andere map slepen. Een andere manier om bestanden te beheren is echter vergelijkbaar met hoe u het op een computer zou doen.
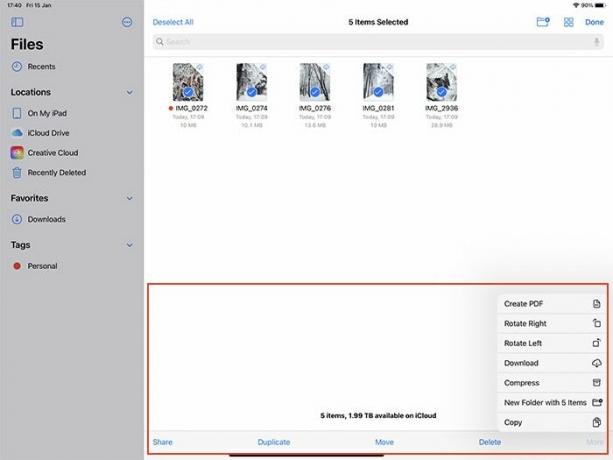
Open eerst een map met een willekeurig aantal bestanden en tik vervolgens op "Selecteren" in de rechterbovenhoek. Selecteer vervolgens bestanden en kijk onderaan je scherm. U ziet een menubalk waarmee u bestanden kunt delen, dupliceren, verplaatsen en verwijderen - in een batch. En als u op "Meer" tikt, kunt u zelfs bestanden comprimeren in een enkel ZIP-archief.
4. Zoek een specifiek bestand/map door te zoeken
U kunt op elk moment naar een specifiek bestand of map zoeken. Tik gewoon op het veld "Zoeken" bovenaan uw scherm en gebruik vervolgens een zin voor het gewenste bestand. U kunt bijvoorbeeld zoeken naar 'Afbeeldingen' en de app Bestanden kan u verder helpen door u toe te staan JPEG- of PNG-afbeeldingen op te zoeken.

U kunt uw zoekopdracht ook verfijnen door 'Recent' of 'iCloud Drive' te kiezen (net onder het zoekveld boven aan uw scherm). Met behulp van die tabbladen kan de app Bestanden sneller naar specifieke bestanden of mappen navigeren.
5. Maak een nieuwe map en voeg bestaande documenten/bestanden toe
Een nieuwe map maken in de app Bestanden en vervolgens bestanden toevoegen, is vrij eenvoudig. Druk lang op een lege ruimte in de app Bestanden waar u de map wilt laten verschijnen en tik op "Nieuw" Map." U kunt ook op de knop "Nieuwe map" in de rechterbovenhoek van uw iPad drukken scherm. Als u een iPhone gebruikt, tikt u op "Meer" en selecteert u vervolgens "Nieuwe map".
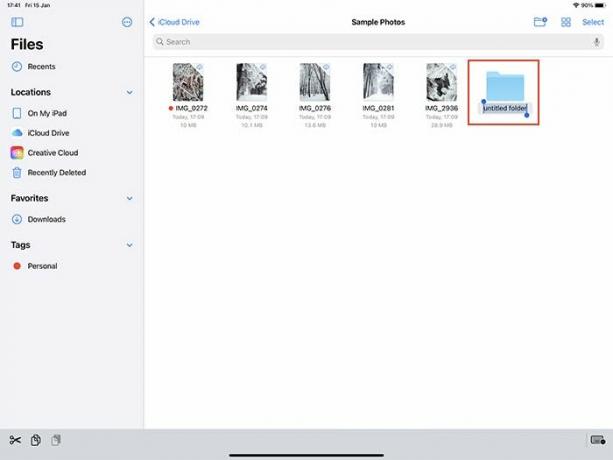
Om bestanden toe te voegen aan uw nieuwe map, kunt u eerst een willekeurig aantal bestanden selecteren en vervolgens op "Verplaatsen" onderaan uw scherm tikken. Er verschijnt een pop-up zodat u naar uw nieuw gemaakte map kunt navigeren. Makkelijk, toch?
6. Herstel verwijderde bestanden via de app Bestanden
Zodra u de app Bestanden opent, ziet u een lijst met locaties in de zijbalk van de app. Hier vindt u ook een item met de naam 'Onlangs verwijderd'. Zoals je al kunt raden, is dit de locatie van de bestanden die je hebt verwijderd, wachtend om te worden hersteld of permanent gewist.
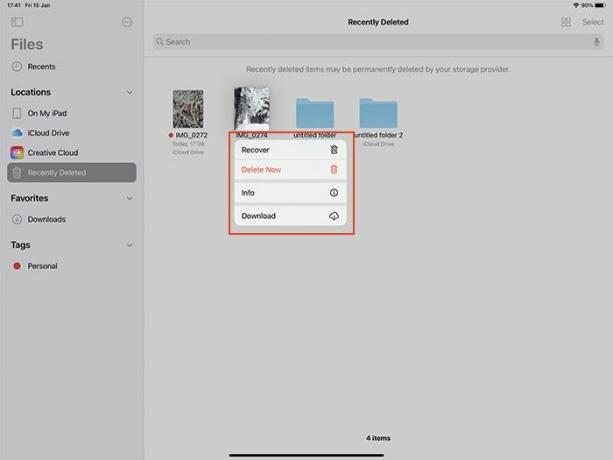
Als u een verwijderd bestand wilt herstellen, houdt u het lang ingedrukt en selecteert u "Herstellen". En als je wat ruimte wilt vrijmaken op uw apparaat, tikt u op "Nu verwijderen". U kunt op elk moment ook "Info" kiezen om aanvullende informatie over een map of het dossier.
Gevolgtrekking
U zult de app Bestanden in meer situaties gebruiken dan alleen binnen de eigenlijke app. Wanneer u in een andere app bent en klikt om een bestand toe te voegen, wordt u teruggeleid naar de app Bestanden. Je zult je al snel afvragen hoe je het hebt gedaan zonder de app Bestanden op je iPhone of iPad.
Uiteindelijk willen we ook een aantal nuttige bronnen aanbevelen. Je wilt het weten hoe u kunt controleren wat uw iCloud-opslagruimte in beslag neemt, handig om in uw bestanden te duiken. En over dingen organiseren gesproken, hier is hoe u uw iPhone-apps kunt organiseren.
Verwant:
- 16 van de beste Siri-snelkoppelingen voor iOS Power-gebruikers
- 4 van de beste productiviteitsapps voor iOS
- Standaardapps wijzigen in iOS 14
Gelieerde openbaarmaking: Make Tech Easier kan commissie verdienen op producten die zijn gekocht via onze links, wat het werk ondersteunt dat we voor onze lezers doen.


