Sinds de iPhone in 2007 voor het eerst aan de wereld werd uitgebracht, heeft het startscherm weinig veranderingen ondergaan. Natuurlijk zijn er onderweg opnieuw ontworpen pictogrammen en nieuwe apps. Dat verandert echter allemaal met de release van iOS 14, aangezien de raster met alleen pictogrammen is niet meer. Met iOS 14 worden widgets op een meer dynamische en veel nuttigere manier herboren. Het beste is dat ze overal op je startscherm en in drie verschillende formaten kunnen worden toegevoegd. Hier leest u hoe u aan de slag gaat met widgets op uw iPhone.
Verwant: iOS 14: alles wat u moet weten
Widgets toevoegen
In slechts een korte tijd zijn widgets al ongelooflijk nuttig gebleken voor iOS 14-gebruikers. Laten we beginnen met de basisprincipes van het toevoegen van widgets aan uw iPhone-scherm:
1. Houd je vinger op een leeg gebied op je startscherm totdat je apps beginnen te wiebelen.

2. Wanneer u het "+"-teken in de linkerbovenhoek ziet verschijnen, drukt u erop om een menu te openen met bestaande widgets die al op uw telefoon zijn geïnstalleerd.
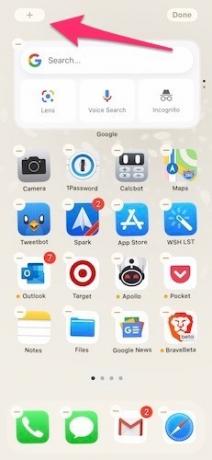
3. Tik op de widget die u wilt toevoegen. Wanneer u de widget selecteert, kunt u naar rechts scrollen om alle beschikbare formaten te zien. Hoe groter de widget, hoe meer informatie deze toont.
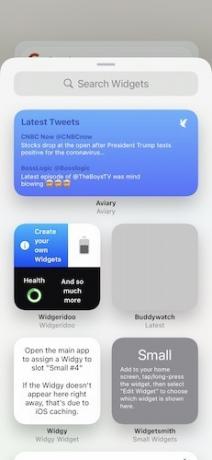
4. Wanneer u uw keuze in grootte maakt, tikt u op "Widget toevoegen" onderaan het scherm.

5. De widget wordt toegevoegd aan uw startscherm. U hebt nu de mogelijkheid om de widget op uw primaire startscherm of op een andere pagina met apps te verplaatsen.

Hoe maak je een widget-stack aan?
Naast individuele widgets kun je met iOS 14 ook een "widgetstack" op je startscherm maken. Dit is precies hoe ze klinken met een groep schuifbare widgets die op elkaar zijn gestapeld.
Een widgetstapel maken:
1. Volg de bovenstaande stappen om ten minste twee widgets op uw startscherm te maken. U kunt in totaal tot tien widgets stapelen.
2. Houd de widget lang ingedrukt totdat u deze over het scherm kunt verplaatsen en plaats deze vervolgens op een andere widget. Merk op dat om dit goed te laten werken, widgets dezelfde grootte en vorm moeten hebben om te stapelen.

3. Veeg na het stapelen omhoog en omlaag over de beschikbare widgets om ze allemaal te zien.
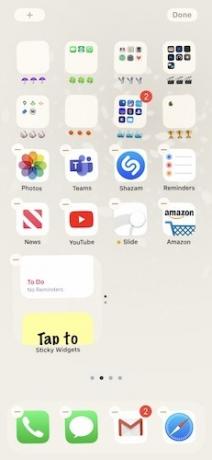
Een slimme stapel maken.
Net als bij widget-stacks, heeft Apple een functie met de naam "Smart Stacks" toegevoegd die automatisch wordt gekozen op basis van uw locatie, apps die u vaak gebruikt of het tijdstip van de dag. iOS 14 wordt al geleverd met een vooraf gebouwde Smart Stack, dus je werk zal er erg op lijken als je klaar bent.
Een slimme stapel maken:
1. Raak een willekeurig deel van uw startscherm aan totdat de apps schudden en druk vervolgens op de knop "+" in de rechterbovenhoek.
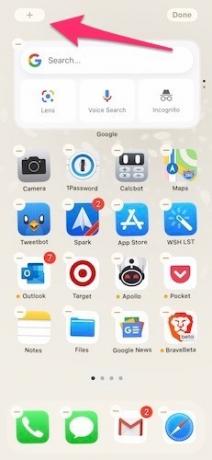
2. Scroll naar beneden totdat je de widget met het label "Smart Stack" ziet.
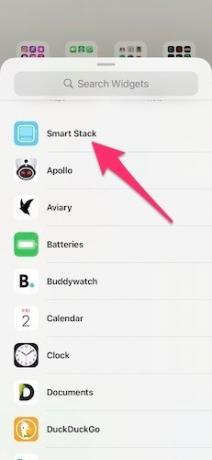
3. Blijf zijwaarts scrollen totdat u de gewenste maat hebt gevonden. Klik vervolgens op "Widget toevoegen".

4. Nadat de slimme stapel is toegevoegd aan uw startscherm, kunt u apps die u niet wilt opnieuw ordenen of verwijderen. Druk gewoon ergens lang op de stapel en selecteer "Stack bewerken". U kunt ook "Smart Rotate" inschakelen om de app automatisch aan te passen aan het tijdstip van de dag of wanneer de iPhone denkt dat u een specifieke app wilt zien.

Widgets verwijderen
Het verwijderen van widgets kan niet eenvoudiger. Ga naar de schudmodus door uw vinger op de widget of stapel te houden die u wilt verwijderen en tik vervolgens op 'Widget verwijderen'. Het is zo simpel. Als u de widget opnieuw wilt toevoegen of per ongeluk wilt verwijderen, volgt u de bovenstaande stappen.

Verwant: Foto's bewerken met de iOS Foto's-app
Widgets "Vandaag bekijken" toevoegen
"Today View" -widgets bestaan al sinds iOS 10 en terugkijkend was het de eerste glimp van wat iOS 14 op tafel zou brengen. Om de Vandaagweergave te vinden, veegt u naar links op uw vergrendelingsscherm, waar u standaard verschillende widgets ziet geïnstalleerd. Deze ruimte personaliseren:
1. Scrol naar de onderkant van uw scherm Vandaagweergave en tik op bewerken. Als de apps beginnen te wiebelen, ben je klaar voor de volgende stap.

2. Begin met het toevoegen van widgets door op de knop "+" in de linkerbovenhoek te drukken.
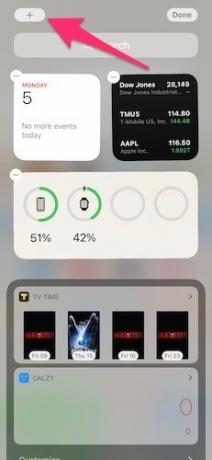
3. Scroll naar beneden om een widget te selecteren en kies vervolgens uit een van de drie standaardformaten. Tik op 'Widget toevoegen' en het wordt aan het scherm toegevoegd.

4. Om eerdere widgets te verwijderen of opnieuw toe te voegen aan het vergrendelscherm, scrolt u omlaag terwijl de apps schudden. De laatste set widgets moet zich in een donkergrijs vak bevinden met het label 'aanpassen'. Tik erop.

5. U ziet een andere optie voor "Widgets toevoegen", waar u op de rode cirkel kunt klikken om widgets te verwijderen of op het groene plusteken kunt drukken om nieuwe widgets toe te voegen aan uw Today View-scherm.
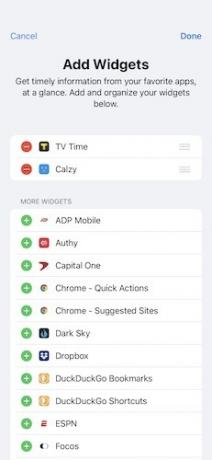
Wat u kunt doen met widgets
Widgets op iOS 14 staan nog in de kinderschoenen, maar het lijdt geen twijfel dat app-ontwikkelaars elke dag nieuwe manieren vinden om ze te personaliseren. Apps zoals Widgeridoo, Widget Wizard en Widgetsmid helpt bij het maken van gepersonaliseerde widgets die een willekeurig aantal informatieve stukjes kunnen bevatten, waaronder kalenders, stappen, tijd van de dag, weer en meer. Er zijn widgets voor weer, e-mail, nieuws, Reddit-sporten en nog veel meer.
Het lijdt geen twijfel dat met iOS 14 het startscherm weer spannend wordt. Bekijk ook enkele van de handige widgets voor het controlecentrum of de beste widgets die u aan uw startscherm kunt toevoegen.
Verwant:
- Video's comprimeren op je iPhone
- 12 van de beste Siri-snelkoppelingen voor iOS Power-gebruikers
- Hoe de iMessage-bubbelkleur in iOS te veranderen
Gelieerde openbaarmaking: Make Tech Easier kan commissie verdienen op producten die zijn gekocht via onze links, wat het werk ondersteunt dat we voor onze lezers doen.


