Het online plaatsen van een foto brengt risico's met zich mee. Je foto kan gevoelige informatie bevatten of een afbeelding van iemand waarvan je niet wilt dat anderen ze zien. Het goede nieuws is dat je de afbeeldingen gemakkelijk kunt vervagen voordat je ze online plaatst. Er zijn tientallen beschikbare Mac-apps om dit te bereiken. Hier laten we u zien hoe u eenvoudig en snel afbeeldingen op uw Mac kunt vervagen met Skitch of de ingebouwde app Foto's.
Verwant: 5 beste foto-editors voor Mac die u gratis kunt gebruiken
Afbeeldingen vervagen met Skitch
Onderdeel van de populaire Evernote-productfamilie, Skitch is een fantastisch product dat iedereen op zijn computer zou moeten hebben.
1. Start met het starten van Skitch als je het al hebt gedownload of pak het uit de Mac App Store.

2. Nadat Skitch is geïnstalleerd, sleept en zet u het JPG- of PNG-bestand dat u wilt bewerken neer. U kunt ook op "Bestand -> Openen" klikken en de afbeelding in het app-venster laden.
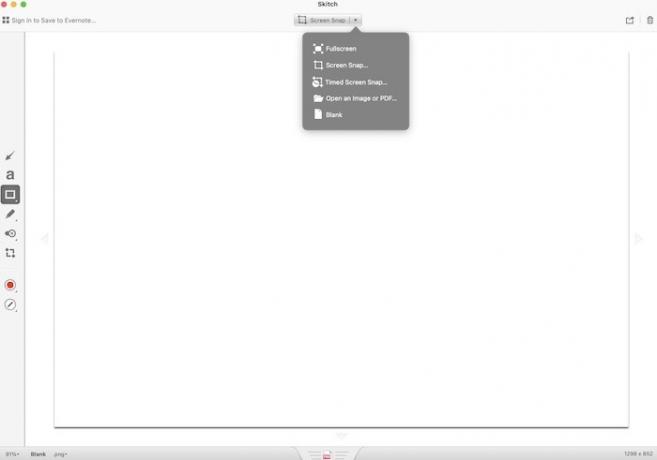
3. Kijk aan de linkerkant van de app in de verticale werkbalk naar 'Pixelate', de voorlaatste optie. Je kunt het ook herkennen aan het pictogram dat wazig of korrelig is.
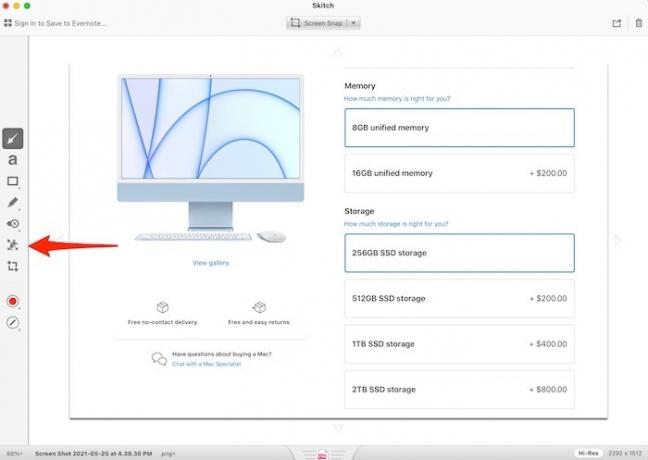
4. Gebruik uw muis om de cursor rond het gebied te slepen dat u wilt vervagen. Dit werkt als een vierkant of rechthoek, en je kunt een paar keer teruggaan over elk wazig gebied om er 100 procent zeker van te zijn dat er niets zichtbaar is.

5. Nadat u alle delen van de foto die u wilt verbergen, hebt vervaagd, kunt u uw werk op twee manieren opslaan:
- "Bestand -> Exporteren" kies vervolgens waar op de harde schijf van uw Mac u de afbeelding wilt opslaan.
- Kijk naar het midden onderaan de Skitch-app waar een tab-achtige optie leeft. Klik op dit gebied en sleep het naar een bestandsmap, bureaublad of waar u maar wilt om de afbeelding op te slaan.
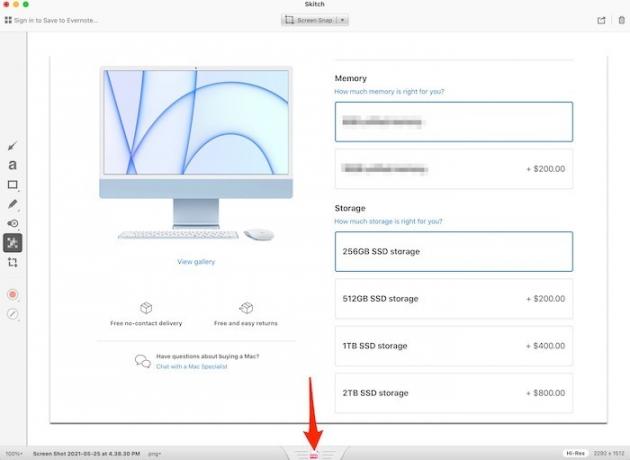
Beide manieren werken exact hetzelfde, dus de afbeelding ziet er niet anders uit als u de ene methode boven de andere gebruikt.
Met Skitch is het heel eenvoudig om afbeeldingen op de Mac te vervagen. Als het downloaden van een afzonderlijke app echter niets voor u is, is er een andere methode die werkt met de Foto's-app die vooraf is geïnstalleerd.
Afbeeldingen vervagen met de app Foto's
Om transparant te zijn (bedoelde woordspeling!), zal het gebruik van de Foto's-app een afbeelding niet "vervagen" op dezelfde manier als de Skitch-methode. Gebruik in plaats daarvan de beschikbare bewerkingsfuncties via de Foto's-app, kunt u een afbeelding "ReTouch" en alle gevoelige of ongewenste informatie verwijderen. Laten we beginnen.
1. Begin met het openen van de vooraf geïnstalleerde Foto's-app op je Mac. De app moet in je deck staan of beschikbaar zijn via Mission Control door op F4 op je toetsenbord.
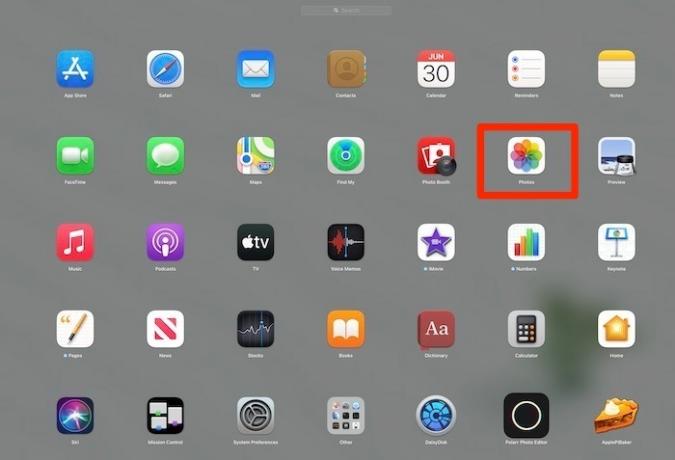
2. Zoek een foto in de app die je wilt bewerken of voeg een nieuwe foto toe door naar "Bestand -> Importeren" te gaan. Als alternatief kunt u ook elke foto van uw harde schijf rechtstreeks naar de app slepen en neerzetten.
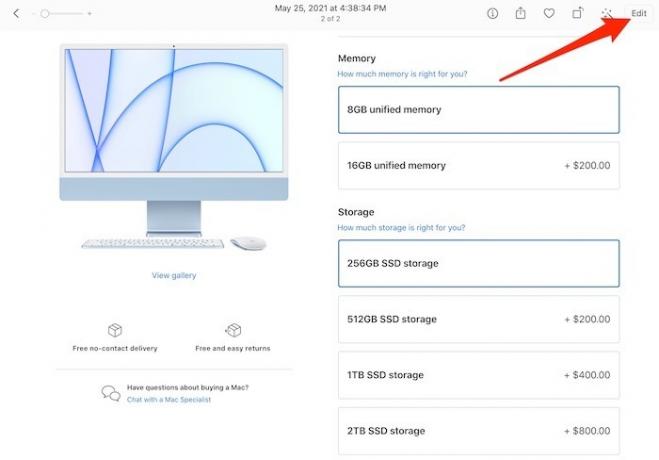
3. Dubbelklik op de afbeelding zodat de knop "Bewerken" in de rechterbovenhoek van de bewerking verschijnt. Wanneer het bewerkingsscherm verschijnt, zoek dan naar de optie "Retoucheren" ongeveer halverwege aan de rechterkant van de app.
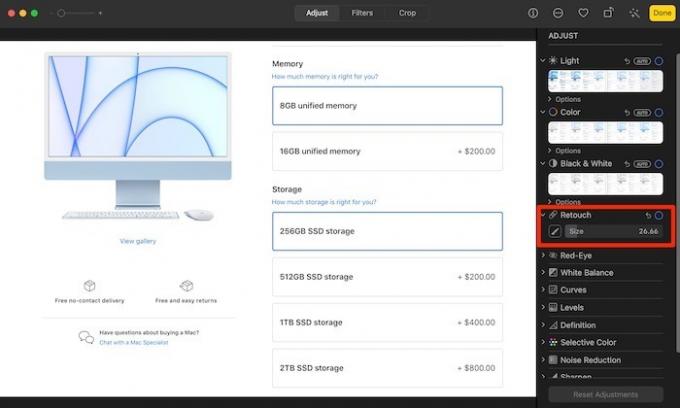
4. Gebruik het gereedschap Retoucheren en sleep het muispictogram over een deel van een afbeelding dat u wilt verbergen. U kunt de grootte van de aanwijzer vergroten of verkleinen om meer of minder van een afbeelding te bedekken. Terwijl Skitch eigenlijk vervaagt met zijn functie, is de optie Retoucheren meer een veeg.

Als u echt iets van een afbeelding moet verwijderen, heeft Skitch waarschijnlijk de voorkeur. Die Foto's is echter ook gratis en direct beschikbaar op uw Mac-computer, waardoor het een gemakkelijke keuze is om de klus te klaren.
Afsluiten
Zoals je kunt zien, is het vrij eenvoudig om afbeeldingen op een Mac te vervagen. Als Skitch niet je favoriete app is en de Foto's-app niet iets is dat je wilt gebruiken, dan zijn apps zoals addertje onder het gras kan een zeer vergelijkbaar werk doen. Als je in plaats daarvan video's wilt bewerken, bekijk dan enkele van de beste video-editors voor Mac hier.
Verwant:
- Hoe u uw toepassingsvenster "Altijd bovenaan" kunt houden op Mac
- Bureaubladsnelkoppelingen maken op macOS
- 5 manieren om een bestandspad op Mac te onthullen
Gelieerde openbaarmaking: Make Tech Easier kan commissie verdienen op producten die zijn gekocht via onze links, wat het werk ondersteunt dat we voor onze lezers doen.


