Alle soorten opslagmedia zijn verbruiksartikelen. Simpel gezegd, het zal op een dag mislukken. Om de concurrentie voor te blijven, zijn er tal van manieren om de gezondheid van uw SSD op de Mac te controleren. Hier laten we u zien hoe u de gezondheid van uw SSD op uw Mac kunt controleren en kijken we ook even naar enkele tools van derden om u te helpen.
Verwant: Hoeveel opslagruimte heb je nodig op Mac?
Wat is schijfgezondheid?
Draaiende HDD-schijven hebben een storingscurve soms beschreven als een 'badkuip'. Wanneer je voor het eerst een HDD krijgt, is de kans op falen groot dankzij zogenaamde Dead On Arrival (DOA) units. Als de schijf draait goed op, het zal waarschijnlijk jaren meegaan voordat het op slijtage gebaseerd defect raakt.
Met andere woorden, er is een grote kans op falen aan het begin en einde van de levensduur van een aandrijving (d.w.z. de wanden van de badkuip). Daarentegen is er een relatief laag faalpercentage in het midden (d.w.z. de basis van de badkuip).

Aan de andere kant laten SSD's een andere faalcurve zien. Ze hebben nog steeds dezelfde hoge percentages van vroegtijdig falen. maar het flashgeheugen dat in SSD's wordt gebruikt, kan slechts een bepaald aantal schrijfcycli overleven. Wanneer het de limiet bereikt, zal het volledig falen en is er geen gegevensherstel mogelijk. Als zodanig loont het de moeite om de gezondheid van een schijf in de gaten te houden die zonder waarschuwing zou kunnen falen.
Beide faaltypen kunt u vooraf voorspellen en plannen op basis van bepaalde karakteristieke faalpatronen. Self-Monitoring, Analysis and Reporting Technology (SMART) is een geautomatiseerd zelftestsysteem voor SSD's en meer traditionele HDD's. Dit helpt macOS houdt standaard de SMART-status van al uw schijven bij en er zijn verschillende tools die deze status lezen met verschillende niveaus van detail.
Controleer uw SSD-status met behulp van SMART-statussysteemrapporten
Het proces om uw SSD-status op uw Mac te controleren is eenvoudig en duurt ongeveer een minuut.
1. Klik op het Apple-pictogram in de linkerbovenhoek (in de werkbalk) en houd vervolgens de Keuze sleutel. Je zult zien dat 'Over deze Mac' verandert in 'Systeeminformatie'.
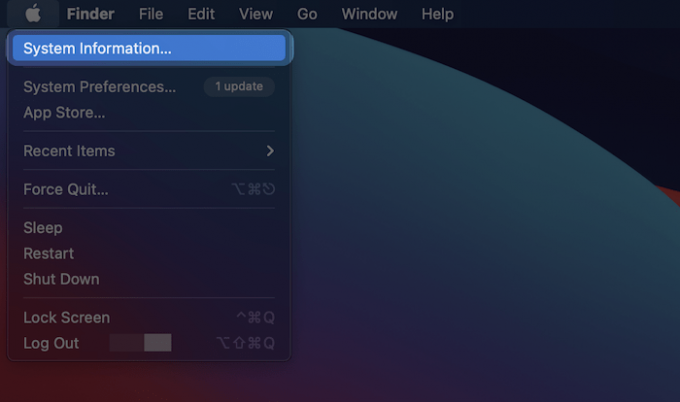
2. Wanneer het scherm wordt geopend, zoekt u het deelvenster Opslag onder het gedeelte Hardware in de linkerboommap:

3. Selecteer vervolgens de schijf die u wilt onderzoeken in de lijst aan de rechterkant.

4. U vindt de SMART-status onderaan het rechterpaneel, vaak als laatste item in de lijst.

"Geverifieerd" betekent in dit geval dat de schijf geen gerapporteerde problemen heeft. "Mislukt" betekent dat de schijf een fout heeft die binnenkort "Fataal" wordt. Het numerieke foutcodesysteem van SMART geeft meer informatie over de specifieke calamiteit van de schijf, maar de brede kop van macOS is voldoende om te raden hoe snel een schijf defect zal raken.
Verwant: TRIM inschakelen voor SSD's van derden op Mac
Controleer uw SSD-status met smartmontools
Als je hebt Homebrew geïnstalleerd, u kunt installeren smartmontools om de SSD-status op uw Mac te controleren. Hierdoor wordt de SMART-status weergegeven via de Terminal.
1. Open de door jou gekozen Terminal en voer de volgende opdracht uit om smartmontools met Homebrew te installeren:
brouwen installeren smartmontools2. Volgende, ren diskutil-lijst om de stations-ID te vinden voor het volume dat u wilt testen:
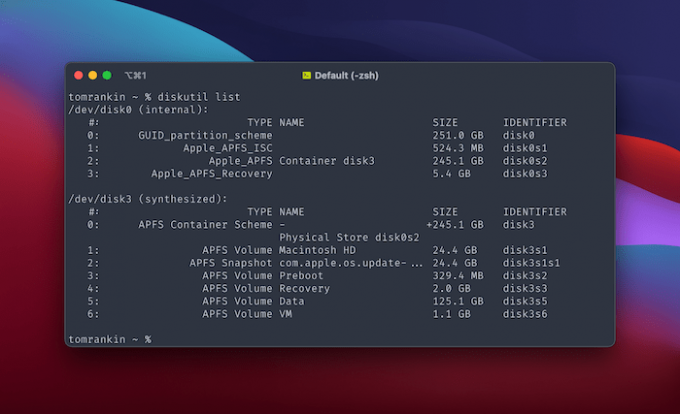
Even terzijde, je kunt de schijf-ID ook vinden in Systeeminformatie door te zoeken naar de BSD-naam.
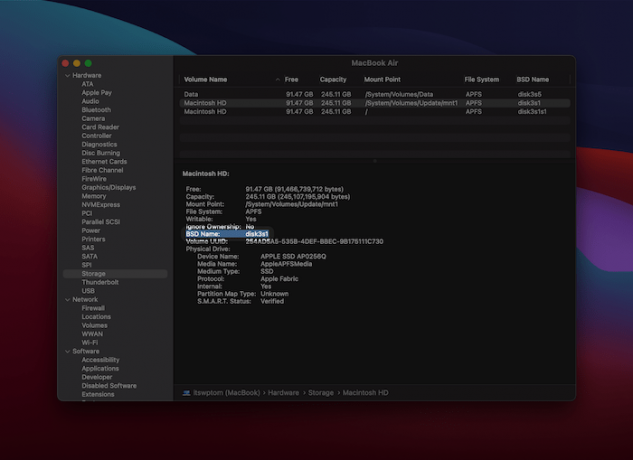
3. voer de volgende opdracht uit om de SMART-status voor de opgegeven schijf te krijgen:
smartctl -een schijf1s2Houd er rekening mee dat u de tijdelijke BSD-naam wilt vervangen door uw eigen naam. Dit levert hoe dan ook een gedetailleerd SMART-rapport op in standaarduitvoer.

Als u het SMART-rapport op schijf wilt opslaan, kunt u het naar een tekstbestand sturen met de > controle karakter:
smartctl -een schijf1s2 > diskhealthreport.txt
Dit rapport biedt een gedetailleerd overzicht van de gezondheid van de schijf. De meest relevante data is het vonnis, dat halverwege het rapport verschijnt. Onderaan kan de leverancierspecifieke SMART-status een glimp opvangen van de diepere toestand van de schijf.
Controleer uw SSD-gezondheid met DriveDx
Als u een premium-oplossing wilt om uw SSD-status op uw Mac te controleren, DriveDx is een goede optie.
Het is een schijfdiagnosetool die het meest gedetailleerde beeld geeft van de gezondheid van uw SSD. Deze app kan al uw aangesloten schijven scannen en een compleet beeld geven van de gezondheid van uw opslagsysteem.
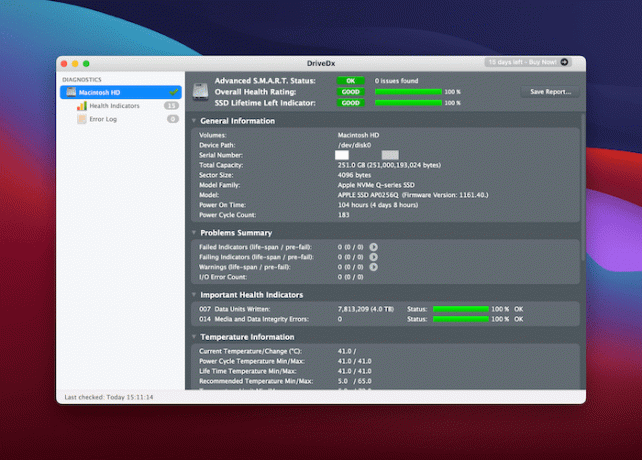
Terwijl de app open is, controleert deze continu de SMART-status op indicatie van storingen of problemen. Het is de gemakkelijkste manier om een gedetailleerd beeld te krijgen van de gezondheid van uw schijf zonder technische logboeken te doorzoeken.
Verwant: 3 manieren om de servicebatterijwaarschuwing op Mac op te lossen
Afsluiten
Het is een goed idee om de gezondheid van uw SSD voor uw Mac terloops te controleren, maar het zou geen obsessie moeten zijn. Met de bovenstaande methoden kunt u snel uw SSD-status op uw Mac controleren.
Als u nog steeds een HDD gebruikt en wilt upgraden, kunnen we: laten zien hoe het moet.
Verwant:
- Een schijf partitioneren in macOS
- Hoe een externe harde schijf te repareren die niet wordt weergegeven op Mac
- TRIM inschakelen voor SSD's van derden op Mac
Gelieerde openbaarmaking: Make Tech Easier kan commissie verdienen op producten die zijn gekocht via onze links, wat het werk ondersteunt dat we voor onze lezers doen.

![Processen beheren met de terminal [Mac]](/f/94b65a0ab9014d1553ec68ac7688ae2c.png?width=360&height=460)
![Bestanden comprimeren op uw Mac [Eenvoudige tips]](/f/aa9cc7a7f9fa5729740889bd6eb1c12b.png?width=360&height=460)