Om alle pc's te behouden. gesynchroniseerd, zal het bijwerken van de internettijd u helpen het voor elkaar te krijgen. En te doen. daarvoor moet u eerst de NTP-server (Network Time Protocol) vinden.
Ramen' Opdrachtprompt zal je daar brengen. En. maak je geen zorgen als je niet weet waar je moet beginnen.
Inhoudsopgave
In dit bericht leer je wat je nodig hebt om de NTP-server voor het domein te vinden.

Registreren en starten
Als je dat niet hebt gedaan. geregistreerde Windows Time Service nog niet, de onderstaande opdrachten laten u zien hoe u dat moet doen. het. U moet de service ook starten voordat u uw computertijd kunt synchroniseren. met uw NTP-server.
De eerste is aan. lanceer de Opdrachtprompt. Kiezen Als administrator uitvoeren.

Voer dan de. volgende opdracht om uw systeem te registreren: w32tm. /register

Als je eenmaal hebt geslagen. binnenkomt, ziet u of de registratie is gelukt.

Begin nu met dingen. omhoog door deze opdracht uit te geven: sc beginnen. w32time

W32tm /query
Nu dat de. Windows Time Service is geregistreerd en actief, u kunt er informatie van krijgen. het. U kunt dit doen door het volgende te typen:
w32tm /query en match het met de volgende parameters./status
Dit zal blijken. u de status van Windows Time Service.

/status. /verbose
Dit zal de. uitgebreide modus om u meer informatie te tonen.

/source
Dit zal blijken. jij de tijdsbron.

/configuration
Dit zal blijken. u de configuratie en instellingen van de runtime.

/peers
Dit toont een. lijst met mensen die uw systeem gebruiken.
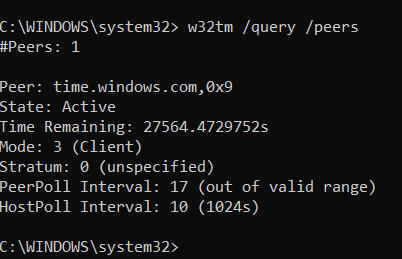
W32tm. /resync
Je kan ook gebruiken. de Opdrachtprompt opnieuw te synchroniseren. de klok zo snel mogelijk.
Hier is een. discussie over elke parameter van deze opdracht:
/computer:
Dit laat je toe. specificeer een computer die opnieuw zal worden gesynchroniseerd. Als u dit leeg laat, wordt de. onderwerp zal de lokale computer zijn.
/nowait
Dit laat je toe. elimineer de wachttijd voor de hersynchronisatie. Het betekent dat je dat niet zult doen. moeten wachten tot het proces is voltooid voordat de resultaten worden geretourneerd.
/soft
Dit laat je toe. synchroniseer de klok opnieuw met de bestaande fouten. Dit zou je natuurlijk niets opleveren. goed. Maar u kunt verwijzen naar de informatie die het biedt voor compatibiliteit.

W32tm. /config
Gebruik deze opdracht. om uw systeem te configureren.
Laten we eens kijken naar zijn. componenten:
/manualpeerlist:
Hiermee kunt u instellen. een lijst met leeftijdsgenoten. Het is een lijst met IP-adressen.
Je kunt het achterlaten. leeg en wordt standaard ingesteld op
/update
Dit stelt u in staat. om de service te informeren dat er nieuwe wijzigingen zijn die van kracht moeten worden.
/localclockdispersion:
Dit configureert. de nauwkeurigheid van de interne klok.
/reliable:
Dit stelt u in staat. om aan te geven of het systeem een betrouwbare bron voor tijd is.
/largephaseoffset:
Hiermee kunt u instellen. het tijdsverschil tussen uw lokale en netwerktijd.

W32tm. /dumpreg
Te krijgen. informatie over een registersleutel, kunt u ook naar de Opdrachtprompt. Voer daar het volgende in, samen met: w32tm /dumpreg
/subkey:
Dit laat je zien. de waarden die zijn gekoppeld aan de subsleutel van de standaardsleutel.
/computer:
Dit laat je zien. de query-registerinstellingen voor een opgegeven computer.

W32tm. /debug
De Opdrachtprompt is ook waar je kunt. toegang krijgen tot het privélogboek van uw computer. Hier volgt een korte bespreking van de parameters. in deze categorie.
/enable. of /uitschakelen
Dit laat je inschakelen of uitzetten het privélogboek. Omdat u toegang wilt tot dit logboek, is inschakelen de juiste keuze.
/file:
Dit laat je toe. geef de naam van uw bestand op. Laten we in het onderstaande voorbeeld de naam van onze zeggen. bestand is "xxx".
/size:
Dit laat je toe. specificeer de grootte van uw bestand. Wat u hier moet invullen is het maximale aantal. van bytes.in het voorbeeld is de grootte van ons bestand 100 bytes.
/entries:
Dit stelt u in staat. om de waarde voor uw invoer op te sommen. De geldige nummers voor dit veld zijn. tussen 0 en 300. In het voorbeeld is de waarde 10.

Welkom bij Help Desk Geek - een blog vol technische tips van vertrouwde technische experts. We hebben duizenden artikelen en handleidingen om u te helpen bij het oplossen van elk probleem. Onze artikelen zijn sinds de lancering in 2008 meer dan 150 miljoen keer gelezen.
Abonneer je op Helpdesk Geek.
Sluit je aan bij 15.000+ anderen die dagelijks tips, trucs en snelkoppelingen rechtstreeks in hun inbox ontvangen.
Wij hebben ook een hekel aan spam, u kunt zich op elk moment uitschrijven.


