Een van de meest voorkomende toepassingen van Google Docs is het maken van een Google Docs-formulier. Helaas werkt de meest gebruikelijke methode om een formulier te maken met een onderstreping voor formuliervelden niet erg goed, omdat het invullen van het formulier de regel verschuift en er vreemd uitziet.
Gelukkig zijn er enkele trucjes die je kunt doen met tabellen in een Google Docs-document die een perfect formulier creëren dat mensen kunnen invullen terwijl de regels in het formulier op hun plaats blijven.
Inhoudsopgave

U kunt een invulbaar Google Docs-formulier maken met veel verschillende elementen met behulp van tabellen. Lees verder om te leren hoe. Als je het eindproduct wilt zien, bekijk dan de definitieve vorm hier.
Hoe een standaard Google Docs-formulier mislukt
Het meest voorkomende formulierveld dat mensen graag in een invulbaar formulier invoegen, is een eenvoudig tekstveld. Dit is een label naast een lege regel die u door de gebruiker wilt laten invullen.
De meest gebruikelijke manier waarop mensen zo'n formulier maken, is door simpelweg het label voor het veld te typen en vervolgens de onderstrepingstoets op het toetsenbord te gebruiken om de invulbare velden te maken.

Dit ziet er geweldig uit, totdat iemand het formulier daadwerkelijk probeert in te vullen. Wat u zult zien, is dat het invullen van de velden ertoe leidt dat de veldregels onder elk item worden gewist.

Hierdoor ziet het uiteindelijk ingevulde formulier er rommelig en vreemd uit. De persoon die het formulier invult, moet de tekst onderstrepen.
Maar ook dit ziet er niet goed uit, omdat de onderstreping niet perfect aansluit op de veldlijnen.

Hetzelfde probleem doet zich voor wanneer mensen proberen om: invulbare formulieren maken met Microsoft Word te. Word biedt echter wel enkele speciale functies voor: standaardbrieven maken die Google Documenten niet heeft.
Maar wat Google Docs goed doet, zijn invulbare formulieren met tabellen.
Maken Invulbare formuliervelden met tabellen
Voeg een tabel in om aan de slag te gaan met het maken van uw invulbare Google Documenten-formulier.
Selecteer Invoegen selecteer in het menu Tafelen selecteer vervolgens de maat 2 x 1 voor uw tafel.

Dit voegt een eenvoudig ogende tabel in met slechts een paar velden. Typ het label voor uw eerste veld in de linkercel en selecteer het pictogram voor rechts uitlijnen op het lint om de tekst uit te lijnen aan de rechterkant van die cel.

Op dit moment heb je alles wat je nodig hebt om je eerste volledige, invulbare veld in je formulier te maken.
Selecteer eerst de hele naamcel, selecteer het randkleurpictogram op de lintbalk en verander de randkleur in wit zodat alle randlijnen verdwijnen.

Nu u uw label zonder rand heeft, moet u de invoercel wijzigen om alleen de onderste regel op te nemen. Als u klaar bent, verschijnt dit als een normaal "onderstreept" veld dat de gebruiker moet invullen.
Het maken van een cel met alleen een onderste regel in Google Documenten is een beetje lastig, omdat je de kleur van de bovenste en zijlijnen in wit moet veranderen terwijl je de onderste regel ongewijzigd laat.
Om voor de bovenste regel te zorgen, selecteert u de hele cel, selecteert u de kleine pijl-omlaag in de rechterbovenhoek van de cel en kiest u de randoptie met alleen de bovenste regel.

Selecteer met de bovenste cel geselecteerd het pictogram voor de randkleur en kies wit voor de kleur van de bovenste rand.

Herhaal dit proces ook voor de rechter grenslijn. Als u klaar bent, moet u uw eerste invulbare veld gereed hebben.

Voor andere velden met één regel in uw formulier hoeft u dit hele proces niet te herhalen. U kunt deze tabel gewoon kopiëren en overal in het formulier plakken waar u maar wilt, en de labeltekst wijzigen.
Maken Meerdere invulbare velden met tabellen
Als u meerdere velden wilt maken, zoals adresvelden, kunt u dit ook met een tabel doen.
Om een veld te maken dat drie regels nodig heeft om in te vullen, voegt u een andere tabel in, maar deze keer kiest u een 2 x 3 tabel.

Herhaal hetzelfde proces als hierboven. Voeg het label toe voor de drie velden in de eerste cel aan de linkerkant. Selecteer alle drie de linkercellen en verwijder de randkleur. Vergeet niet om de tekst uit te lijnen aan de rechterkant van de cel.
U kunt ook de breedte van de cellen wijzigen, zodat ze worden uitgelijnd met de tabel erboven in het formulier.

Herhaal nu het bovenstaande proces met alle drie de cellen aan de rechterkant.
- Stel de bovenste lijn en de rechterlijn van de bovenste cel wit in
- Stel de rechterlijn van de middelste cel wit in
- Stel de rechterlijn van de onderste cel wit in
Als u klaar bent, ziet uw formulier er nu uit zoals in het onderstaande voorbeeld.

Zoals u kunt zien, kunt u met behulp van tabellen normaal ogende invulbare tekstvelden maken. Het is ook heel eenvoudig om al deze velden uit te lijnen door de tabelcellen indien nodig te verkleinen.
Maken Selectievakje Velden Met Een Tabel
U kunt ook selectievakjes voor uw formulier maken door een tabel te gebruiken. Volg hetzelfde proces als hierboven om een tabel te maken en de velden op te maken.
- Een 2 x 1 tafel invoegen
- Zet de linker- en rechtercelranden op helemaal wit
- Typ het label in de linkercel en lijn de tekst uit aan de rechterkant van de cel
Plaats vervolgens de cursor in de rechter cel. Voeg een selectievakje in door de pijl-omlaag naast het pictogram met opsommingstekens te selecteren en de optie voor het selectievakje te selecteren.

Typ de tekst die elk selectievakje beschrijft en druk op Enter om zoveel selectievakjes toe te voegen als u nodig hebt voor dat gedeelte van het invulbare formulier.

Houd er rekening mee dat deze selectievakjes niet kunnen worden geselecteerd door er met de muisaanwijzer op te klikken. Om ze te selecteren, moet de gebruiker dubbelklikken op het selectievakje om alleen die te selecteren. Vervolgens moeten ze met de rechtermuisknop klikken en het selectievakjepictogram selecteren.
Dit is vrij eenvoudig, maar toch iets anders dan mensen gewend zijn. Zorg er dus voor dat u uw gebruikersinstructies verstrekt of typ ze rechtstreeks in het formulier als hulptip.

Nu heb je de meeste componenten die je nodig hebt voor bijna elk invulbaar formulier dat je mogelijk moet maken in Google Documenten.
Maken Tekstveld met een tabel
De laatste invulbare formulierfunctie die we zullen behandelen, is een groot tekstveld in vrije vorm waarin gebruikers alles kunnen typen wat ze maar willen in een groot tekstvak.
Dit is niet mogelijk in een enkele regel of in een veld met meerdere regels, omdat u met de tab naar de volgende regel moet gaan om verder te typen.
Als u een groot tekstveld wilt maken, maakt u hetzelfde type tabel dat u hebt gemaakt voor het veld met meerdere regels. Dat betekent dat je een 2 x 3 tafel binnenkomt. Als u een groter tekstveld wilt, kunt u in plaats daarvan een 2 x 4 of een 2 x 5 overwegen.
Voer nu de labeltekst in de eerste cel linksboven in en herhaal het proces in de vorige secties om alle linkervelden met witte randen in te stellen.
Dan, voor de velden aan de rechterkant, moet je alle cellen samenvoegen tot één.
Selecteer alle velden, klik met de rechtermuisknop in het geselecteerde gebied en selecteer Cellen samenvoegen.

Vervolgens moet u een rand rond het tekstgebied maken. Selecteer opnieuw alle drie de cellen en selecteer de vervolgkeuzepijl in de rechterbovenhoek van de samengevoegde cel. Selecteer het 4-zijdige vakpictogram.
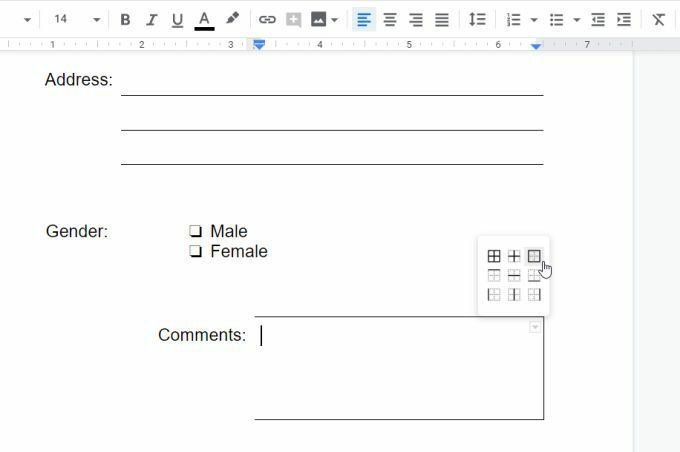
Dit selecteert alle vier de zijden. Selecteer vervolgens het randkleurpictogram in het lint en kies zwart.

Dit creëert een lijn rond alle vier de zijden van de samengevoegde cellen om één enkel tekstinvoerveld te vormen waarin mensen alles kunnen typen.
Vergeet niet het formaat van de cellen aan te passen, zodat het label en het vak op één lijn liggen met de rest van het formulier.
Uw nieuwe invulbare Google Documenten-formulier gebruiken
Nu je je eerste formulier klaar hebt, ga je gang en test het door alle velden in te vullen!
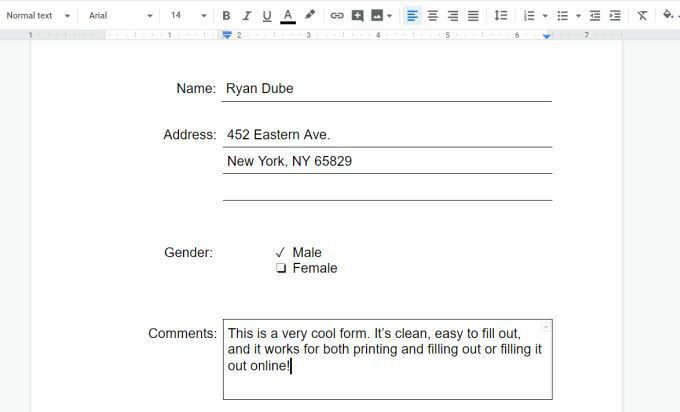
U zult merken dat het ingevulde formulier veel overzichtelijker is, alle regels blijven waar ze horen en het is gemakkelijk te gebruiken.
Maak nu zoveel kopieën van uw blanco formulier als u nodig heeft en deel ze met mensen om ze in te vullen!
Als je wat geavanceerder wilt worden, zijn er Add-ons voor Google Documenten waarmee u invulbare documenten kunt maken nog meer veldtypen gebruiken.
Welkom bij Help Desk Geek - een blog vol technische tips van vertrouwde technische experts. We hebben duizenden artikelen en handleidingen om u te helpen bij het oplossen van elk probleem. Onze artikelen zijn sinds de lancering in 2008 meer dan 150 miljoen keer gelezen.
Wij hebben ook een hekel aan spam, u kunt zich op elk moment uitschrijven.


