Apple iPhone is niet alleen goed voor communicatie, het kan ook uw draagbare film-/video-editor zijn. Er is een app genaamd "iMovie” wat de officiële applicatie van Apple is waarmee gebruikers high-definition video's gemakkelijker kunnen opnemen, bewerken en publiceren.
Met iMovie kun je betere clips maken om online of via mms aan je vrienden te laten zien. Momenteel wordt het aangeboden in iTunes voor $ 4,99. Dit is een zeer lage prijs voor een kostbare app die u kunt gebruiken om uw artistieke smaak van een goede aangepaste filmclip te bevredigen.
Video-/filmclips bewerken
Stap een: Start iMovie vanaf uw springplank en tik volgens de instructies op de knop '+'.

Stap twee: Selecteer het thema dat het beste past bij de film die u gaat bewerken. Als je ook de muziek van het thema wilt gebruiken, hoef je alleen maar de knop te wisselen van UIT tot AAN. Vergeet natuurlijk niet op “Klaar” knop daarna.

iMovie biedt vijf ingebouwde thema's waaruit u kunt kiezen, namelijk; Helder, modern, nieuws, speels en reizen.
Stap drie: U wordt naar een scherm gebracht waarin u moet kiezen of u eerder opgeslagen media wilt importeren of opnemen vanaf de camera van uw iPhone.

Meestal neem ik video op met camera's met lenzen van hoog kaliber; Ik hou gewoon niet van de resolutie van de iPhone-camera. Daarom importeer ik meestal video's naar mijn iPhone in plaats van op te nemen.
Stap vier: Wanneer u enkele video's naar uw iPhone importeert, kunt u uit de miniaturen de video kiezen die u in de tijdlijn wilt opnemen. De videoclips die u in de tijdlijn plaatst, worden in uw film getoond.
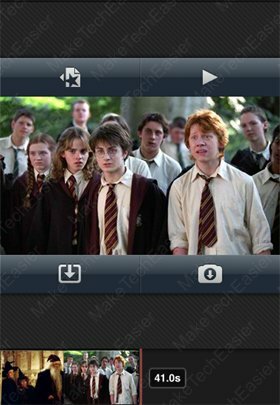
Stap vijf: Nadat u de clips aan de tijdlijn hebt toegevoegd, kunt u ze naar wens bewerken. U kunt de clips met één veegbeweging naar voren of naar achteren verplaatsen. Om de titelstijl of locatie in te stellen of de audio uit te schakelen, hoeft u alleen maar op de clip te dubbeltikken om Clip-instellingen te openen; je kunt het zelfs daar verwijderen.

Nadat je alles hebt ingesteld, tik je gewoon op "Klaar" verder gaan.
Stap zes: Als u nu nog een clip wilt importeren om aan uw tijdlijn toe te voegen, kunt u de overgang tussen die clips instellen zoals u dat wilt. Kortom, de overgang is de opvulling die de ene clip met de andere in uw tijdlijn verbindt. Dubbeltik op de overgangsknop om het type te kiezen dat je tussen je clips wilt gebruiken.

Er zijn vier opties waaruit u kunt kiezen;
- Geen – als u deze optie kiest, is er een lege overgangsknop tussen uw clips; het geeft aan dat er geen overgangseffecten zijn.
- Kruis oplossen - zoals de naam beschrijft.
- Thema - het stelt het soort overgang in dat overeenkomt met het soort thema dat u hebt geselecteerd voordat u het project begon te bewerken.
- Duur - het stelt een specifieke tijd in waarop de volgende clip in seconden wordt weergegeven.
Stap zeven: Als u denkt dat de filmclip die u maakt goed genoeg is en u deze met uw vrienden wilt delen, hoeft u alleen maar uw aangepaste film te exporteren. Tik gewoon op de knop "Projectweergave" en vanaf daar kunt u de exportknop zien. Er zijn ook drie exportopties waaruit u kunt kiezen; Medium (360p), Groot (540p), en HD (720p).

Eigenlijk zijn de stappen in deze handleiding zo eenvoudig. Je kunt honderden dingen doen met de iMovie iPhone-app. Het enige wat je hoeft te doen is kennis te maken met de interface en functies van alle knoppen en je kunt professionele videoclips maken van je iPhone.
iMovie voor iPhone (iTunes-link)
Gelieerde openbaarmaking: Make Tech Easier kan commissie verdienen op producten die zijn gekocht via onze links, wat het werk ondersteunt dat we voor onze lezers doen.


