Ja strādājat IT jomā vai piedāvājat savus IT pakalpojumus, iespējams, diezgan bieži instalējat un pārinstalējat klientiem operētājsistēmas. Tradicionāli operētājsistēmas instalācijas ir izvietotas tieši no OS instalācijas diska, taču, tā kā diski ir tik viegli saskrāpēti vai bojāti, lielākā daļa IT lietotāju izmanto USB diskus. Šī ir efektīvāka metode, taču tai joprojām ir viens mīnuss, līdzīgs disku izmantošanai.

Satura rādītājs
Galvenokārt, USB diskdziņi ir uzticamāki un efektīvāki nekā diski, taču, tāpat kā diski, lielākā daļa USB diskdziņu ir īpaši paredzēti. Tā kā katram klientam var būt atšķirīga operētājsistēmas izvēle, iespējams, būs jāizvieto vairākas dažādas operētājsistēmas nejaušā laikā. Piemēram, viens klients var vēlēties tīru Windows 7 Ultimate instalēšanu, un cits klients var vēlēties, lai jūs instalētu viņiem Ubuntu.
Parasti tas nozīmē, ka jums pieder vairāki USB diskdziņi, jums var būt Windows 7 sāknēšanas disks, Ubuntu sāknēšanas disks, CentOS sāknēšanas disks utt. Ja vēlaties samazinot visus diskus, jūs varat apvienot savas bootable OS vienā USB diskdzinī, ko var izmantot, lai izvietotu vairākas dažādas darbības sistēmas.
Izveidojiet vairāku operētājsistēmu sāknējamu zibatmiņas disku
Ir vairāki veidi, kā iestatīt USB disku, lai sāknētu vairākas operētājsistēmas, taču viens no vienkāršākajiem veidiem ir izmantot YUMI programmu. Tātad, lai sāktu darbu, pārejiet uz YUMI lejupielādes lapa un turpiniet lejupielādēt jaunāko versiju.

Kad lejupielāde ir pabeigta, turpiniet programmatūras palaišanu. Jums tiks parādīts šāds ekrāns:

Kā aprakstīts, pirmais solis ir izvēlēties USB ierīces diska burtu. Operētājsistēmā Windows parasti vēlaties atlasīt E: disks, taču tas var atšķirties atkarībā no tā, kā esat strukturējis Windows diskus. Tātad, vispirms pievienojiet USB disku datoram un pārvietojieties pa ceļu Sākt> Dators. Tas ļaus jums apskatīt visus aktīvos diskus, kuros varat vienkārši noteikt USB diska diska burtu.

Kā jūs varat saprast no iepriekš redzamā ekrānuzņēmuma, Windows ir atklājis USB disku kā noņemamu disku (E:). Atkal atkarībā no jūsu Windows iestatījumiem un citām izmantotajām ierīcēm (ārējie cietie diski, USB diskdziņi utt.) Jūsu USB diskdzinim var tikt piešķirts cits diska burts.
Ņemot vērā iepriekš minēto informāciju rūts Dators, tagad varat izvēlēties USB disku no YUMI 1. darbība: izvēlieties disku…

Tālāk, veicot 2. darbības sarakstu: jums būs jāizvēlas pirmā izplatīšana, ko pievienot USB diskdzinim. YUMI programmatūra ir konfigurēta ar vairākiem izplatījumiem, sākot no standarta Linux instalācijas ISO līdz īpašām utilītprogrammām. Šajā apmācībā mēs vienkārši izvēlēsimies standarta Windows 8 instalāciju:

Kad esat izvēlējies distro no saraksta, jums būs jāpārvietojas uz faktisko ISO failu (3. darbība) šim izplatījumam. Tas var būt lejupielādēts ISO vai ISO fails, ko esat izveidojis vai izvilcis no diska. Šajā apmācībā esmu izvēlējies Windows 8 patērētāju laidiena ISO.

Visbeidzot, noklikšķiniet uz Izveidot pogu, lai sāktu padarīt ISO sāknējamu un saglabāt to USB diskdzinī. No šejienes YUMI lietotne apstrādās un sāks izveidot sāknējamu distro.


Kad process ir pabeigts, noklikšķiniet uz Nākamais pogu, kas parādīs šādu logu:

Šeit jūs varat vienkārši noklikšķināt uz Jā pogu, kas atgriezīsies YUMI sākuma lapā, kur, izmantojot iepriekš minētās darbības, varat pievienot citu sāknējamu distro.
Kad esat pabeidzis USB diska konfigurēšanu ar visām sāknēšanas opcijām, jums vienkārši būs jārestartē dators un jāiestartē no USB diska. No turienes jums tiks parādīts YUMI interfeiss, kas ļaus jums izvēlēties distro, lai sāktu.
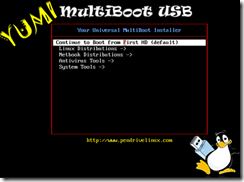
Tas būtībā ir viss, kas ar to saistīts. Tagad jūs varat izmantot vienu USB disku, kas spēj palaist vairākus distros un programmas! Lai gan šī apmācība ir paredzēta, lai izveidotu sāknējamu USB disku, kas spēj palaist vairākas operētājsistēmas, YUMI programmu var izmantot arī bezsaistes pretvīrusu programmu, disku klonēšanas utilītu, diagnostikas un citu sāknēšanai komunālie pakalpojumi. Paldies, ka apmeklējāt vietni šodienas ziņai. Ja kāds no mūsu vietnes apmeklētājiem zina kādas līdzīgas programmas YUMI, lūdzu, pievienojiet tām saiti komentāru sadaļā. Izbaudi!
Laipni lūdzam Help Desk Geek- emuārā, kas ir pilns ar uzticamu tehnoloģiju ekspertu ieteikumiem par tehnoloģijām. Mums ir tūkstošiem rakstu un ceļvežu, kas palīdzēs novērst jebkuru problēmu. Kopš mūsu izlaišanas 2008. gadā mūsu raksti ir izlasīti vairāk nekā 150 miljonus reižu.
Mēs arī ienīstam surogātpastu, jebkurā laikā anulējiet abonementu.


