Kā Windows lietotājam var būt gadījumi, kad jums ir jāizmanto MacOS, bet jums nav naudas, lai ieguldītu savā Mac datorā. Apple vienmēr ir apgrūtinājis savas operētājsistēmas instalēšanu aparatūrā, kas nav Apple, tāpēc ir grūti izmantot šīs uzlabotās OS priekšrocības.
Tomēr, izmantojot VirtualBox, Windows datorā ir iespējams instalēt macOS. Apskatīsim, kā rīkoties šajā jautājumā.
Saistīts: Kā pārvērst virtuālās mašīnas no VMware uz VirtualBox un otrādi
Kas jums būs nepieciešams
Pirmkārt, jums būs jālejupielādē tā kopija Oracle VM VirtualBox. Jums būs nepieciešams arī tās MacOS versijas ISO attēls, kuru vēlaties instalēt.
ISO iegūšana patiesībā ir grūtāka, nekā jūs varētu gaidīt. Ja jums ir piekļuve Mac, jūs nevarēsit lejupielādēt jau instalētās OS kopiju. Ja Mac datorā darbojas macOS Mojave, atveriet MacOS High Sierra lapu App Store un lejupielādējiet instalētāju no turienes.
Jums būs jāpārvērš šis APP fails par DMG un pēc tam pārveidot no DMG uz ISO lai to varētu instalēt VirtualBox. Mazāk sarežģīta, bet arī mazāk droša iespēja ir tiešsaistē meklēt vēlamās MacOS versijas ISO. Ir daudz vietņu, kurās tās ir, taču ISO lejupielāde no neoficiālas vietnes rada zināmu risku.
Kā izveidot savu macOS virtuālo mašīnu
1. Instalējiet VirtualBox savā Windows datorā, izpildot norādījumus. Noklikšķiniet uz “Jauns”, lai izveidotu savu jauno virtuālo mašīnu.
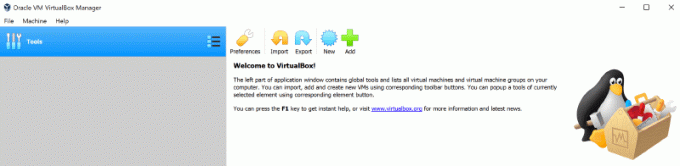
2. Izmantojiet savas MacOS versijas nosaukumu, lai nosauktu savu virtuālo mašīnu. Piemēram, High Sierra vai Mojave. Veidam un versijai automātiski jāaizpilda ar pareiziem iestatījumiem.
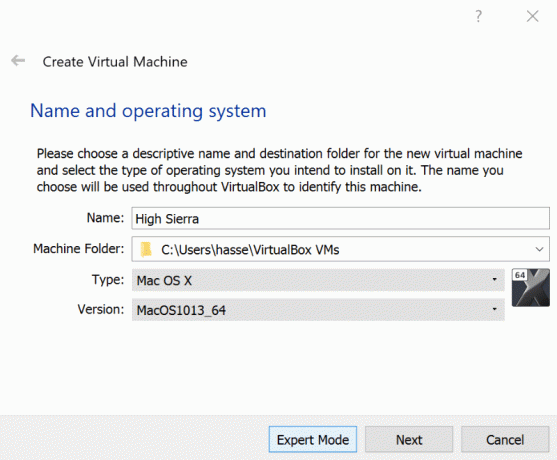
3. Atlasiet virtuālajai mašīnai piešķirto RAM apjomu. Vairāk RAM piešķiršana palīdzēs paātrināt jūsu virtuālo mašīnu, taču noteikti atstājiet pietiekami daudz resursdatora OS (neatkarīgi no tā, vai tā ir Windows vai Linux).
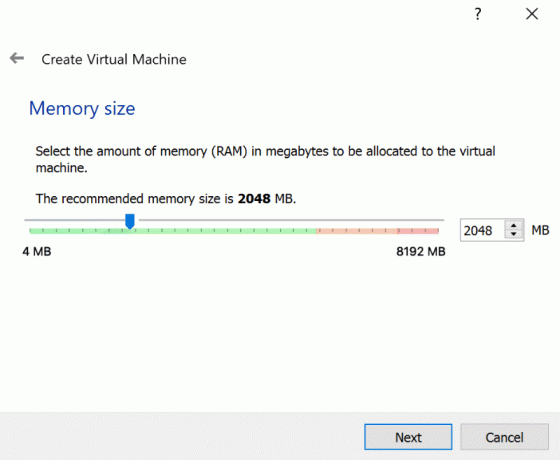
4. Izvēlieties “Izveidot virtuālo cieto disku tūlīt” un noklikšķiniet uz pogas “Izveidot”. Atstājiet noklusējuma iestatījumu “VDI” un noklikšķiniet uz “Tālāk”.
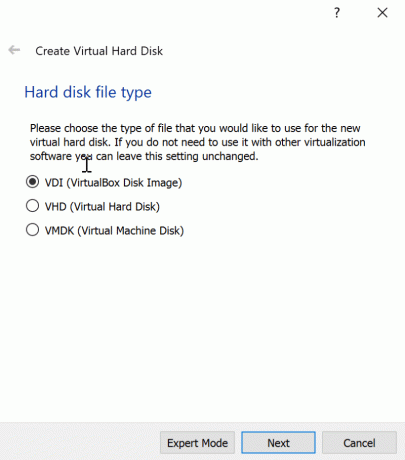
5. Izlemiet, vai vēlaties dinamiski piešķirtu vai fiksēta izmēra virtuālo cieto disku. Dinamiski iedalīts disks sāksies mazs un palielināsies, jo būs nepieciešams vairāk vietas. Fiksēta izmēra diskdzinis nekavējoties aizņems noteikto vietu jūsu fiziskajā cietajā diskā.
Saistīts: Kā samazināt Virtualbox VM operētājsistēmā Windows 10
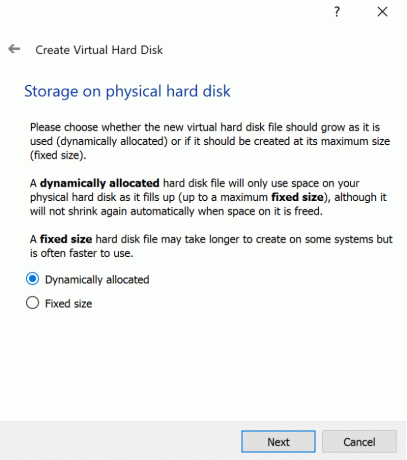
7. Izvēlieties virtuālā cietā diska izmēru. Noklikšķiniet uz “Izveidot”, lai pabeigtu virtuālās mašīnas izveidi.
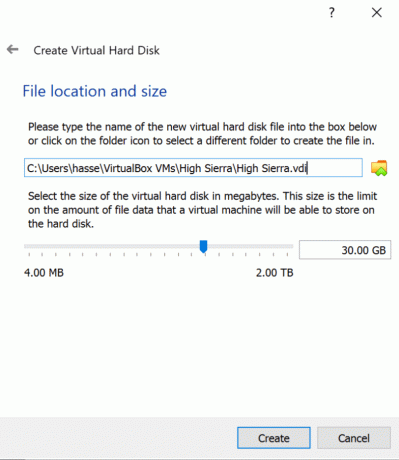
Galīgā konfigurācija
1. Kad virtuālā mašīna ir iezīmēta, noklikšķiniet uz zobrata “Iestatījumi”. Sānu izvēlnē atlasiet “Sistēma” un pārliecinieties, vai iestatījumos “Sāknēšanas secība” nav atzīmēta atzīme “Floppy”. Tas nodrošinās, ka jūsu virtuālā mašīna sāk darboties no jūsu High Sierra diska attēla. Pārliecinieties, vai esat iestatījis “Bāzes atmiņu” atbilstošā līmenī - vismaz 2048 MB.
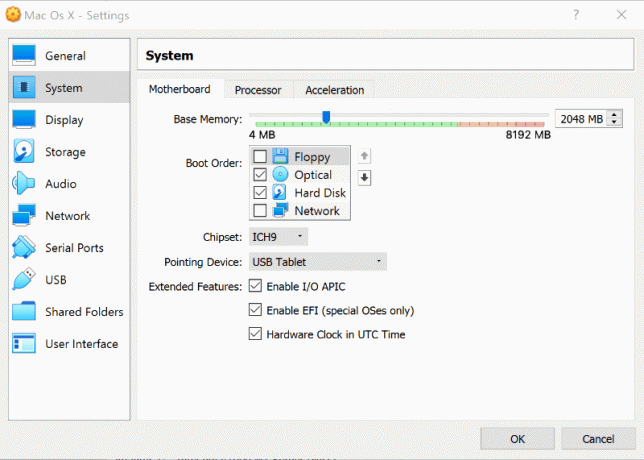
2. Atrodoties izvēlnē “Sistēma”, noklikšķiniet uz cilnes “Procesors”. Iestatiet CPU skaitu vismaz uz diviem un pārliecinieties, vai ir iespējota opcija “Enable PAE/NX”.
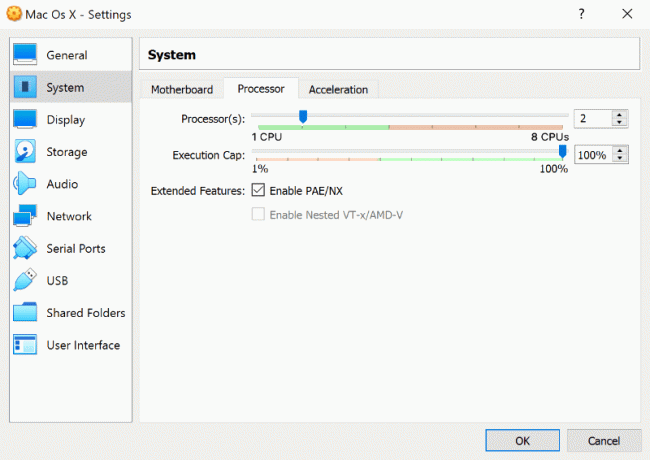
3. Sānjoslā atlasiet izvēlni “Krātuve”. Sadaļā Krātuves ierīces noklikšķiniet uz “Iztukšot”. Ekrāna augšējā labajā stūrī noklikšķiniet uz optiskā diska ikonas un atlasiet savu High Sierra ISO failu, pārliecinoties, ka ir iespējota opcija “Lietot resursdatora I/O kešatmiņu”. Noklikšķiniet uz "Labi", lai saglabātu izmaiņas.
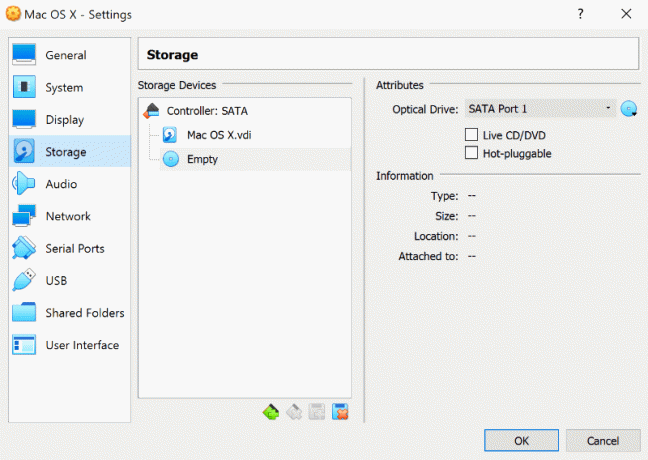
4. Dodieties uz sadaļu “Displejs” un iestatiet “Video atmiņa” uz 128 MB, pēc tam noklikšķiniet uz “Labi”, lai saglabātu.
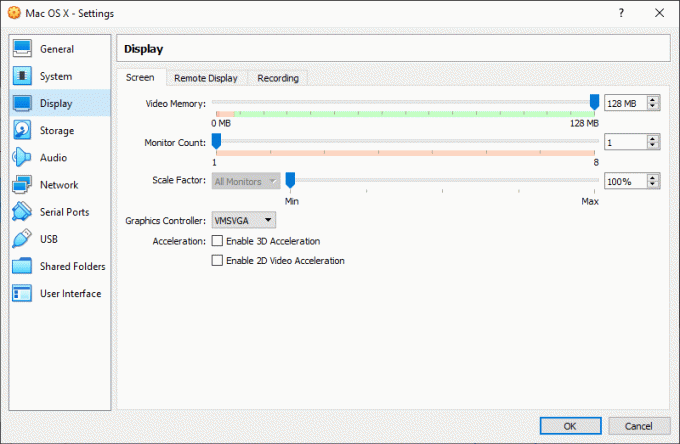
5. Pirms varat palaist macOS virtuālajā mašīnā, jums būs jāizpilda šādas komandas no komandrindas vai PowerShell ar administratora privilēģijām sistēmā Windows vai termināli operētājsistēmā Linux. Pirms mēģināt pārliecināties, vai VirtualBox ir aizvērts.
Windows lietotājiem tālāk norādītajam vajadzētu darboties, kā paredzēts. Linux lietotājiem katras VBoxManage komandas sākumam būs jāpievieno “sudo” un jāaizstāj atrašanās vieta pirmajā rindā ar VirtualBox atrašanās vietu, kā tas ir instalēts jūsu Linux izplatīšanā.
cd"C: \ Program Files \ Oracle\ VirtualBox\" VBoxManage modifikācija "macos" -cpuidset 00000001 000106e5 00100800 0098e3fd bfebfbff. VBoxManage setextradata "macos" "VBoxInternal/Ierīces/efi/0/Config/DmiSystemProduct" "iMac11,3" VBoxManage setextradata "macos" "VBoxInternal/Ierīces/efi/0/Config/DmiSystemVersion" "1.0" VBoxManage setextradata "macos" "VBoxInternal/Ierīces/efi/0/Config/DmiBoardProduct" "Iloveapple" VBoxManage setextradata "macos" "VBoxInternal/Ierīces/smc/0/Config/DeviceKey" "mūsu smagais darbs ar šiem vārdiem tika pasargāts no zagšanas(c)AppleComputerInc" VBoxManage setextradata "macos" "VBoxInternal/Ierīces/smc/0/Config/GetKeyFromRealSMC" 1
6. Visbeidzot, atkārtoti atveriet VirtualBox, noklikšķiniet uz zaļās bultiņas “Sākt”, lai palaistu savu virtuālo mašīnu, un pēc tam izpildiet norādījumus, lai instalētu macOS.
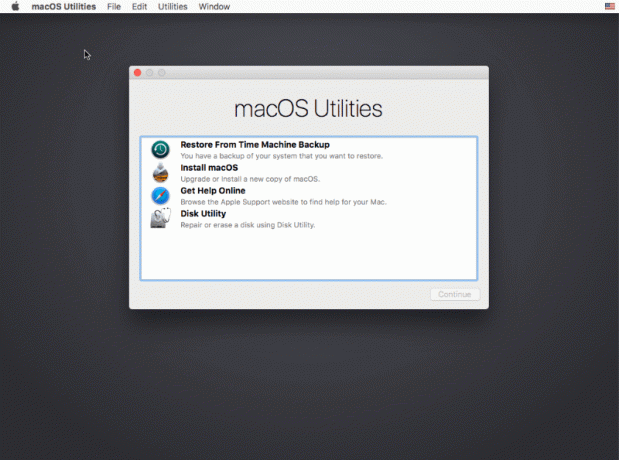
MacOS palaišana bez Mac
MacOS tagad ir jāinstalē VirtualBox. Jebkurā laikā, kad vēlaties to izmantot, vienkārši palaidiet VirtualBox un palaidiet savu virtuālo mašīnu. Kad esat pabeidzis, varat vai nu aizvērt VirtualBox, vai izslēgt, izmantojot savu MacOS virtuālo mašīnu.
Ja vēlaties turpināt izklaidēties virtuālajās mašīnās, rīkojieties šādi konvertēt VM failus starp Virtualbox un VMWare. Apskatiet arī mūsu labāko sarakstu bezmaksas virtualizācijas programmatūra operētājsistēmai Windows 10.
Partnerattiecību atklāšana: Padariet tehnoloģiju vienkāršāku, iespējams, var nopelnīt komisijas maksu par produktiem, kas iegādāti, izmantojot mūsu saites, kas atbalsta darbu, ko veicam mūsu lasītāju labā.


