Ja jūsu dokuments ir PDF formātā, tas, iespējams, būs galīgajā formātā - gatavs pārsteigt savu auditoriju. Šeit tiek izmantota jūsu augstākās kvalitātes grafika un tiek parādīta jūsu teksta galīgā versija, kas ir gatava drukāšanai vai kopīgošanai ar citiem, lai to izlasītu vai izplatītu. Tas var nozīmēt lielus failu izmērus, it īpaši, ja tas ir ar attēliem bagāts dokuments.
Kamēr jūs varat rediģēt PDF failu, lai samazinātu kopējo faila lielumu, jums ir jāsamazina kvalitāte. Ja vēlaties uzzināt, kā saspiest PDF failu, varat novērst šo problēmu, saspiežot failu tā vietā izmantojot iebūvētu vai trešās puses programmatūru operētājsistēmās Windows un Mac vai izmantojot tiešsaistes saspiešanu apkalpošana.
Satura rādītājs

Kā saspiest PDF failu sistēmā Windows, izmantojot PDF kompresoru
Nav iebūvētu metožu PDF saspiešanai operētājsistēmā Windows 10, ja vien jūs to nevēlaties pievienojiet to zip failam pirmais. Tas nozīmē, ka, lai saspiestu PDF failu, jums būs jāizmanto trešās puses saspiešanas rīks.
Lai gan pastāv vairāki rīki, viena no labākajām iespējām ir Bezmaksas PDF kompresors. Šī bezmaksas lietotne pastāv jau vairākus gadus, taču tā joprojām ir viens no vienkāršākajiem un ātrākajiem veidiem, kā saspiest PDF failu sistēmā Windows.
- Lai sāktu, lejupielādējiet, instalējiet un palaidiet bezmaksas PDF kompresora programmatūru. Logā Bezmaksas PDF kompresors noklikšķiniet uz Pārlūkot pogu blakus PDF fails iespēja izvēlēties savu failu. Norādiet saspiestā faila atrašanās vietu un faila nosaukumu Izvades fails kaste.

- Saskaņā Iestatījumi sadaļā varat iestatīt vēlamo PDF faila kvalitāti. Ekrāns ir zemākā kvalitāte, savukārt Printeris un Pirmsdrukas ir augstākas kvalitātes iespējas. Izvēlieties kvalitātes līmeni, kuru vēlaties izmantot, un pēc tam nospiediet Saspiest lai sāktu PDF saspiešanu.
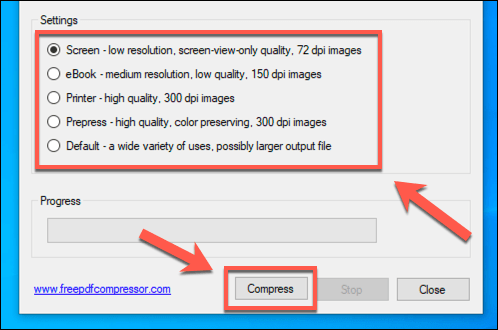
- Bezmaksas PDF kompresors brīdinās jūs, kad failu saspiešana ir pabeigta. Nospiediet labi aizvērt.
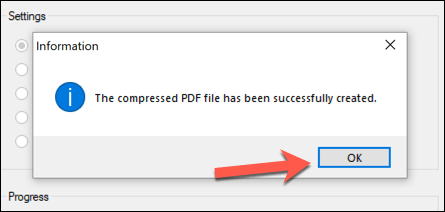
Tā kā bezmaksas PDF kompresors saglabā saspiesto failu oriģinālā kā atsevišķu failu, varat atkārtot procesu ar augstāku kvalitāti, ja neesat apmierināts ar faila iznākumu.
Kā saspiest PDF failu Mac datorā, izmantojot priekšskatījumu
Atšķirībā no Windows, operētājsistēmā macOS ir iebūvēta PDF saspiešanas funkcija Priekšskatīt lietotne attēlu un dokumentu skatīšanai. Šī lietotne ir iekļauta visos Mac datoros, un to varat atrast savā datorā Launchpad lietotņu saraksts.

- Lai saspiestu PDF failu Mac datorā, atveriet Priekšskatīt lietotni un atlasiet atvērto PDF failu. Pēc atvēršanas nospiediet Fails> Eksportēt no izvēlņu joslas.

- Iekš Eksportēt opciju izvēlnē, izvēlieties jaunu faila nosaukumu (vai atstājiet esošo faila nosaukumu, lai pārrakstītu esošo failu) un vietu, kur saglabāt failu. No Kvarca filtrs nolaižamajā izvēlnē atlasiet Samaziniet faila lielumu iespēja. Nospiediet Saglabāt kad esat gatavs sākt saspiešanas procesu.
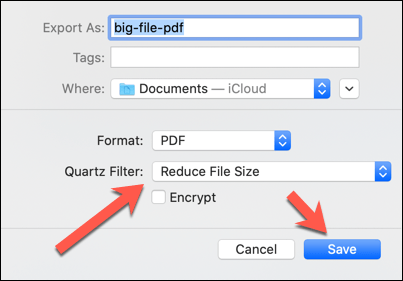
Priekšskatījums nekavējoties saglabās atjauninātu, saspiestu PDF dokumenta versiju. Pēc tam tas būs jāatver priekšskatījumā, lai priekšskatītu, kādas lietotnē ir veiktas būtiskas kvalitātes izmaiņas (ja tādas ir).
Izmantojot tiešsaistes PDF saspiešanas pakalpojumus
Ja nevēlaties lejupielādēt papildu programmatūru, lai saspiestu PDF failu, tā vietā varat izmantot dažādus tiešsaistes PDF saspiešanas pakalpojumus. Tomēr, ja vēlaties izmantot šādu tiešsaistes pakalpojumu, tas jādara tikai ar dokumentiem, kas nav sensitīvi.
Šo pakalpojumu izmantošana ietver faila augšupielādi attālajā serverī, kur fails kādu laiku var palikt vietā. Tas rada nopietnu drošības risku visiem dokumentiem, kuros var būt personas dati, un tiešsaistes saspiešanas vietnes izmantojiet tikai tiem failiem, kurus labprāt publiskotu.
Pastāv dažādi pakalpojumi, lai tiešsaistē saspiestu PDF failus, piemēram, Es mīlu PDF. Lielākā daļa pakalpojumu darbojas līdzīgi, tomēr ļaujot augšupielādēt failu, atlasīt kvalitāti un pēc tam lejupielādēt saspiesto failu.
- Lai izmantotu I Love PDF, nospiediet Atlasiet PDF failus pogu, lai atlasītu PDF failus, kurus vēlaties saspiest. Varat arī vilkt un nomest failus tieši vietnes logā, lai tos automātiski augšupielādētu.
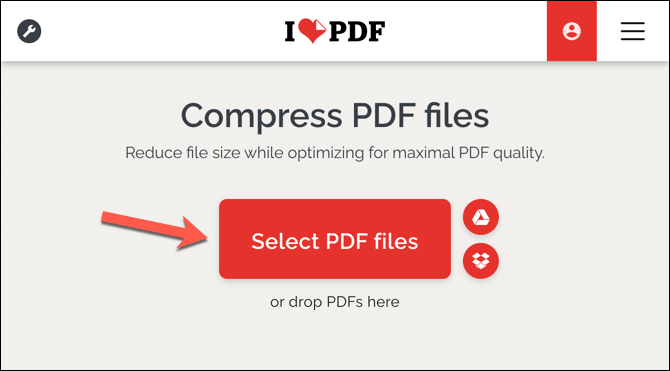
- Kad faili ir augšupielādēti, labās puses izvēlnē varat izvēlēties saspiešanas līmeni. Jo lielāka saspiešana, jo zemāka ir izvades faila kvalitāte (un otrādi). Izvēlieties Ārkārtēja saspiešana maksimālai saspiešanai, Ieteicamā saspiešana vidējai saspiešanai, bet ar saprātīgu kvalitāti, vai Mazāk saspiešanas zemākajai kompresijai, bet daudz augstākai kvalitātei. Nospiediet Saspiest PDF pogu, lai sāktu saspiešanu, kad esat gatavs.

- PDF saspiešanas process tiks pabeigts attālajā serverī. Nospiediet Lejupielādēt saspiestu PDF pogu, lai lejupielādētu saspiestu failu, kad tas ir izdarīts. Zemāk tiks parādīts saspiešanas apjoms (ar saglabāto failu apjomu).
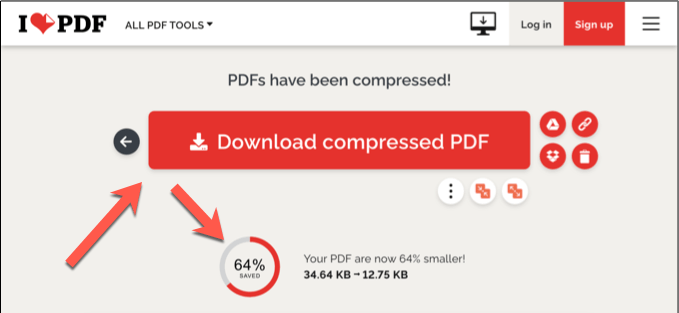
- Ja vēlaties saglabāt failu mākoņa krātuvē vai izplatīt to citiem, izmantojot pakalpojumu I Love PDF, varat izmantot kopīgošanas ikonas pa labi no lejupielādes pogas. Tie ietver iespējas kopīgot Google disks vai Dropbox, kā arī izveidot QR kodu vai koplietošanas saiti, lai izplatītu citiem.
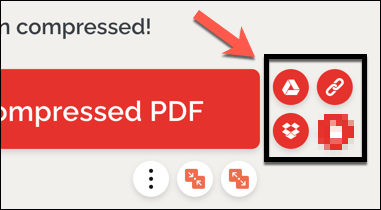
- I Love PDF piedāvā arī dzēšanas iespēju, ļaujot noņemt failu no tā serveriem. Tomēr, lai izdzēstu failu, nospiediet Dzēst ikona. Lai gan tas atspējos dzēšanas saiti vietnē I Love PDF, tas negarantē, ka fails tiks pilnībā izdzēsts no vietnes serveriem, izmantojot šo metodi.
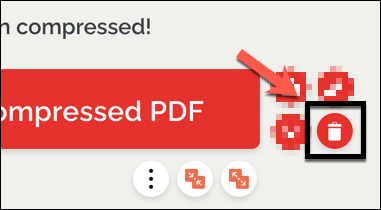
Kā minēts iepriekš, jums nevajadzētu izmantot tādus pakalpojumus kā I Love PDF sensitīviem dokumentiem. Jebkuram sensitīvam dokumentam, kurā ir personas dati, faila saspiešanai jāizmanto programmatūras opcija, piemēram, iepriekš parādītās priekšskatījuma vai bezmaksas PDF kompresora lietotnes.
Saspiestu PDF failu koplietošana un apskate
Saspiežot PDF failu, varat samazināt faila lielumu, pārāk nesamazinot kvalitāti (ja vien nevēlaties). Tas atvieglo kopīgošanu tiešsaistē, pa e -pastu vai citu failu koplietošanas pakalpojumi. Jūs pat varat aizsargājiet PDF failus ar paroli lai slepeno dokumentu saturs būtu pasargāts no šņācējiem.
Ja jums ir grūtības atvērt PDF, jums jāinstalē labs PDF lasītājs piemēram, Adobe Acrobat vai Foxit Reader. Ja vēlaties iespēju tiešsaistē, varat konvertēt PDF failus uz Google dokumentiem, ļaujot apskatīt, rediģēt un koplietot failus no tīmekļa pārlūkprogrammas, vispirms neinstalējot trešās puses lietotni.
Laipni lūdzam Help Desk Geek- emuārā, kas ir pilns ar uzticamu tehnoloģiju ekspertu ieteikumiem par tehnoloģijām. Mums ir tūkstošiem rakstu un ceļvežu, kas palīdzēs novērst jebkuru problēmu. Kopš mūsu izlaišanas 2008. gadā mūsu raksti ir izlasīti vairāk nekā 150 miljonus reižu.
Gribas atstāt iespaidu kopā ar draugiem un ģimeni satriecošs tehnoloģiju geekery?
Abonējiet Help Desk Geek un saņemiet lieliskus ceļvežus, padomus un trikus ikdienā! Mēs sūtām tikai noderīgas lietas!
Mēs arī ienīstam surogātpastu, jebkurā laikā anulējiet abonementu.


