Neatkarīgi no tā, kuru Windows versiju izmantojat, pēc noklusējuma kopā ar sistēmu ir instalētas daudzas funkcijas, no kurām daudzas jūs, iespējams, nekad neizmantosit. Atspējojot neizmantotās Windows funkcijas, jūs varat optimizēt savu sistēmu, padarot to ātrāku un ietaupot dārgo vietu cietajā diskā.
Šajā rakstā ir parādīts, kā iespējot un atspējot Windows 7/8/10, Vista un XP funkcijas.
Satura rādītājs
Windows Vista, 7/8/10
Lai ieslēgtu vai izslēgtu Windows līdzekļus operētājsistēmā Windows Vista uz Windows 10, noklikšķiniet uz Vadības panelis uz Sākt izvēlne. Varat arī noklikšķināt uz Sākt un pēc tam ierakstīt vadības paneli.
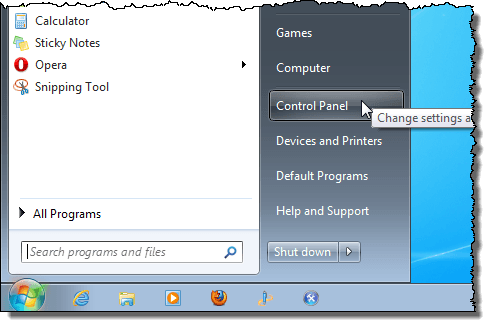
Noklikšķiniet uz Programmas saite.
PIEZĪME: Ja izmantojat klasisko skatu, saite tiek lasīta Programmas un iespējas.
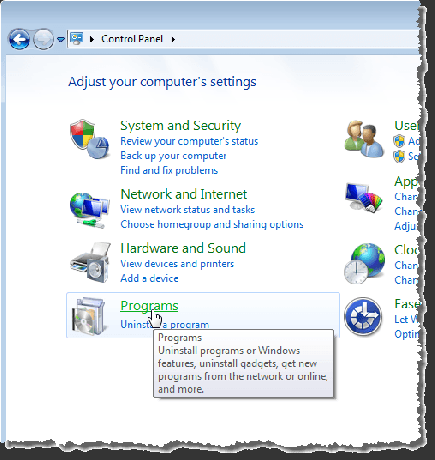
Saskaņā Programmas un iespējas virsrakstā, noklikšķiniet uz Ieslēdziet vai izslēdziet Windows funkcijas saite.
PIEZĪME: Ja atrodaties klasiskajā skatā, Ieslēdziet vai izslēdziet Windows funkcijas saite atrodas kreisajā panelī.
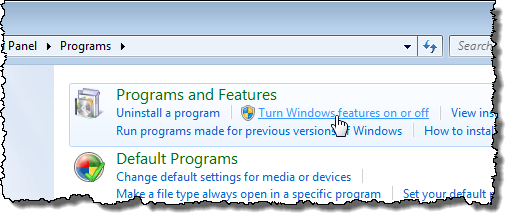
Windows funkcijas tiek parādīts dialoglodziņš ar “Lūdzu uzgaidiet…”Ziņojumu, kamēr funkciju saraksts ir ielādēts.

Kad tiek parādīts funkciju saraksts, varat pārvietot peles kursoru virs vienas no funkcijām un apskatīt šīs funkcijas aprakstu.
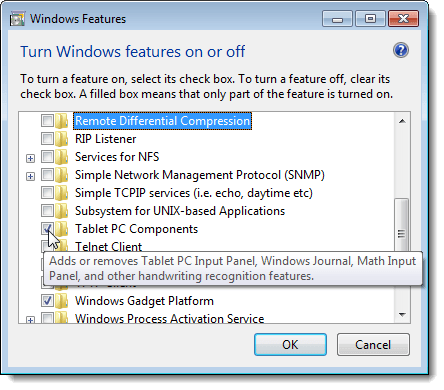
Katrai funkcijai, kuru vēlaties izslēgt, atzīmējiet izvēles rūtiņu pa kreisi no funkcijas, lai lodziņā nebūtu atzīmes NO. Piemēram, tā kā mēs neizmantojam planšetdatoru, mēs nolēmām to izslēgt Planšetdatora sastāvdaļas funkciju, kā arī dažas citas funkcijas, kuras mēs neizmantojam. Kad esat veicis izmaiņas, noklikšķiniet uz labi lai aizvērtu Windows funkcijas dialoglodziņš.
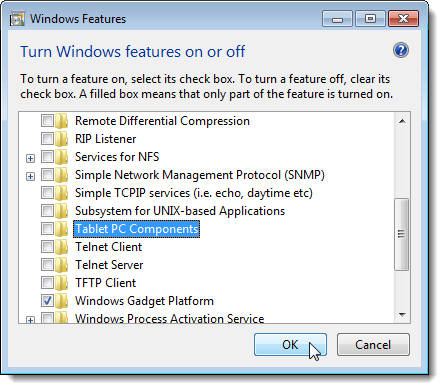
Tiek parādīts dialoglodziņš, kas parāda jūsu Windows sistēmā veikto izmaiņu gaitu.
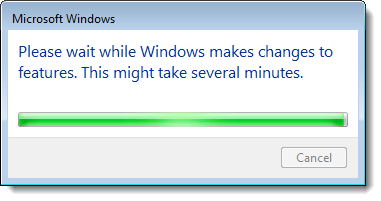
Lai izmaiņas tiktu pabeigtas, dators ir jārestartē. Klikšķis Restartēt tagad ja esat gatavs restartēt datoru tūlīt. Ja vēlaties pagaidīt datora restartēšanu, noklikšķiniet uz Restartēt vēlāk.
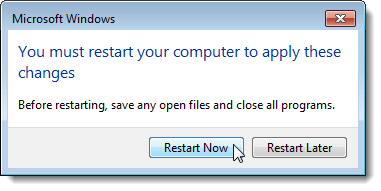
Kamēr dators tiek izslēgts un atkal tiek iedarbināts, tiek parādīts šāds ziņojums. Noteikti neizslēdziet datoru, kamēr tiek konfigurētas funkcijas.
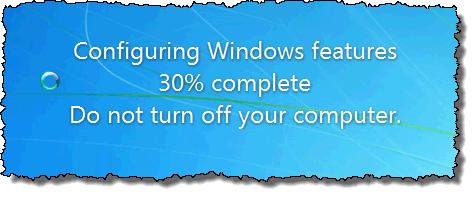
Windows XP
Lai Windows XP ieslēgtu Windows funkcijas, noklikšķiniet uz Vadības panelis uz Sākt izvēlne.
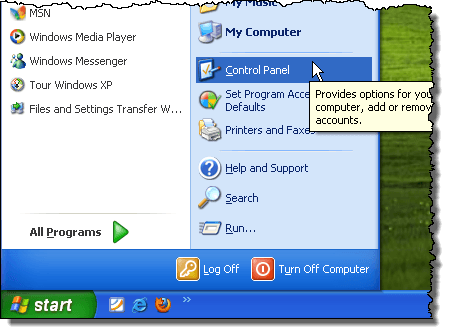
Noklikšķiniet uz Pievienot vai noņemt programmas saiti (vai ikonu klasiskajā skatā) Vadības panelis logs.

Uz Pievienot vai noņemt programmas dialoglodziņā, noklikšķiniet uz Pievienojiet/noņemiet Windows komponentus kreisajā panelī.
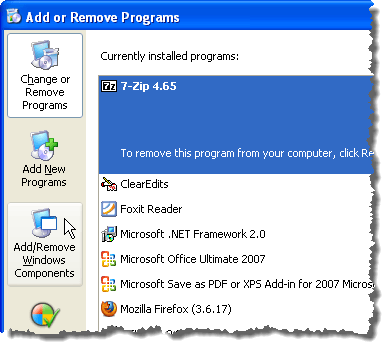
Tiek parādīts dialoglodziņš, kurā tiek lūgts pagaidīt, kamēr tiek ģenerēts Windows funkciju saraksts.
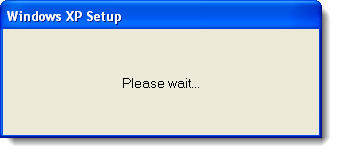
Windows komponentu vednis tiek parādīts ar sarakstu Sastāvdaļas. Ja izvēles rūtiņai pa kreisi no komponenta ir pelēks fons, šajā komponentā ir apakškomponenti. Klikšķis Sīkāka informācija lai apskatītu šīs galvenās sastāvdaļas komponentus.
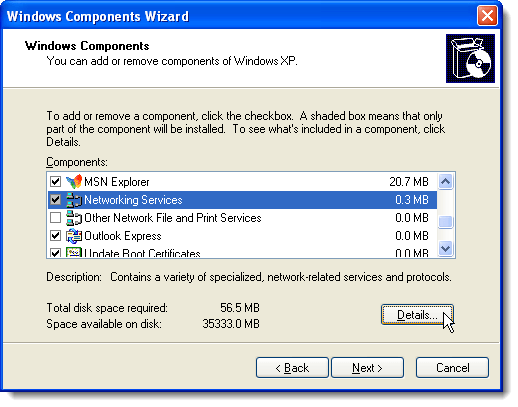
Piemēram, šajā dialoglodziņā ir redzami komponenti, kas pieejami sadaļā Tīkla pakalpojumi galvenā sastāvdaļa. Jūs varat ieslēgt vai izslēgt kādu no šīm sastāvdaļām un noklikšķināt labi lai pieņemtu izmaiņas un atgrieztos pie Windows komponentu vednis.
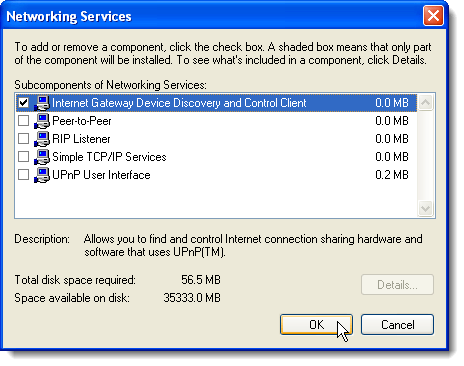
Katrai funkcijai, kuru vēlaties izslēgt, atzīmējiet izvēles rūtiņu pa kreisi no funkcijas, lai lodziņā nebūtu atzīmes NO. Piemēram, papildus dažām citām funkcijām mēs neizmantojam MSN Explorer vai Outlook Express. Kad esat veicis izmaiņas, noklikšķiniet uz Nākamais.
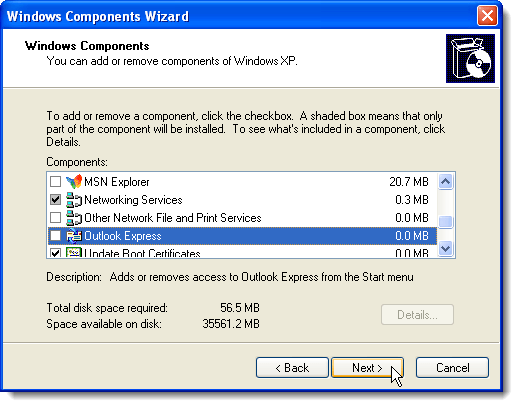
Komponentu konfigurēšana ekrāns parāda jūsu sistēmā veikto izmaiņu gaitu.
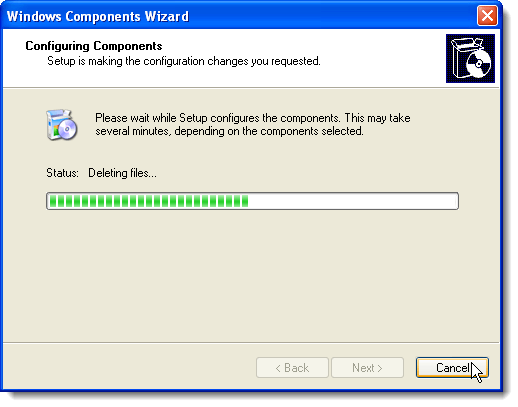
Kad izmaiņas ir veiktas, Windows komponentu vedņa pabeigšana tiek parādīts dialoglodziņš. Klikšķis Pabeigt.
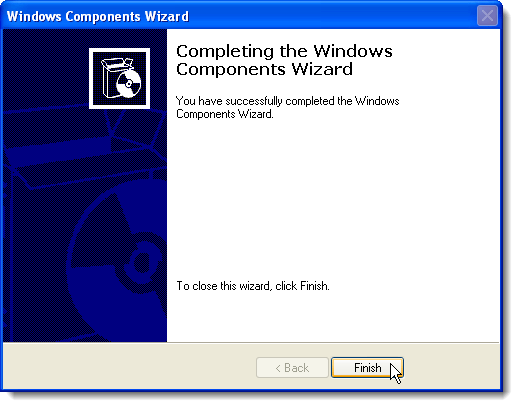
Lai izmaiņas tiktu pabeigtas, dators ir jārestartē. Klikšķis Jā ja esat gatavs restartēt datoru tūlīt. Ja vēlaties pagaidīt datora restartēšanu, noklikšķiniet uz Nē.
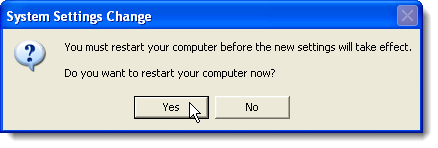
Ja vēlaties, varat atkal ieslēgt jebkuru no Windows funkcijām, vienkārši izpildot šīs procedūras un atzīmējot vajadzīgo funkciju izvēles rūtiņas, lai katrā izvēles rūtiņā būtu atzīme. Izbaudi!
Laipni lūdzam Help Desk Geek- emuārā, kas ir pilns ar uzticamu tehnoloģiju ekspertu ieteikumiem par tehnoloģijām. Mums ir tūkstošiem rakstu un ceļvežu, kas palīdzēs novērst jebkuru problēmu. Kopš mūsu izlaišanas 2008. gadā mūsu raksti ir izlasīti vairāk nekā 150 miljonus reižu.
Gribas atstāt iespaidu kopā ar draugiem un ģimeni satriecošs tehnoloģiju geekery?
Abonējiet Help Desk Geek un saņemiet lieliskus ceļvežus, padomus un trikus ikdienā! Mēs sūtām tikai noderīgas lietas!
Mēs arī ienīstam surogātpastu, jebkurā laikā anulējiet abonementu.


