Mēs iepriekš rakstījām par saīsnes izveidi komandu uzvednes loga palaišanai ar administratora tiesībām mūsu ierakstā, Izveidojiet komandrindas saīsni ar administratora tiesībām. Ja jums jāpalaiž programma, kurai nepieciešamas administratora tiesības, to var izdarīt vairākos veidos. Dažreiz jums var būt nepieciešams palaist programmu kā administratoru, ja tā ziņo par Pieeja noliegta kļūda vai Nav atļaujas kļūda.
Ja izmantojat kādu no šajā ziņojumā norādītajām metodēm, lai pieteikšanās laikā palaistu programmas kā administrators ja esat parasts lietotājs, nevis administrators, jums jāievada administratora parole Lietotāja piekļuves kontrole (UAC) dialoglodziņš, pirms programma darbosies kā administrators.
Satura rādītājs
PIEZĪME: Esiet piesardzīgs, kuras programmas izmantojat kā administrators. Pārliecinieties, ka uzticaties programmai. Kad esat pieteicies administratoram un UAC atļauja, programmai ir pilnīga piekļuve jūsu datoram.
Izmantojiet īsinājumtaustiņu
Lai palaistu programmu kā administrators, izmantojot īsinājumtaustiņu, nospiediet Ctrl + Shift atverot programmu.
PIEZĪME: Šī metode ļauj īslaicīgi palaist programmu kā administratoram tikai pašreizējai programmas instancei, līdz to aizverat.
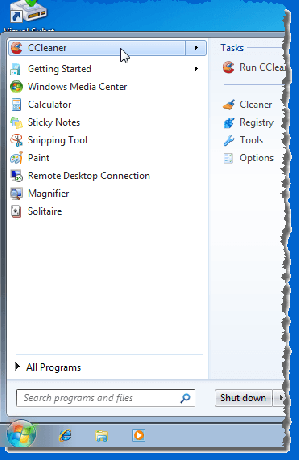
Ja UAC tiek parādīts dialoglodziņš, noklikšķiniet uz Jā lai programma darbotos ar pilnām administratora tiesībām.
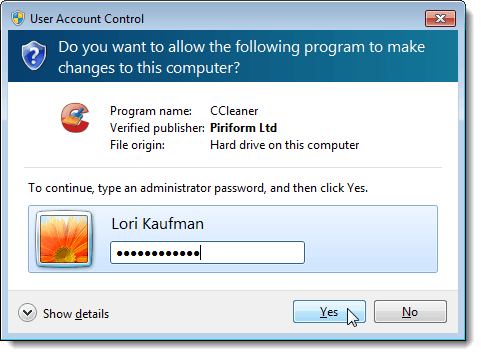
Izmantojiet programmas konteksta izvēlni
Varat arī izmantot programmas konteksta izvēlni, lai palaistu programmu kā administrators. Lai to izdarītu, ar peles labo pogu noklikšķiniet uz programmas saīsnes vai .exe failu un izvēlieties Izpildīt kā administratoram no uznirstošās izvēlnes.
PIEZĪME: Šī metode ļauj īslaicīgi palaist programmu kā administratoram tikai pašreizējai programmas instancei, līdz to aizverat.
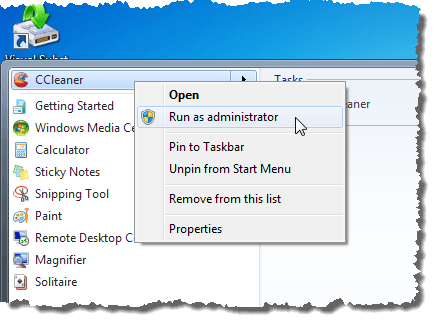
Ja UAC tiek parādīts dialoglodziņš, noklikšķiniet uz Jā lai programma darbotos ar pilnām administratora tiesībām. Parasti šo metodi izmanto, ja ir jāatver administratora komandu uzvedne.
Programmai izmantojiet saderības režīmu
Lai izmantotu Saderības režīms lai palaistu programmu kā administrators, ar peles labo pogu noklikšķiniet uz programmas saīsnes vai uz programmas .exe failu un izvēlieties Rekvizīti no uznirstošās izvēlnes.
PIEZĪME: Šī metode ļauj atvērtu programmu vienmēr palaist kā administratoru.
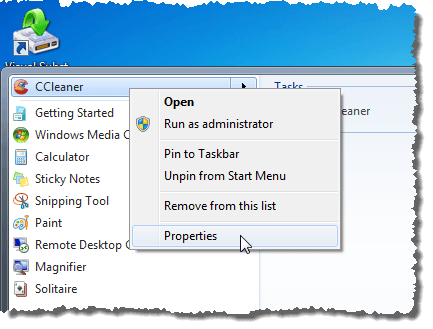
Noklikšķiniet uz Saderība cilni. Ja esat pieteicies kā administratora lietotājs, atlasiet Palaidiet šo programmu kā administrators atzīmējiet izvēles rūtiņu Privilēģiju līmenis lodziņā, tāpēc lodziņā ir atzīme. Tomēr, ja esat pieteicies kā parasts lietotājs, Palaidiet šo programmu kā administrators izvēles rūtiņa nav pieejama. Lai ieslēgtu šo iestatījumu kā standarta lietotājam, noklikšķiniet uz Mainiet iestatījumus visiem lietotājiem pogu.
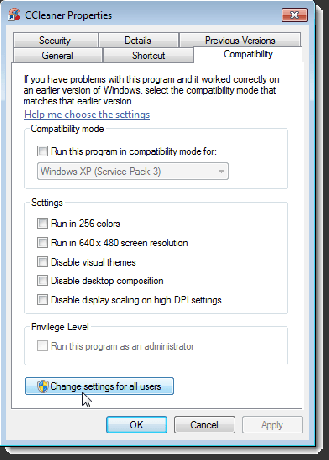
Rekvizīti dialoglodziņš tiek mainīts, lai tajā būtu tikai Saderība visiem lietotājiem cilni. Iekš Privilēģiju līmenis lodziņā, izvēlieties Palaidiet šo programmu kā administrators izvēles rūtiņu, tāpēc lodziņā ir atzīme. Klikšķis labi.
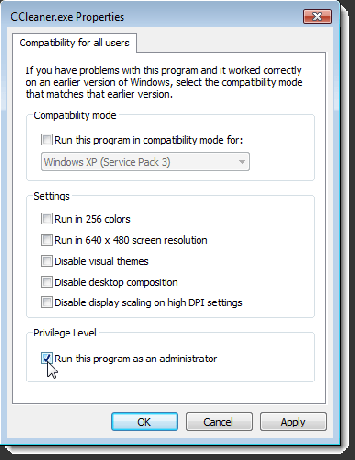
Jūs esat atpakaļ uz Saderība cilne uz standarta Rekvizīti dialoglodziņš. Klikšķis labi lai to aizvērtu. Ja UAC tiek parādīts dialoglodziņš, noklikšķiniet uz Jā lai programma darbotos ar pilnām administratora tiesībām.
Nākamreiz atverot programmu, tā darbosies kā administrators.
Programmas saīsnei izmantojiet papildu rekvizītus
Lai mainītu programmas saīsnes rekvizītus, lai jūs varētu palaist programmu kā administrators, ar peles labo pogu noklikšķiniet uz programmas saīsnes. Rekvizīti tiek parādīts dialoglodziņš. Noklikšķiniet uz Īsceļš cilni, ja tā vēl nav aktīva, un noklikšķiniet uz Uzlabots pogu.
PIEZĪME: Šī metode ļauj atvērtu programmu vienmēr palaist kā administratoru.
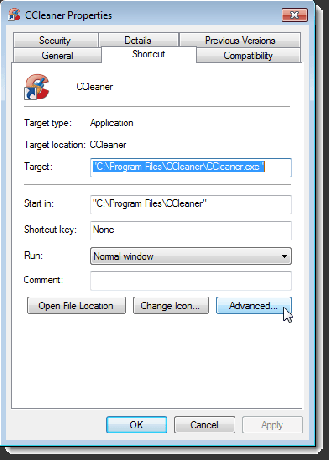
Papildu rekvizīti tiek parādīts dialoglodziņš. Izvēlieties Izpildīt kā administratoram izvēles rūtiņu, tāpēc lodziņā ir atzīme. Klikšķis labi.

Jūs esat atpakaļ uz Īsceļš cilni uz Rekvizīti dialoglodziņš. Klikšķis labi lai to aizvērtu.
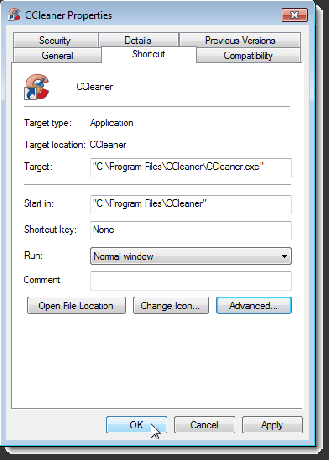
Nākamreiz atverot programmu, tā darbosies kā administrators. Neaizmirstiet būt uzmanīgiem, palaižot programmas kā administrators un apsverot, vai atļaut piekļuvi citiem datora administratora standarta lietotājiem. Izbaudi!
Laipni lūdzam Help Desk Geek- emuārā, kas ir pilns ar uzticamu tehnoloģiju ekspertu ieteikumiem par tehnoloģijām. Mums ir tūkstošiem rakstu un ceļvežu, kas palīdzēs novērst jebkuru problēmu. Kopš mūsu izlaišanas 2008. gadā mūsu raksti ir izlasīti vairāk nekā 150 miljonus reižu.
Abonējiet Help Desk Geek.
Pievienojieties 15 000 un citiem lietotājiem, kuri saņem ikdienas padomus, trikus un īsceļus, kas tiek piegādāti tieši viņu iesūtnē.
Mēs arī ienīstam surogātpastu, jebkurā laikā anulējiet abonementu.


