Ir operētājsistēma Windows 11 Meklēšanas funkcija nedarbojas savā datorā? Vai jums ir problēmas atrast failus? Ir daudzi vienumi, kas var traucēt Windows meklēšanas funkcionalitāti, tostarp gan lietotāja darbības, gan sistēmas darbības.
Par laimi, ir daži standarta labojumi, kurus varat lietot, ja Windows 11 meklēšana nedarbojas jūsu datorā.
Satura rādītājs

Restartējiet datoru
Kad Windows meklēšana pārstāj darboties, vispirms ir jāmēģina restartējiet datoru. Tādējādi tiek atiestatīti daudzi pagaidu vienumi jūsu datorā un tiek sniegta jauna iespēja palaist pakalpojumu Search.
Lai restartētu Windows 11 datoru, atveriet Sākt izvēlnē atlasiet Jauda opciju un izvēlieties Restartēt.

Kad dators sāk dublēties, piekļūstiet Meklēt un pārbaudiet, vai tas darbojas.
Atjauniniet datoru
Bieži vien iemesls, kāpēc jebkura Windows funkcija nedarbojas jūsu datorā, ir tas, ka izmantojat vecu Windows operētājsistēmas versiju. Ja ilgu laiku neesat atjauninājis datora programmatūru, tas jādara, lai datorā novērstu visas problēmas, tostarp meklēšanas problēmas.
Operētājsistēmā Windows 11 viss, kas jums nepieciešams, ir interneta savienojums, lai lejupielādētu un instalēt sistēmas atjauninājumus:
- Atveriet Iestatījumi lietotni, nospiežot Windows + es atslēgas vienlaikus.
- Sadaļā Iestatījumi sānjoslā kreisajā pusē izvēlieties Windows atjaunināšana.

- Windows atjaunināšanas ekrānā labajā pusē atlasiet Meklēt atjauninājumus pogu.

- Lejupielādējiet un instalējiet pieejamos atjauninājumus.
Restartējiet Windows meklēšanu
Jūsu Windows 11 sistēma meklēšanas pakalpojumu nodrošināšanai izmanto procesu, ko sauc par SearchHost. Šis process paliek apturēts, ja neizmantojat Windows meklēšanu. Taču, tiklīdz palaižat meklēšanu, šis process sāk darboties.
Iespējams, ka šajā procesā ir neliela kļūme, kuras dēļ meklēšana nedarbojas. Šajā gadījumā, procesa atsākšana varētu atrisināt jūsu problēmu.
- Atveriet Jaudīgā lietotāja izvēlne. Dariet to, nospiežot vai nu Windows + X taustiņus vienlaikus vai ar peles labo pogu noklikšķinot uz Sākt izvēlnes ikona.
- Jaudas lietotāja izvēlnē atlasiet Uzdevumu pārvaldnieks.

- Uzdevumu pārvaldnieka logā atlasiet Sīkāka informācija cilne augšpusē.
- Cilnē Detaļas atrodiet SearchHost.exe process.
- Ar peles labo pogu noklikšķiniet uz SearchHost.exe apstrādāt un izvēlēties Beigt uzdevumu no izvēlnes.

- Izvēlieties Beigt procesu uzvednē, kas tiek atvērta.
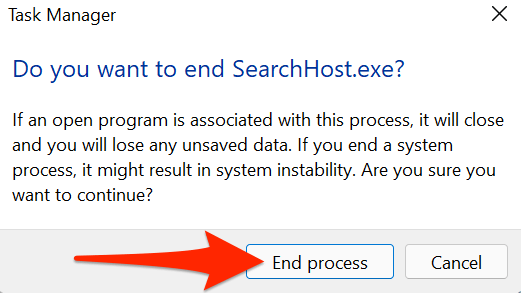
- Atkārtoti palaist Windows meklēšana uzdevumjoslā atlasot palielināmā stikla ikonu.

Atgrieziet Windows 11 atjauninājumu
Ja meklēšana pārstāja darboties pēc Windows atjauninājuma instalēšanas, iespējams, ka vaininieks ir instalētais atjauninājums. Agrāk ir bijuši atjauninājumi, kuru dēļ daudzas sistēmas funkcijas tika sabojātas.
Par laimi, operētājsistēmā Windows 11 jūs varat atritināt atpakaļ instalēts atjauninājums, un tam vajadzētu novērst jūsu problēmu.
- Palaidiet Iestatījumi lietotni, nospiežot Windows + es taustiņus vienlaicīgi.
- Sadaļā Iestatījumi sānjoslā kreisajā pusē izvēlieties Windows atjaunināšana.

- Windows atjaunināšanas ekrānā atlasiet Atjaunināt vēsturi.
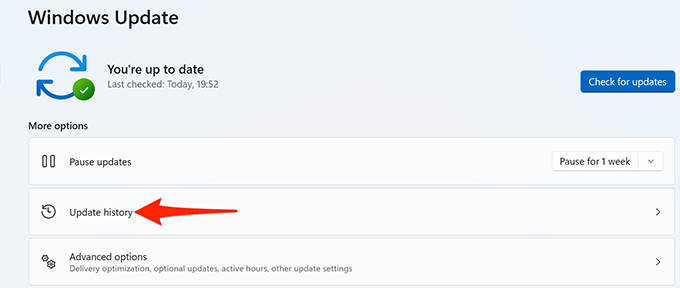
- Ritiniet uz leju lapā Atjaunināšanas vēsture un izvēlieties Atinstalējiet atjauninājumus.

- Atvērtajā logā Instalētie atjauninājumi sarakstā atlasiet jaunāko atjauninājumu. Pēc tam atlasiet Atinstalēt virsotnē.

- Atvērtajā uzvednē izvēlieties Jā.

- Restartējiet datoru un pārbaudiet, vai Meklēt darbojas.
Mainiet Windows meklēšanas iestatījumus
Ja rodas problēma, kurā darbojas operētājsistēmas Windows 11 meklēšana, taču tā nepārbauda visus datorā saglabātos failus, iespējams, ir problēma ar meklēšanas konfigurāciju.
Varat apskatīt savu meklēšanas konfigurāciju, veikt nepieciešamās izmaiņas, un tas, visticamāk, novērsīs ar meklēšanu saistītās problēmas.
- Nospiediet pogu Windows + es taustiņus vienlaicīgi un Iestatījumi atvērsies.
- Sadaļā Iestatījumi atlasiet Privātums un drošība no kreisās sānjoslas.
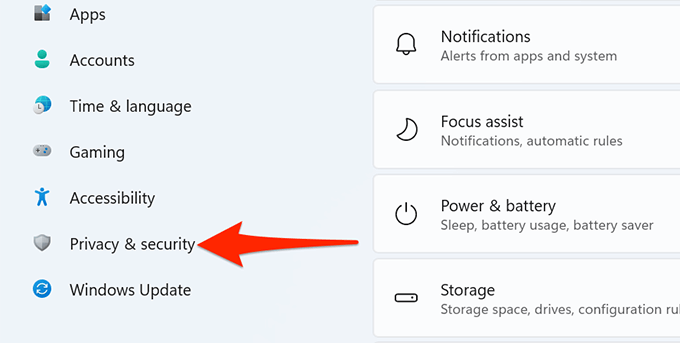
- Rūtī labajā pusē izvēlieties Meklē Windows.

- Izvēlieties Atrast manus failus atvērtajā ekrānā, un jums būs a Klasika un an Uzlabota opciju.
- Ja izvēlaties Klasika, Windows skenēs tikai jūsu dokumentu, attēlu, mūzikas un darbvirsmas mapes. Ja izvēlaties Uzlabota, Windows skenēs visu datoru.

- Ja vēlaties, lai meklēšana meklētu failus visā datorā, izvēlieties Uzlabota opciju.
- Pārskatiet Izslēdziet mapes no uzlabotās meklēšanas sadaļu, jo tajā ir to mapju saraksts, kuras Windows meklēšana neskenēs. No šejienes noņemiet visas mapes, kuras vēlaties iekļaut savos meklējumos.

Restartējiet Windows meklēšanas pakalpojumu
Ja joprojām nevarat izmantot meklēšanas funkciju savā datorā, ir vērts restartēt Windows meklēšanas pakalpojumu. Tas ļauj Search atkārtoti ielādēt no nulles.
- Nospiediet pogu Windows + R taustiņus, lai atvērtu Skrien.
- Lodziņā Palaist ierakstiet pakalpojumi.msc un nospiediet Ievadiet.
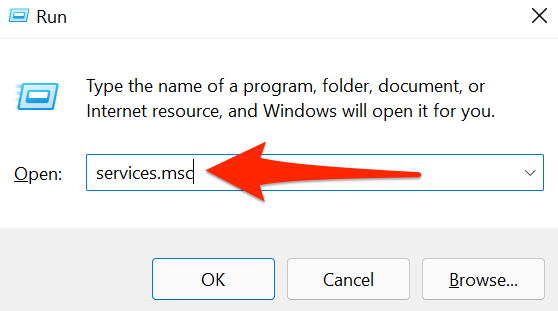
- Uz Pakalpojumi logs, kas atveras, atrodiet Windows meklēšana un veiciet dubultklikšķi uz šī pakalpojuma.

- The Windows meklēšanas rekvizīti atvērsies logs. Šeit atlasiet Stop pogu. Pēc tam atlasiet Sākt pogu, lai atkārtoti palaistu Windows meklēšanas pakalpojumu.

- Aizveriet Pakalpojumi lietotne.
- Pārbaudiet, vai Windows meklēšana tagad darbojas.
Atjaunojiet Windows meklēšanas indeksu
Lai palīdzētu datorā ātri atrast failus un citus vienumus, sistēma Windows 11 izmanto a meklēšanas rādītājs. Dažreiz šim rādītājam ir problēmas, kuru dēļ meklēšana nedarbojas.
Ir vērts to atjaunot meklēšanas rādītājs ja rodas problēmas ar datora meklēšanas opciju.
- Atveriet Iestatījumi lietotni, ar peles labo pogu noklikšķinot uz Sākt izvēlnes ikonu un izvēloties Iestatījumi.

- Izvēlieties Privātums un drošība loga Iestatījumi kreisajā sānjoslā.
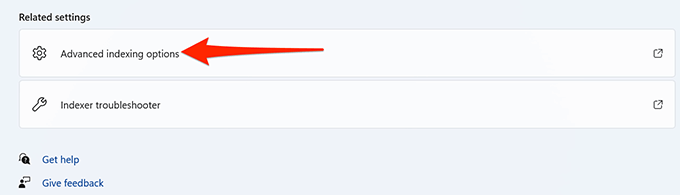
- Izvēlieties Meklē Windows rūtī labajā pusē.
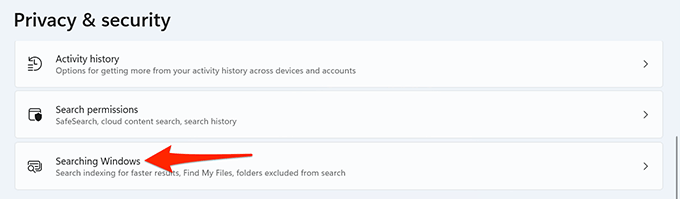
- Ritiniet uz leju ekrānā un izvēlieties Papildu indeksēšanas opcijas.

- Loga Indeksēšanas opcijas apakšā atlasiet Papildu.
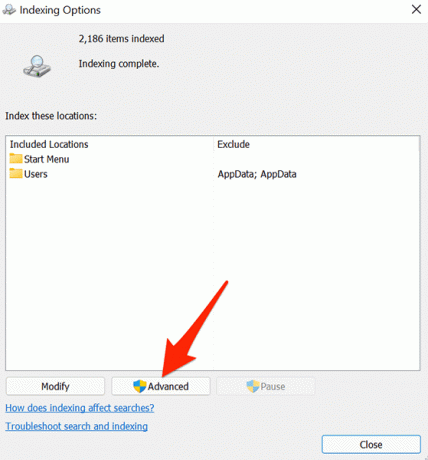
- Iekš Indeksa iestatījumi cilne no Problēmu novēršana sadaļā atlasiet Pārbūvēt pogu.

- Izvēlieties labi uzvednē, kas tiek atvērta.

- Kad rādītājs ir atjaunots, atveriet Windows meklēšana un pārbaudiet, vai tas darbojas.
Izmantojiet Windows meklēšanas problēmu risinātāju
Operētājsistēmai Windows 11 ir pieejami dažādi problēmu risinātāji, no kuriem viens ir meklēšanas un indeksēšanas problēmu risinātājs. Varat to izmantot, lai atrastu un novērstu problēmas ar Windows meklēšanu.
- Nospiediet pogu Windows + X taustiņus vienlaikus un izvēlieties Iestatījumi no izvēlnes.

- Izvēlieties Sistēma no iestatījumu kreisās sānjoslas.
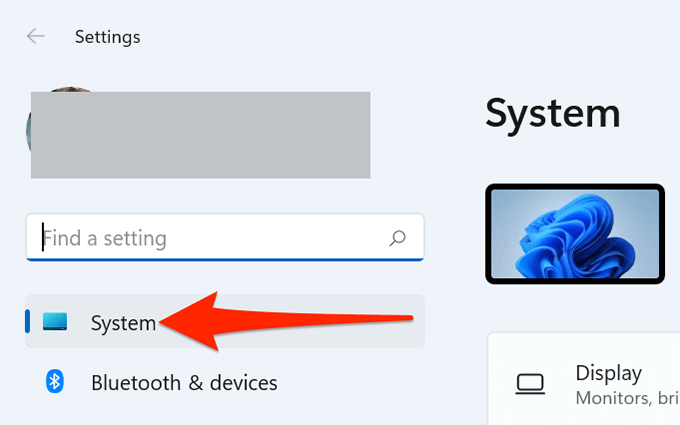
- Ritiniet uz leju sistēmas lapā un izvēlieties Problēmu novēršana.

- Izvēlieties Citi problēmu risinātāji.

- Blakus Meklēšana un indeksēšana, atlasiet Skrien.

- Logā Meklēšana un indeksēšana atlasiet problēmas, kas radušās saistībā ar meklēšanas funkciju. Pēc tam apakšā atlasiet Nākamais.
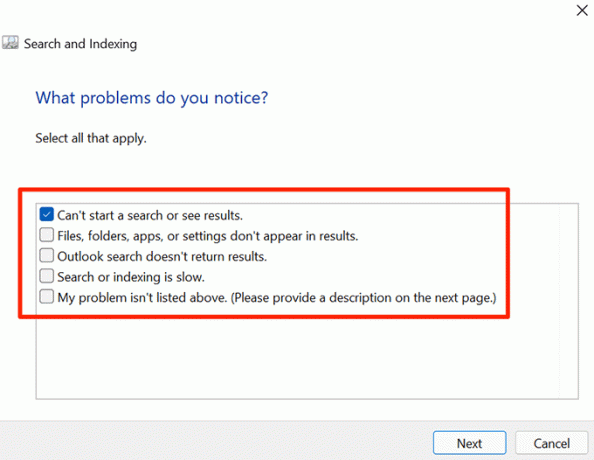
- Problēmu novēršanas rīks atradīs problēmas ar meklēšanu un piedāvās palīdzību šo problēmu novēršanai.
Labojiet bojātos failus
Bojāti faili bieži ir daudzu problēmu cēlonis datorā ar operētājsistēmu Windows 11. Iespējams, ir bojāts sistēmas fails, kas saistīts ar Windows meklēšanu, un tas var būt iemesls, kāpēc meklēšana nedarbojas.
Par laimi, operētājsistēmā Windows 11 ir iekļauta komanda, kuru varat izmantot izlabojiet visus bojātos failus. Pamatā jūs palaižat komandu no Windows termināļa, un pēc tam komanda parūpēsies par pārējo jūsu vietā.
- Atveriet Sākt izvēlni un atlasiet Visas lietotnes virsotnē.

- Ritiniet uz leju programmu sarakstā un atrodiet Windows terminālis.
- Ar peles labo pogu noklikšķiniet Windows terminālis un atlasiet Vairāk > Izpildīt kā administratoram.

- Izvēlieties Jā uzvednē Lietotāja konta kontrole.
- Atvērtajā Windows termināļa logā ierakstiet šo komandu un nospiediet Ievadiet: sfc /scannow
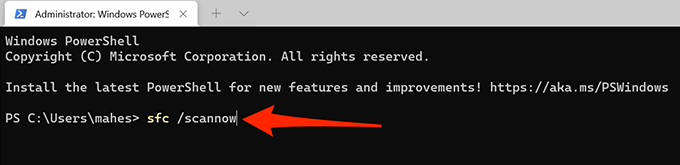
- Pagaidiet, līdz sistēma Windows atrod un izlabo bojātus failus jūsu sistēmā.
Atiestatiet datoru
Ja nekas cits nedarbojas, jūsu pēdējais līdzeklis ir atiestatiet datoru. Tādējādi tiek atiestatītas jūsu pielāgotās iestatījumu opcijas un tiek atjaunotas šo opciju noklusējuma vērtības.
Pirms atiestatīšanas procesa sākšanas varat izvēlēties, vai vēlaties paturēt failus vai esat apmierināts ar to, ka faili tiek dzēsti.
Lai atiestatītu Windows 11 datoru:
- Piekļūstiet Iestatījumi lietotni savā datorā.
- Izvēlieties Sistēma > Atveseļošanās sadaļā Iestatījumi.
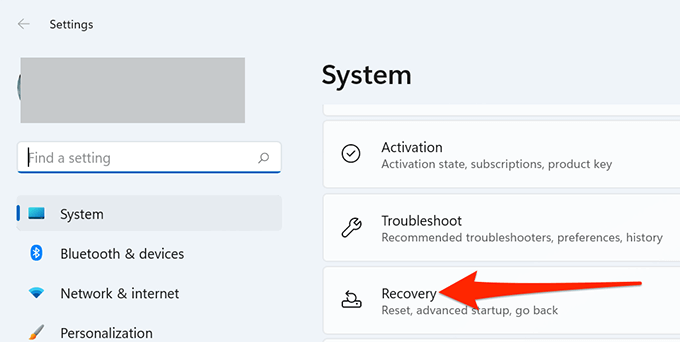
- Izvēlies Atiestatīt datoru pogu blakus Atiestatīt šo datoru.
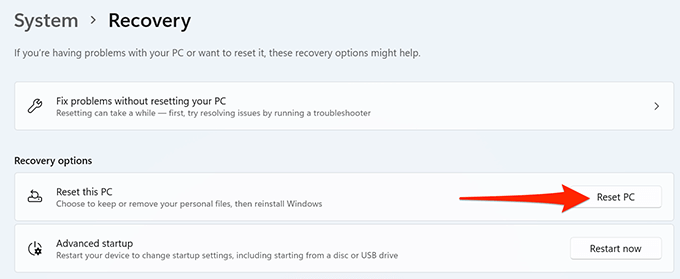
- Izvēlieties kādu no Saglabājiet manus failus vai Noņemiet visu.

- Izpildiet ekrānā redzamos norādījumus, lai pabeigtu datora atiestatīšanu.
Bojātas meklēšanas labošana sistēmā Windows 11
Ar meklēšanu saistītas problēmas ir vissliktākās, jo tās neļauj jums to izdarīt atrast nepieciešamos failus tajā laikā. Par laimi, Windows 11 meklēšanas funkcijas labošana nav tik sarežģīta, kā jūs varētu domāt. Izmantojot dažus labojumus šeit un tur, varat atsākt meklēšanu savā mīļajā datorā!
Laipni lūdzam Help Desk Geek — emuārā, kurā ir sniegti uzticamu tehnoloģiju ekspertu padomi. Mums ir tūkstošiem rakstu un ceļvežu, kas palīdzēs novērst jebkuru problēmu. Kopš izlaišanas 2008. gadā mūsu raksti ir lasīti vairāk nekā 150 miljonus reižu.
Gribi atstāt iespaidu ar saviem draugiem un ģimeni satriecošs tehnoloģiju geekery?
Abonējiet Help Desk Geek un saņemiet lieliskus ceļvežus, padomus un ieteikumus katru dienu! Sūtām tikai noderīgas lietas!
Mēs arī ienīstam surogātpastu, jebkurā laikā anulējiet abonementu.


