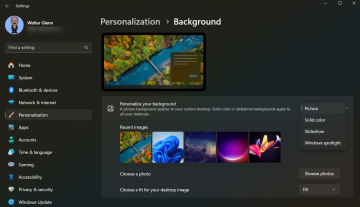Datorā ar Windows 11 būtiska utilīta, kurai jums bieži būs nepieciešama piekļuve, ir File Explorer. Tāpat kā operētājsistēmā Windows 10, ir vairāki veidi, kā atvērt failu pārlūku datorā ar Windows 11.
Lai atvērtu Windows iebūvēto failu pārvaldnieka lietotni, varat izmantot īsinājumtaustiņu, darbvirsmas ikonu vai pat Windows uzdevumjoslu.
Satura rādītājs

Īsinājumtaustiņa izmantošana
Ātrākais veids, kā palaist failu pārvaldnieku operētājsistēmā Windows 11, ir izmantojot īsinājumtaustiņu. Tāpat kā citās lietotnēs, ir taustiņu kombinācija, kuru varat nospiest, lai ātri atvērtu failu pārvaldnieku neatkarīgi no tā, kur atrodaties savā datorā.
Lai to izdarītu, nospiediet Windows + E tajā pašā laikā. Tādējādi ekrānā tiks atvērts jauns File Explorer logs. Šī atveras logs uz ātro piekļuvi Explorer sadaļā.
No Windows meklēšanas
Vēl viens veids, kā palaist File Explorer operētājsistēmā Windows 11, ir izmantojot tradicionālo Windows meklēšanu. Jūs varat meklēt šo utilītu, tāpat kā citas lietotnes, un palaist utilītu no meklēšanas rezultātiem.
Tā darīt:
- Windows uzdevumjoslā (josla ekrāna apakšā) atlasiet Meklēt opcija (kas ir palielināmā stikla ikona).

- Atvērtajā meklēšanas logā ierakstiet Failu pārlūks.
- Meklēšanas rezultātos atlasiet Failu pārlūks un rīks tiks atvērts.

No izvēlnes Sākt
Windows 11 ļauj jums pievienojiet izvēlnei Sākt dažādus vienumus, no kuriem viens ir File Explorer. Šo utilītu varat piespraust izvēlnei Sākt un ātri piekļūt rīkam, kad vien vēlaties.
Lai to izdarītu:
- Atveriet Windows 11 Iestatījumi lietotni, nospiežot Windows + Es tajā pašā laikā.
- Iestatījumu ekrānā no sānjoslas pa kreisi atlasiet Personalizēšana.

- Ritiniet lejup personalizācijas ekrānu un izvēlieties Sākt. Tas ļauj pielāgot izvēlnes Sākt vienumus.

- Sākuma lapā atlasiet Mapes.

- Atvērtajā mapju ekrānā pārslēdzieties uz Failu pārlūks iespēja.

- Failu pārlūks tagad ir piesprausts jūsu Sākt izvēlne. Nospiediet Windows un jūs redzēsit visus piespraustos vienumus.

No uzdevumjoslas
Windows 11 uzdevumjoslā ir dažādas lietotnes, no kurām viena ir File Explorer. Lai atvērtu utilītu, varat noklikšķināt uz šīs File Explorer ikonas.
Ja uzdevumjoslā neatrodat ikonu, iespējams, lietderība ir atsprausta no uzdevumjoslas. Lai atkal pievienotu File Explorer Windows uzdevumjoslai:
- Atveriet Sākt izvēlni, nospiežot Windows taustiņu.
- Meklēt Failu pārlūks izvēlnē Sākt.
- Atrast Failu pārlūks meklēšanas rezultātos ar peles labo pogu noklikšķiniet uz utilītas un atlasiet Piespraust uzdevumjoslai.

- Uzdevumjoslā tagad vajadzētu būt Failu pārlūks ikona uz tās. Noklikšķiniet uz šīs ikonas, lai palaistu utilītu.

No enerģijas lietotāja izvēlnes
Lai palīdzētu ātri piekļūt dažādiem iebūvētiem rīkiem, sistēma Windows 11 piedāvā jaudīga lietotāja izvēlni. Šajā izvēlnē ir arī File Explorer, kas nozīmē, ka varat izmantot izvēlni, lai atvērtu šo utilītu.
Lai piekļūtu Explorer šādā veidā:
- Atveriet Enerģijas lietotāja izvēlne. Lai to izdarītu, ar peles labo pogu noklikšķiniet uz Sākt izvēlnes ikonu vai nospiežot Windows + X taustiņus vienlaicīgi.
- Atvērtajā enerģijas lietotāja izvēlnē atlasiet Failu pārlūks.

- Tiks atvērts jauns File Explorer logs.
Izmantojot komandu uzvedni
Kāds, iespējams, reti vēlas atvērt File Explorer logu no Komandu uzvedne, bet, ja vēlaties to darīt, ir veids.
Ir komanda, kuru varat palaist no komandrindas, lai atvērtu utilītu.
- Atveriet Sākt izvēlnē, meklējiet Komandu uzvedneun izvēlieties Komandu uzvedne meklēšanas rezultātos.

- Atvērtajā komandu uzvednes logā ierakstiet šādu komandu un nospiediet Ievadiet: pētnieks

- Ekrānā vajadzētu atvērt jaunu File Explorer logu.
Darbvirsmas saīsnes izmantošana
Ja esat pieradis palaist lietotnes, veicot dubultklikšķi uz darbvirsmas lietotņu saīsnēm, varat izmantot to pašu metodi, lai atvērtu File Explorer. Vienkārši veiciet dubultklikšķi uz darbvirsmas ikonas File Explorer, un rīks tiks atvērts.
Ja jūsu darbvirsmā nav File Explorer ikonas, pievienojiet ikonu šādā veidā:
- Atveriet Iestatījumi lietotni, nospiežot Windows + Es taustiņus vienlaikus.
- Iestatījumos kreisajā sānjoslā atlasiet Personalizēšana.

- Personalizācijas ekrānā atlasiet Tēmas.

- Ritiniet uz leju ekrānu Motīvi un izvēlieties Darbvirsmas ikonas iestatījumi.

- Tiks atvērts dialoglodziņš. Šeit iespējojiet Dators kaste.

- Klikšķis Piesakies kam sekoja labi apakšā.
- Jūsu darbvirsmā tagad ir Šis dators ikona. Veiciet dubultklikšķi uz šīs ikonas, lai atvērtu File Explorer logu.

No Run Box
Windows 11 Run box nodrošina piekļuvi daudzām datorā instalētām lietotnēm, ieskaitot File Explorer.
- Nospiediet Windows + R taustiņus vienlaicīgi, lai atvērtu Skrien.
- Lodziņā Palaist ierakstiet šo un nospiediet Ievadiet: pētnieks

- Palaist tiks atvērts jauns File Explorer logs.
No uzdevumu pārvaldnieka
Ja esat iekšā Uzdevumu pārvaldnieks un, lai atvērtu failu pārlūku, jums nav jāiziet no uzdevumu pārvaldnieka rīka. Failu pārvaldnieku var palaist no uzdevumu pārvaldnieka.
- Uz Uzdevumu pārvaldnieks logā, izvēlieties Fails > Izpildiet jaunu uzdevumu no izvēlņu joslas.

- Iekš Izveidojiet jaunu uzdevumu Atvērtajā logā ierakstiet šādu un nospiediet Ievadiet: pētnieks

- Uzdevumu pārvaldnieks sāks File Explorer.
Vairāki veidi, kā palaist failu pārlūku operētājsistēmā Windows 11
Ja dodat priekšroku noteiktiem veidiem, kā atvērt savas lietotnes, sistēma Windows 11 piedāvā dažādus veidus, kā atvērt datora iebūvēto failu pārvaldnieku. Tālāk esošajos komentāros informējiet mūs par to, kuru metodi vēlaties.
Laipni lūdzam Help Desk Geek- emuārā, kas ir pilns ar uzticamu tehnoloģiju ekspertu ieteikumiem par tehnoloģijām. Mums ir tūkstošiem rakstu un ceļvežu, kas palīdzēs novērst jebkuru problēmu. Kopš mūsu izlaišanas 2008. gadā mūsu raksti ir izlasīti vairāk nekā 150 miljonus reižu.
Abonējiet Help Desk Geek.
Pievienojieties 15 000 un citiem lietotājiem, kuri saņem ikdienas padomus, trikus un īsceļus, kas tiek piegādāti tieši viņu iesūtnē.
Mēs arī ienīstam surogātpastu, jebkurā laikā anulējiet abonementu.