VirtualBox ļauj jums darbiniet datorā vairākas operētājsistēmas virtuālajās mašīnās. Virtualizācijas programmatūra atbalsta Windows, Linux, macOS, Solaris un FreeBSD ierīces. Lai gan VirtualBox neatbalsta ChromeOS, jūs varat palaist virtualizācijas programmatūru Chromebook datoros, izmantojot Linux vidi.
VirtualBox ir atvērtā koda, bezmaksas un viegli instalējams. Mēs parādīsim, kā instalēt VirtualBox un izmantot to, lai darbinātu viesu operētājsistēmas savā Chromebook datorā.
Satura rādītājs

Iespējot Linux izstrādes vidi.
Pievienojiet Chromebook datoru internetam un veiciet tālāk norādītās darbības. Pārejiet uz nākamo sadaļu, ja jūsu Chromebook datorā jau ir iestatīta Linux izstrādes vide.
- Atveriet Iestatījumi lietotni, izvērsiet Papildu sānjoslas nolaižamo sadaļu un atlasiet Izstrādātāji.
- Izvēlieties Ieslēdz pogu blakus “Linux izstrādes vide”.

- Izvēlieties Nākamais lai turpinātu.

- Dialoglodziņā ievadiet lietotājvārdu, izvēlieties Linux videi vēlamo diska izmēru un atlasiet Uzstādīt. Vēlāk varat pielāgot diska izmēru Chromebook datora iestatījumos.

Pagaidiet, kamēr Chromebook dators lejupielādē un iestata Linux virtuālo mašīnu. Darbība ilgst 10–30 minūtes atkarībā no Chromebook datora modeļa un interneta ātruma.
Ja tā operētājsistēma ir novecojusi, iespējams, saņemsit uzvedni atjaunināt Chromebook datoru.

Izvēlieties Atveriet iestatījumus pogu (vai dodieties uz Iestatījumi > Par ChromeOS) un atlasiet Meklēt atjauninājumus vai Restartēt.

Jūsu Chromebook datorā automātiski jāatver termināļa logs, kad tas veiksmīgi konfigurē Linux vidi. Pārejiet uz nākamo sadaļu, lai instalētu VirtualBox for Linux versiju savā Chromebook datorā.
Instalējiet VirtualBox savā Chromebook datorā.
Tā kā VirtualBox neatbalsta ChromeOS, Linux versijas instalēšana Chromebook datora Linux vidē ir vienīgais risinājums. Tas ir vienkāršs process, kas aizņem mazāk nekā 5 minūtes.
- Lejupielādējiet jaunāko programmatūras versiju no VirtualBox vietne. Chromebook datoriem ir Debian 11 (Bullseye) Linux vide. Tāpēc izvēlieties Debian 11 vai Debian 10 pakotni VirtualBox lejupielādes lapā.

- Saglabājiet iestatīšanas failu mapē Linux faili mapē Chromebook datorā.

- Atveriet Linux failu mapi mapē Faili lietotnē, ar peles labo pogu noklikšķiniet uz VirtualBox iestatīšanas faila un atlasiet Instalējiet ar Linux.

- Izvēlieties Uzstādīt lai sāktu instalēšanu.

Pārbaudiet instalēšanas gaitu Chromebook datora displeja apakšējā stūrī.

- Atveriet Chromebook datora palaišanas programmu (nospiediet Meklēšanas taustiņš) un pārbaudiet Linux lietotņu mapi Oracle VM VirtualBox.

Instalējiet virtuālās mašīnas savā Chromebook datorā, izmantojot VirtualBox.
VirtualBox ļauj izveidot virtuālās mašīnas, kurās darbojas Windows, Linux, Solaris, macOS, Unix — sk. visas VirtualBox atbalstītās OS. Mēs izmantosim VirtualBox, lai šajā apmācībā pārbaudītajā Chromebook datorā instalētu Windows 8.1 virtuālo mašīnu. Darbības un procedūras var atšķirties atkarībā no operētājsistēmas.
- Palaidiet VirtualBox un atlasiet Jauns rīkjoslā.

Alternatīvi atlasiet Mašīna izvēļņu joslā un izvēlieties Jauns.

- Piešķiriet virtuālajai mašīnai aprakstošu nosaukumu Vārds dialoglodziņš.
- Pēc tam atveriet ISO attēls nolaižamajā izvēlnē un dodieties uz instalācijas datu nesēja/faila atrašanās vietu.

- Atlasiet instalācijas failu un pieskarieties Atvērt.
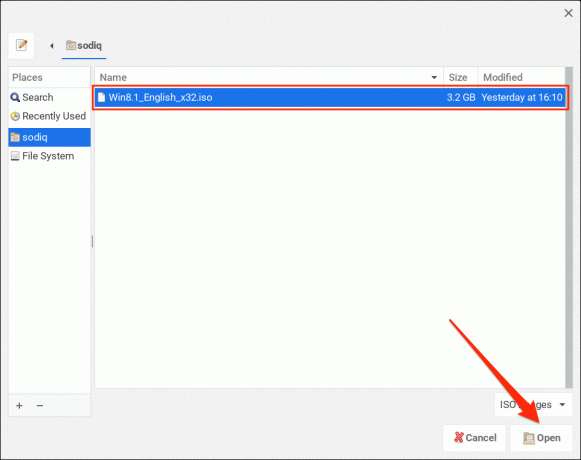
- Izvēlieties Nākamais lai turpinātu.

- Konfigurējiet viesu OS, pievienojot lietotājvārdu, paroli un resursdatora nosaukumu. Ievadiet arī viesa operētājsistēmas produkta atslēgu, ja jums tāda ir. Izvēlieties Nākamais lai pārietu uz aparatūras konfigurācijas fāzi.

- Šeit jūs piešķirat RAM un centrālo procesoru viesu operētājsistēmai. Jo vairāk aparatūras piešķirat viesu OS, jo labāka ir tās veiktspēja.

Sazinieties ar viesu OS izstrādātāju vai pārbaudiet viņa vietni, ja neesat pārliecināts par OS sistēmas/aparatūras prasībām. Piemēram, ja instalējat Windows 11, jūs to atradīsit sistēmas prasības Microsoft vietnē.
- Iestatiet virtuālā cietā diska (VHD) izmēru un atlasiet Nākamais.

- Pārskatiet viesu OS konfigurāciju un atlasiet Pabeigt lai sāktu instalēšanu.

- Kad iestatīšana ir pabeigta, VirtualBox automātiski jāieslēdz viesu OS. Ja tā nenotiek, veiciet dubultklikšķi uz virtuālās mašīnas, lai to ieslēgtu. Vai arī sānjoslā atlasiet iekārtu un pieskarieties Sākt.
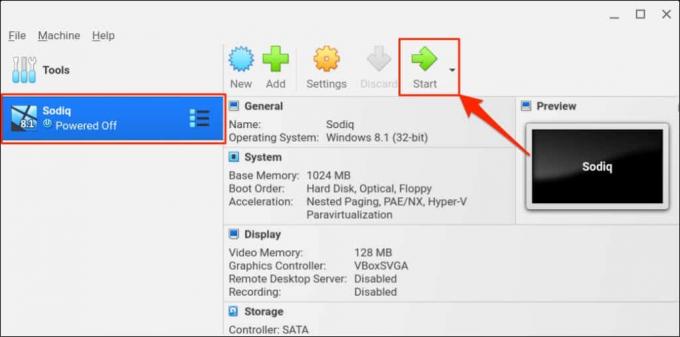
Pro padoms: Varat palaist Windows lietojumprogrammas operētājsistēmā ChromeOS, neinstalējot viesa operētājsistēmu vai virtuālo mašīnu. Emulatori vai “saderības slāņa lietotnes”, piemēram, Wine vai CrossOver, ļauj instalēt Windows lietotnes Chromebook datoros. Norādījumus skatiet mūsu pamācībā par Windows lietotņu instalēšanu/palaišanu Chromebook datoros.
Palaidiet Chromebook datorā vairākas OS.
VirtualBox instalēšana Chromebook datoros ir vienkāršs process. Viesu operētājsistēmu palaišana programmā VirtualBox ir vēl vienkāršāka. Lai gan virtualizācijas programmatūra vislabāk darbojas datoros ar jaudīgiem procesoriem, tā ir stabila budžeta Chromebook datoros ar vidējas klases aparatūru.
Pārliecinieties, vai viesu operētājsistēmai ir piešķirta pietiekama aparatūra (RAM, krātuve, procesora kodols utt.). Ja tavs Chromebook dators darbojas lēni Lietojot VirtualBox, nevajadzīgo lietojumprogrammu vai pārlūkprogrammas cilņu aizvēršana var palīdzēt paātrināt darbību.
Laipni lūdzam Help Desk Geek — emuārā, kurā ir sniegti uzticamu tehnoloģiju ekspertu padomi. Mums ir tūkstošiem rakstu un ceļvežu, kas palīdzēs novērst jebkuru problēmu. Kopš izlaišanas 2008. gadā mūsu raksti ir lasīti vairāk nekā 150 miljonus reižu.


