Jūs braucat un pēkšņi Google Maps navigācija nedarbojas pareizi. Vai nu lietotne avarē, tā pārvietojas nepareizā virzienā, vai arī Google Maps vispār nevar atrast jums piemērotu maršrutu.
Šīm Google Maps problēmām ir vairāki dažādi iemesli, kas izraisa dažādas darbības. Šajā rokasgrāmatā jūs uzzināsit, kurš labojums jāizmanto Google Maps lietotnes problēmas gadījumā.
Satura rādītājs

Vairumā gadījumu Google Maps pārstās darboties pareizi, jo radusies problēma, kas saistīta ar pašu programmatūru. Šī iemesla dēļ ir svarīgi sākt no vienkāršākā risinājuma (lietotnes atjaunināšana) un strādāt pie sarežģītākiem risinājumiem (pārbaudīt tālruņa iestatījumus).
Šajā rokasgrāmatā mēs jūs iepazīstināsim ar katru no šīm darbībām.
1. Atjauniniet Google Maps
Google bieži atjaunina programmatūru, lai labotu kļūdas vai aizvērtu visus drošības caurumus. Šī iemesla dēļ ir svarīgi pārliecināties, vai jūsu lietotne Google Maps ir atjaunināta.

- Ierīcē atveriet lietotni Google Play un meklējiet Google Maps.
- Meklējiet “Google Maps”.
- Izvēlieties zaļo Atjaunināt pogu.
- Pagaidiet, līdz Google Play pabeidz lietotnes atjauninājumu instalēšanu.
- Izvēlieties zaļo Atvērt pogu, lai restartētu Google Maps.
Lai izvairītos no šīs problēmas atkārtošanas, apsveriet iespēju automātiski atjaunināt Google Maps.
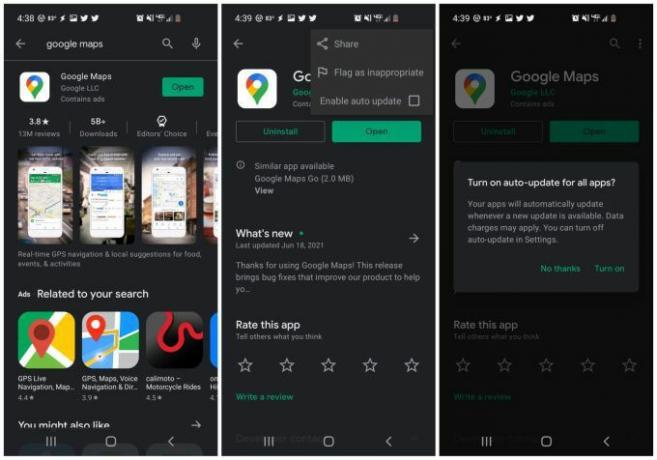
- Tā vietā, lai atlasītu Atvērt, pieskarieties lietotnes nosaukumam, Google kartes.
- Lai atvērtu izvēlni, augšējā labajā stūrī atlasiet trīs punktus.
- Atzīmējiet izvēles rūtiņu pa labi no Iespējot automātisko atjaunināšanu.
- Izvēlieties Ieslēdz apstiprinājuma logā.
2. Pārkalibrējiet Google Maps kompasu
Google Maps izmanto jūsu tālrunī esošo sensoru, ko sauc par magnetometru, lai noteiktu tālruņa virzienu.
Šis sensors darbojas, mērot apkārt esošo Zemes magnētisko lauku stiprumu un virzienu. Tas nodrošina ļoti precīzu kompasa funkcionalitāti, taču, tāpat kā parasto kompasu, to var ietekmēt apkārt esošie magnētiskie vai elektromagnētiskie lauki. To var iegūt no citām elektroniskām ierīcēm, piemēram, datoriem, televizoriem un citiem.
Šo traucējumu rezultātā magnetometrs nav tik precīzs kā parasti. Dīvainā Google Maps uzvedība, kas rodas šī iemesla dēļ, ietver:
- Grūtības noteikt precīzu atrašanās vietu kartē.
- Nepareiza jūsu virziena noteikšana, kā rezultātā karte griežas uz priekšu un atpakaļ.
- Nepareiza tuvumā esošo pakalpojumu un uzņēmumu noteikšana, veicot meklēšanu kartē.
Lai novērstu šo problēmu, ir nepieciešams atkārtoti kalibrēt magnetometru. Neuztraucieties, tas ir vienkāršs process un aizņem tikai mazāk nekā 30 sekundes.

- Atveriet lietotni Google Maps un pieskarieties mazajam zilajam punktam, kas parāda jūsu pašreizējo atrašanās vietu.
- Izvēlieties Kalibrējiet kompasu ekrāna apakšējā kreisajā stūrī.
- Izpildiet uznirstošajā logā sniegtos norādījumus (pārvietojiet tālruni pēc astoņiem attēliem ar nelielu pagriezienu katrā galā).
- Kad esat pabeidzis, jūs redzēsit apstiprinājumu, ka tālruņa kompass ir kalibrēts.
Piezīme: Jūs pamanīsit arī citu kalibrēšanas iespēju Tiešais skats. Ja izvēlaties šo opciju, varat novirzīt kameru uz veikalu zīmēm vai sabiedriskām ēkām ap jums, un Google Maps izmantos šo informāciju, lai noteiktu jūsu atrašanās vietu un virzienu stāvot.
Kad esat pabeidzis kalibrēšanu, restartējiet tālruni un vēlreiz palaidiet Google Maps.
3. Iespējot atrašanās vietas atļaujas
Ja Google Maps nevar precīzi noteikt Tava atrašanās vieta vispār ir iespējams, ka tālruņa atrašanās vietas iestatījumi nav pareizi iestatīti lietotnei Google Maps.

- Atveriet Android iestatījumus un atlasiet Lietotnes.
- Ritiniet uz leju līdz Kartes lietotni un atlasiet to.
- Izvēlieties Atļaujas.
- Izvēlieties Atrašanās vieta.
- Pārliecinies Atļaut visu laiku ir izvēlēts.
Kad esat atjauninājis šo iestatījumu, restartējiet tālruni un pārliecinieties, ka Google Maps tagad darbojas pareizi.
4. Ieslēdziet augstas precizitātes atrašanās vietu
Ja joprojām rodas problēmas ar Google Maps precīzu atrašanās vietas noteikšanu, iespējams, vēlēsities pārliecināties, vai esat iespējojis augstas precizitātes režīmu jūsu Android atrašanās vieta.
Šis režīms papildus GPS, Wi-Fi un tuvumā esošajiem mobilo sakaru torņiem izmantos GPS satelītus, lai uzlabotu jūsu atrašanās vietas precizitāti. Bez augstas precizitātes Google Maps neizmantos GPS jūsu atrašanās vietai un nedarbosies pareizi.

- Atveriet Android iestatījumus un atlasiet Atrašanās vieta.
- Ritiniet uz leju līdz Google atrašanās vietas precizitāte un izvēlieties to.
- Pārliecinieties, vai slēdzis atrodas pa labi no Uzlabojiet atrašanās vietas precizitāti ir iespējota.
Restartējiet ierīci un restartējiet Google Maps. Pārbaudiet, vai jūsu atrašanās vietas precizitāte pakalpojumā Google Maps tagad darbojas pareizi.
5. Notīriet Google Maps kešatmiņu un datus
Tāpat kā lielākā daļa lietotņu, Google Maps saglabās informāciju par jūsu atrašanās vietu, meklējumiem kartē un daudz ko citu. Šī informācija ir ietverta lietotnes kešatmiņā.
Dažreiz kešatmiņas dati var novecot vai pat tikt bojāti. Notīrot kešatmiņu un visus Google Maps saglabātos datus, var atrisināt problēmas, kas rodas, ja Google Maps nedarbojas.

- Atveriet Android iestatījumus un atlasiet Lietotnes.
- Ritiniet uz leju līdz Kartes un izvēlieties to.
- Izvēlieties Uzglabāšana.
- Izvēlieties Iztīrīt kešatmiņu ekrāna apakšā.
- Izvēlieties Izdzēst datus ekrāna apakšā.
- Izvēlieties labi apstiprinājuma logā.
Kad esat pabeidzis, restartējiet Google Maps un pārbaudiet, vai radušās problēmas tagad ir atrisinātas.
6. Atiestatīt Google Play pakalpojumus
Lai gan tas ir reti, dažreiz problēmas ar Google Play lietotņu kešatmiņu var ietekmēt jūsu Android ierīcē instalētās lietotnes. Notiek lietotnes notīrīšana Google Play pakalpojumi var atrisināt neparastas Google Maps problēmas.

- Atveriet Android iestatījumus un atlasiet Lietotnes.
- Ritiniet uz leju līdz Google Play pakalpojumi un izvēlieties to.
- Ritiniet uz leju un izvēlieties Uzglabāšana.
- Izvēlieties Iztīrīt kešatmiņu ekrāna apakšā.
- Izvēlieties Pārvaldīt krātuvi ekrāna kreisajā apakšējā daļā.
- Izvēlieties Notīrīt visus datus.
Tagad restartējiet Google Maps un pārbaudiet, vai tā tagad darbojas pareizi.
7. Pārinstalējiet Google Maps
Ja viss cits nav izdevies, jums ir pilnībā jāatinstalē un pēc tam jāinstalē lietotne Google Maps. Tādējādi tiks atiestatīti visi noklusējuma iestatījumi un lietotņu atļaujas, kā arī tiks novērstas visas ar Google Maps radušās problēmas.

- Palaidiet Google Play un meklējiet “Google Maps”. Pieskarieties lietotnes nosaukumam.
- Lietotnes lapā atlasiet Atinstalēt.
- Apstiprinājuma logā atlasiet Atinstalēt.
- Pakalpojumā Google Play vēlreiz meklējiet “Google Maps” un atlasiet Uzstādīt.
Pēc instalēšanas vēlreiz palaidiet Google Maps, un cerams, ka šajā brīdī visas problēmas, kas radušās, izmantojot Google Maps, ir atrisinātas.
Laipni lūdzam Help Desk Geek- emuārā, kas ir pilns ar uzticamu tehnoloģiju ekspertu ieteikumiem par tehnoloģijām. Mums ir tūkstošiem rakstu un ceļvežu, kas palīdzēs novērst jebkuru problēmu. Kopš mūsu izlaišanas 2008. gadā mūsu raksti ir izlasīti vairāk nekā 150 miljonus reižu.
Abonējiet Help Desk Geek.
Pievienojieties 15 000 un citiem lietotājiem, kuri saņem ikdienas padomus, trikus un īsceļus, kas tiek piegādāti tieši viņu iesūtnē.
Mēs arī ienīstam surogātpastu, jebkurā laikā anulējiet abonementu.


