Google Chrome ir bijis pārlūkprogramma, kas izvēlēta lielākajai daļai Windows datoru lietotāju vismaz desmit gadus, taču tas nav bez problēmām. Jo īpaši atmiņas izmantošana pārlūkā Chrome bieži vien ir lielākais kritums, jo pārāk daudz cilņu patērē datora pieejamos sistēmas resursus.
Ja pārlūka Chrome darbības laikā ieskatāties Windows uzdevumu pārvaldniekā vai Mac darbību pārraugā, varat redzēt Google Chrome Helper process aizņem jūsu sistēmas resursus, bet kas ir Google Chrome Helper un vai tas ir iespējams atspējot to?
Satura rādītājs
Lai palīdzētu jums, šeit ir viss, kas jums jāzina par Google Chrome Helper procesu.

Kas ir Google Chrome palīgs?
Pamatā Google Chrome ir diezgan standarta tīmekļa pārlūkprogramma. Tas ļauj jums apmeklēt lapas, saglabāt grāmatzīmes, mainīt noklusējuma sākumlapu un veikt citas darbības - visas funkcijas, kuras jūs varētu redzēt pārlūkprogrammā.
Ja vēlaties vairāk funkciju, jums tas būs jādara instalējiet trešo pušu Chrome paplašinājumus. Tās ir papildfunkcijas, kuras izveidojuši ārēji izstrādātāji un kas paplašina pārlūka Chrome funkcionalitāti. Ir daudz
lieliski Chrome paplašinājumi izmēģināt, taču ir arī daudz mazāk noderīgu (un potenciāli riskantu) paplašinājumu.Ir arī Chrome funkcionalitātes paplašinājumi, kurus sauc par spraudņiem, kurus noteiktas vietnes izmantos funkcionalitātes paplašināšanai. Piemēram, vietnei var būt trešās puses spraudnis, lai iespējotu video atskaņošanu vai piekļūtu noteiktiem aparatūras komponentiem.

Tieši šeit kļūst noderīga pārlūka Chrome sastāvdaļa Google Chrome Helper. Google Chrome Helper process (un Google Chrome Helper (Renderer) process) ir vispārējs nosaukums jūsu pārlūkprogrammā ielādēts trešās puses saturs neatkarīgi no tā, vai tas ir trešās puses paplašinājums vai iegults saturs, piemēram, videoklips spēlētājs.
Jo īpaši tie ir spraudņi, kuriem parasti nepieciešama papildu piekļuve sistēmai ārpus standarta spraudņiem un paplašinājumiem. Piemēram, vietnei, kurā tiek instalēta jauna programmatūra, izmantojot pārlūku Chrome, būs nepieciešams spraudnis bez smilškastes, kam ir tiesības piekļūt resursiem ārpus pārlūka Chrome.
Lielākā daļa lietotāju nepamanīs, ka tā pat pastāv. Tomēr, ja jūsu dators vai Mac, izmantojot pārlūku Chrome, šķiet lēns, Google Chrome palīgs var palīdzēt izsekot problēmai. Slikts paplašinājums vai resursu ietilpīgas lapas, kurās tiek izmantoti trešo pušu spraudņi, noteiktos apstākļos ļaus pārlūkam Chrome Helper sasniegt maksimālu CPU vai RAM izmantošanu.
Tas ir viens no iemesliem Adobe Flash pārlūkā Chrome izrādījās problemātiska, kā rezultātā Google pēc noklusējuma to bloķēja. Pirms Google atspējoja Flash atbalstu, vietnēm, kurās tiek izmantota Flash, būs jāpiekļūst atbilstošajam Flash spraudnim, kas var izraisīt Chrome, lai palēninātu vai avarētu pilnībā.
Kas izraisa augstu Google Chrome palīga CPU un RAM izmantošanu
Galvenais iemesls, kāpēc pārlūkprogrammai Google Chrome Helper ir pievienots liels CPU vai RAM lietojums, nav pats pārlūks - tas ir spraudnis vai paplašinājums, kas to izmanto. Lai gan pārlūkam Chrome joprojām ir sliktas sistēmas resursu pārvaldības reputācija, ir dažas lietas, ko varat darīt, lai ierobežotu pārlūka Chrome ietekmi, tostarp pilnībā atspējot Chrome palīga procesu.
Tomēr, ja vispirms izmantojat Windows uzdevumu pārvaldnieku vai Mac darbību pārvaldnieku, jūs neatradīsit daudzas atbildes. Vispārējais Google Chrome palīga vai Google Chrome palīga (renderētāja) process ir vienīgā norāde, ka problēmu rada trešās puses spraudnis vai paplašinājums.
Lai mēģinātu to diagnosticēt, izsekojiet darbības un uzraugiet resursu izmantošanu, kamēr izmantojat pārlūku Chrome. Sāciet ar jaunu pārlūkprogrammas Chrome lapu un mēģiniet ielādēt lapas, kuru dēļ jūsu dators šķiet lēns. Ja tas neietekmē jūsu datoru, mēģiniet izmantot dažus iespējotos paplašinājumus, lai noskaidrotu, vai tie neizraisa resursu izmantošanas pieaugumu.

Varat arī izmantot iebūvēto Google Chrome uzdevumu pārvaldnieku, lai uzraudzītu katru atsevišķo Chrome iekšējo procesu. Tas ļaus jums identificēt konkrēto pārlūka Chrome komponentu, piemēram, negodīgu spraudni, kas rada problēmas.
- Lai atvērtu Chrome uzdevumu pārvaldnieku, ar peles labo pogu noklikšķiniet uz cilnes joslas un atlasiet Uzdevumu pārvaldnieks iespēja.

Atmiņas nospiedums un Procesors slejas palīdzēs jums identificēt traucējošos spraudņus vai paplašinājumus. Ja process izmanto pārāk daudz CPU vai RAM, varat to atlasīt un pēc tam atlasīt Beigt procesu pogu, lai to nekavējoties pārtrauktu. Tas izraisīs tā avāriju pārlūkā Chrome, taču pārlūks Chrome jums būs atvērts.
Kā samazināt Google Chrome palīgu sistēmas resursu izmantošanu
Ja, izmantojot pārlūku Google Chrome, vēlaties samazināt lielu CPU vai RAM izmantošanu, veiciet dažas darbības, pirms atspējojat Google Chrome palīgu un ierobežojat visus trešo pušu spraudņus savā pārlūkprogrammā.
Vispirms apsveriet paplašinājumus un spraudņus, kurus izmantojat pārlūkā Chrome. Ja dažas lapas izraisa palēninājumu, mēģiniet bloķēt trešo pušu spraudņu ielādi.
- To var izdarīt noteiktām lapām, izvēloties bloķēšanas ikona blakus adreses URL joslai, pēc tam atlasot Vietnes iestatījumi iespēja.

- Vietnes atļauju izvēlnē varat bloķēt trešo pušu spraudņus, iestatot Piekļuve bez smilškastes spraudņiem uz Bloķēt.

Ja Chrome paplašinājumi rada grūtības, varat izlemt tos atspējot.
- Lai atspējotu Chrome paplašinājumus, atlasiet trīs punktu izvēlnes ikona augšējā labajā stūrī, pēc tam atlasiet Citi rīki> Paplašinājumi.

- Izvēlnē Chrome paplašinājumi atlasiet slīdni blakus paplašinājumam, lai to atspējotu, ievietojot to izslēgts pozīciju.
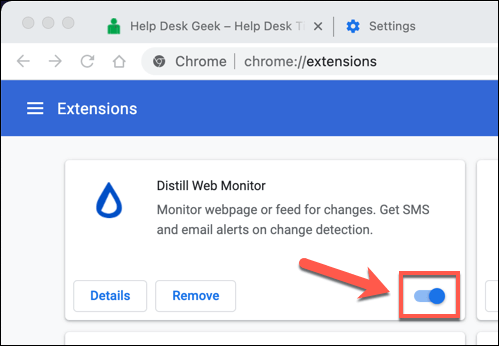
Var būt iespējams arī novērst problēmas pārlūkā Chrome, izmantojot inkognito režīms. Pēc noklusējuma pārlūks inkognito režīmā bloķēs visus trešo pušu spraudņus un paplašinājumus.
- Lai pārslēgtos inkognito režīmā, izvēlieties trīs punktu izvēlnes ikona augšējā labajā stūrī, pēc tam atlasiet Jauns inkognito logs iespēja.

Kā atspējot Google Chrome palīgu operētājsistēmā Windows un Mac
Ja joprojām cenšaties novērst Chrome palēninājumu un esat pārliecināts, ka cēlonis ir Google Chrome Helper process, varat to pilnībā atspējot.
Atspējojot Google Chrome palīgu, tiks pārtraukta visu trešo pušu spraudņu darbība pārlūkā Chrome. Tas var bloķēt dažu vietņu līdzekļu, piemēram, video atskaņotāju, pareizu darbību. Ja, visticamāk, izmantosit šādus līdzekļus, noteikti pārbaudiet Google Chrome inkognito režīmā, lai pārliecinātos, ka pēc tam jūsu pārlūkprogramma turpinās darboties pareizi.
- Lai sāktu, atveriet pārlūka Chrome logu un atlasiet trīs punktu izvēlnes ikona augšējā labajā stūrī. No turienes izvēlieties Iestatījumi iespēja.

- Kreisajā opciju panelī Chrome iestatījumu izvēlnē atlasiet Privātums un drošība. Labajā pusē atlasiet Vietnes iestatījumi iespēja.

- Ritiniet uz leju un pēc tam atlasiet Papildu atļaujas > Piekļuve bez smilškastes spraudņiem.

- Lai atspējotu Google Chrome palīgu, izvēlnes augšdaļā atlasiet slīdni uz izslēgts pozīciju. Kad tas ir izslēgts, opcija tiks atjaunināta uz Neļaujiet nevienai vietnei izmantot spraudni, lai piekļūtu jūsu datoram, nevis Jautājiet, kad vietne vēlas izmantot spraudni, lai piekļūtu jūsu datoram (ieteicams).

Pēc atspējotas lapas, kurām piekļūstat, vairs nevarēs palaist trešo pušu spraudņus. Tam vajadzētu apturēt Google Chrome palīga procesa parādīšanos Windows uzdevumu pārvaldniekā vai Mac darbību monitorā ar lielu CPU vai RAM izmantošanu.
Jebkurā brīdī varat atkārtot iepriekš minētās darbības un atkārtoti iespējot Google Chrome Helper procesu, atlasot Neļaujiet nevienai vietnei izmantot spraudni, lai piekļūtu jūsu datoram slīdni, atgriežot to uz pozīciju.
Pārslēgšanās no pārlūka Google Chrome
Pat iepriekš minētās metodes ne vienmēr var tikt galā neparastas atmiņas noplūdes un pārmērīga CPU izmantošana pārlūkā Google Chrome. Ja esat atspējojis Google Chrome palīgu un pārlūks Chrome joprojām darbojas lēni, iespējams, ir pienācis laiks apsvērt iespēju pāriet uz alternatīva pārlūkprogramma piemēram, Firefox operētājsistēmā Windows vai Safari operētājsistēmā Mac.
Kad esat mainījis, tas ir vienkāršs process pārsūtiet savas grāmatzīmes un citus personas datus no viena pārlūka uz citu. Ja pārslēdzaties uz Firefox, varat arī instalēt dažus populārākie Firefox papildinājumi lai aizvietotu RAM paplašinājumus, Chrome paplašinājumus.
Laipni lūdzam Help Desk Geek- emuārā, kas ir pilns ar uzticamu tehnoloģiju ekspertu ieteikumiem par tehnoloģijām. Mums ir tūkstošiem rakstu un ceļvežu, kas palīdzēs novērst jebkuru problēmu. Kopš mūsu izlaišanas 2008. gadā mūsu raksti ir izlasīti vairāk nekā 150 miljonus reižu.
Mēs arī ienīstam surogātpastu, jebkurā laikā anulējiet abonementu.


