Ekrānuzņēmumu uzņemšana operētājsistēmā Windows vienmēr ir bijusi jautra, it īpaši operētājsistēmā Windows Vista un 7, kas ietvēra jauno Snipping Tool. Būtībā kopš Vista ir divi veidi, kā uzņemt ekrānuzņēmumus sistēmā Windows bez trešās puses programmatūras: izmantojot īsinājumtaustiņus vai izmantojot izgriešanas rīku.
Pirms Windows 7 bija ļoti sarežģīti uzņemt ekrānuzņēmumus no visa ekrāna vai pat noteiktiem ekrāna reģioniem. Operētājsistēmā Windows 10 viss ir daudz vieglāk, un ir diezgan daudz veidu, kā iegūt perfektu ekrānuzņēmumu bez daudz darba. Šajā rakstā es apskatīšu visas dažādās metodes. Es arī īsumā runāšu par labāko veidu, kā uzņemt Windows sāknēšanas ekrāna ekrānuzņēmumus.
Satura rādītājs
Tāpat noteikti apskatiet manas ziņas par to, kā to izdarīt uzņemiet ekrānuzņēmumus, izmantojot OneNote un kā uzņemt ekrānuzņēmumus operētājsistēmā OS X.
Parastie aizdomās turamie
Neuztraucies, labais PrtScr un Alt + PrtScr joprojām darbojas operētājsistēmā Windows 10. Jūs varat izmantot PrtScr darbvirsmā vai Windows veikala lietotnē, un tas uzņems visa ekrāna ekrānuzņēmumu un saglabās to starpliktuvē.
Alt + PrtScr uzņems aktīvā loga ekrānuzņēmumu, pat ja šis logs ir Windows veikala lietotne.
Ja izmantojat klēpjdatoru, iespējams, būs jāizmanto nedaudz atšķirīga taustiņu kombinācija: Alt + Fn + PrtScr.
Windows atslēga + PrtScr
Operētājsistēmā Windows 8/10 ir pievienots arī jauns īsinājumtaustiņš Windows taustiņš + PrtScr. Šī ir lieliska, īslaicīga saīsne, kas uzņem visu ekrānu un automātiski to saglabā jūsu ekrānā Attēli mape zem Ekrānuzņēmumi. Tas saglabā failu kā PNG failu.

Ja pats nospiežat tikai PrtScr, tas kopēs visu ekrānu starpliktuvē, bet nesaglabās attēlu failā. Atkal, klēpjdatorā, iespējams, būs jānospiež Windows + Ctrl + PrtScr vai Windows + Fn + PrtScr.
Windows + Shift + S
Jaunākajās Windows 10 versijās varat ātri uzņemt ekrāna daļas ekrānuzņēmumu, nospiežot Windows taustiņš + SHIFT + S. Ekrāns izbalēs, un kursors pārvērtīsies par matiem.

Pēc tam varat noklikšķināt un vilkt un atlasīt apgabalu, kuru vēlaties saglabāt starpliktuvē. Pēc tam varat ielīmēt ekrānuzņēmumu jebkurā lietotnē.
Izgriešanas rīks
Izgriešanas rīks operētājsistēmā Windows 10 ir gandrīz tāds pats kā iepriekšējās Windows versijās. Lai operētājsistēmā Windows 10 atvērtu izgriešanas rīku, vienkārši dodieties uz sākuma ekrānu un sāciet rakstīt snipping. Ekrānuzņēmuma uzņemšanai varat izvēlēties no četrām dažādām iespējām: brīvas formas, taisnstūra, loga un pilnekrāna.
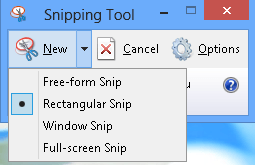
Operētājsistēmā Windows 8 varat uzņemt veikala lietotņu ekrānuzņēmumus, vispirms atverot izgriešanas rīku un pēc tam atgriežoties un atverot veikala lietotni. Atrodoties lietotnē Veikals, dodieties uz priekšu un nospiediet CTRL + PrtScr. Operētājsistēma Windows 8 ātri pārslēgsies atpakaļ uz darbvirsmu, kurā ir atvērts griešanas rīks, un pēc tam pārslēgsies atpakaļ uz lietotni Veikals ar ekrāna pārklājumu. Tagad jūs varat sākt uzņemt atkarībā no izvēlētās iespējas.

Ņemiet vērā: ja sistēma Windows 8 automātiski nepārslēdzas atpakaļ uz lietotni Veikals, varat nospiest Windows taustiņš + TAB lai atgrieztos tur. Jums nebūs šīs problēmas operētājsistēmā Windows 10, jo veikala lietotnes logos tagad tiek atvērtas tāpat kā parastās programmas, un to ir daudz vieglāk uzņemt. Izlasiet arī manu ziņu par to, kā to izdarīt tvert konteksta izvēlnes, izmantojot izgriešanas rīku.
Windows sāknēšanas ekrāns
Ja vēlaties kaut ko uzņemt ekrānā pirms Windows ielādes, tas ir gandrīz neiespējami, ja vien neizņemat kameru un nesākat fotografēt. Nav īsinājumtaustiņu, lai uzņemtu sāknēšanas ekrānu vai BIOS ekrānuzņēmumus utt.
Tātad, kā daži cilvēki iegūst lieliskus ekrānuzņēmumus, kurus neuzņem kameras? Ekrānuzņēmumus var uzņemt, izmantojot virtuālās mašīnas. Virtuālā mašīna tiek ielādēta saimniekdatora operētājsistēmā, un tāpēc ir redzams viss sāknēšanas process. Šeit es daudz neiedziļināšos virtuālajās mašīnās, bet jūs varat izlasīt manus iepriekšējos ziņojumus vietnē kā lietot VirtualBox, kā iespējot Hyper-V, un kā lietot VMWare Fusion.

Šīs ir trīs dažādas programmas, kuras varat izmantot virtuālo mašīnu izveidei. VirtualBox ir bezmaksas un atvērtā koda, tāpēc es iesaku to izmantot. Hyper-V ir arī bezmaksas, taču tā lietošana ir nedaudz sarežģītāka. Iespējams, ka VMWare ir vislabākie rīki, taču tas maksā pienācīgu naudas summu. Izbaudi!
Laipni lūdzam Help Desk Geek- emuārā, kas ir pilns ar uzticamu tehnoloģiju ekspertu ieteikumiem par tehnoloģijām. Mums ir tūkstošiem rakstu un ceļvežu, kas palīdzēs novērst jebkuru problēmu. Kopš mūsu izlaišanas 2008. gadā mūsu raksti ir izlasīti vairāk nekā 150 miljonus reižu.
Abonējiet Help Desk Geek.
Pievienojieties 15 000 un citiem lietotājiem, kuri saņem ikdienas padomus, trikus un īsceļus, kas tiek piegādāti tieši viņu iesūtnē.
Mēs arī ienīstam surogātpastu, jebkurā laikā anulējiet abonementu.


