Skaņas un audio atskaņošanas problēmas Mac datoros ir diezgan izplatītas. Pēc operētājsistēmas atjaunināšanas, jaunas audio ierīces instalēšanas vai pat pēc pārslēgšanās starp lietojumprogrammām var rasties audio kļūdas. Par laimi, lielākajai daļai šo problēmu ir tikpat vienkārši risinājumi kā izslēgšanas pogas nospiešana un nospiešana vai skaņas iestatījumu pielāgošana. Šeit ir daži ātri novērsti gadījumi, kad skaņa nedarbojas Mac datorā.
Saistīts: Kā novērst Mac datoru ar WiFi problēmām un savienojuma pārtraukšanu
Pārbaudiet apjomu un aparatūru
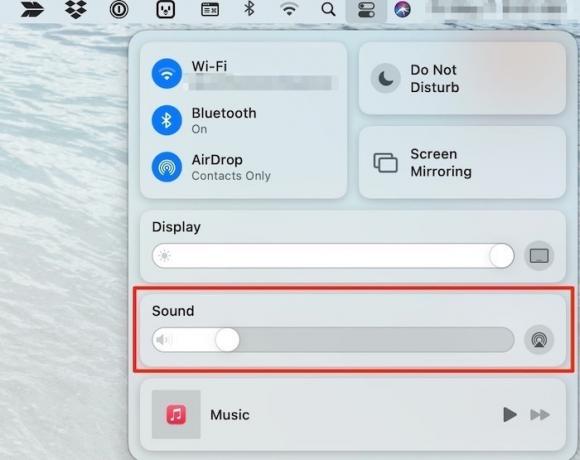
Vispirms pārliecinieties, ka neesat vienkārši izslēdzis savu sistēmu. Tas var šķist pedantisks, taču jūs varat ietaupīt sevi no stundām ilgas audio traucējummeklēšanas, to savlaicīgi identificējot. Pieskarieties pogai izslēgt / ieslēgt skaņu un pēc tam palieliniet skaļumu, pirms atkārtoti pārbaudāt audio. Ja esat pievienojis austiņas vai ārējos skaļruņus, tas ir arī piemērots laiks, lai pārbaudītu, vai tie ir izpūstas.
Pārbaudiet atsevišķas lietotnes
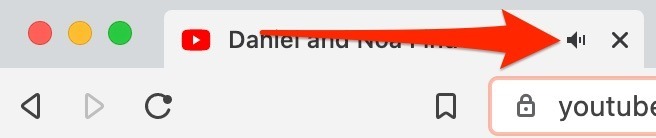
Viens no ātrākajiem veidiem, kā pārbaudīt audio problēmas, ir pārliecināties, ka atsevišķā lietotnē nav problēmu. Piemēram, pārliecinieties, vai pārlūkprogrammas cilne nav izslēgta. Tas var attiekties uz Safari, Chrome, Edge, Firefox utt. Skaņas vadības pārbaude šajās lietotnēs ir lieliska vieta, kur sākt pārbaudīt, vai jebkura audio problēma nav tāda, kas, visticamāk, būtu saistīta ar aparatūru. Tā kā audio tiek atskaņots atsevišķās cilnēs, pārlūkprogrammās blakus vietnes nosaukumam cilnē bieži ir indikatori, kurus var izslēgt vai izslēgt. Veiciet dubultu pārbaudi, lai pārliecinātos, ka tie nav izslēgti vai vai jūs spēlējat YouTube klipu, pārliecinoties, ka arī šis klips nav izslēgts.
Izvēlieties pareizo audio ierīci
Ja pēc austiņu pievienošanas vai datora pievienošanas ārējai audio ierīcei neko nedzirdat, iespējams, ka esat atklājis vienu no Mac izplatītākajām audio kļūdām. Lai gan precīzs iemesls nav skaidrs, dažreiz Mac instalē vai pievieno jaunu ierīci, izvēloties nepareizu audio ierīci.
1. Atveriet Apple izvēlni un izvēlieties “System Preferences -> Sound -> Output”.
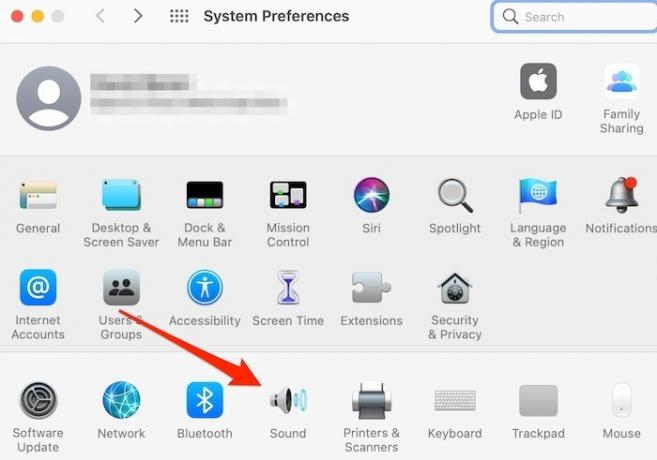
2. Atlasiet pareizo audio izvades ierīci.
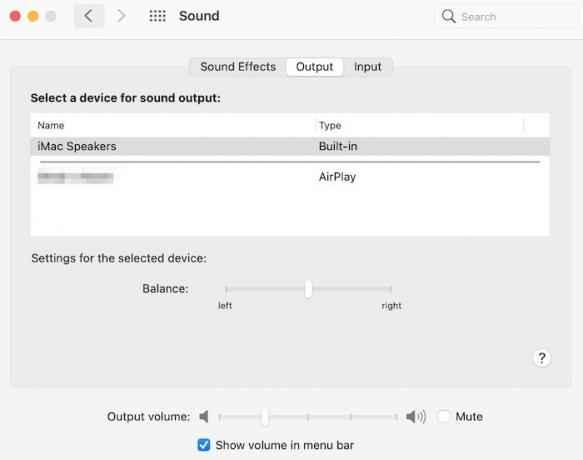
3. Ja ierīce, kurai vēlaties atskaņot audio, jau ir atlasīta, izvēlieties citu audio ierīci. Atkārtoti izvēloties vajadzīgo, problēma var tikt novērsta. Ja tas nenotiek, varat mēģināt atvienot un atkārtoti pievienot audio ierīces. Neaizmirstiet noņemt atzīmi no izslēgšanas opcijas un pielāgot izejas audio.
Atiestatīt pamata audio
Ja audio problēmas turpinās, iespējams, ka ir problēma ar kādu no jūsu Mac audio saskarnēm, kā rezultātā var rasties dažādas kļūdas, tostarp trūkstoša vai izkropļota skaņa. Atiestatot zema līmeņa Mac audio API, Core Audio bieži novērš šīs problēmas.
1. Noklikšķiniet uz meklēšanas ikonas Spotlight un meklējiet “Terminal”.
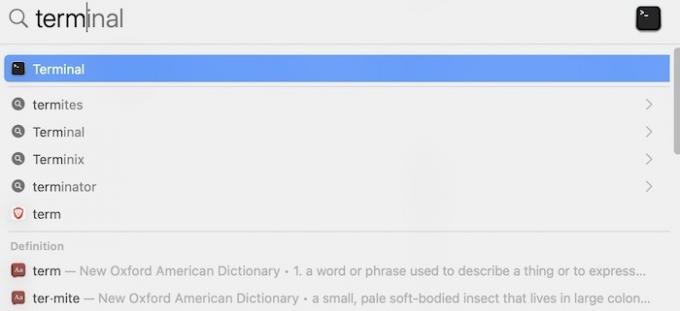
2. Uzsākt termināli un veidu:
sudoNogalini visus koreaudiods
ievades logā un nospiediet taustiņu Enter. Ja tiek prasīts, ievadiet paroli.
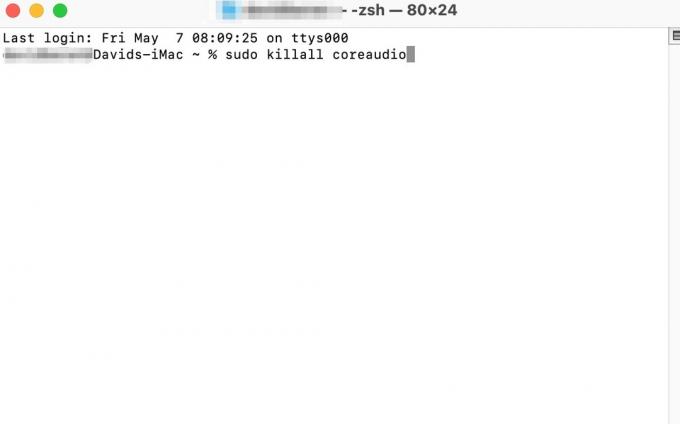
3. Kad esat atiestatījis API, pārbaudiet skaņu, lai pārliecinātos, ka tā darbojas pareizi.
Saistīts: Kā salabot MacBook, kas netiks uzlādēts
Alternatīvi, jūs varat arī dzēst procesu “Koreaudiods” Activity Monitor. Pārejiet uz “Applications -> Utilities -> Activity Monitor”, un jūs redzēsiet visu jūsu darbojošos procesu sarakstu ar blakus “% CPU”. Augšējā labajā stūrī atrodiet meklēšanas joslu un ierakstiet “coreaudiod”, pēc tam noklikšķiniet uz tās ar peli vai skārienpaliktni. Tiklīdz tas ir izcelts, loga Activity Monitor augšējā kreisajā stūrī noklikšķiniet uz ikonas “X”, un tas automātiski restartēs jūsu Mac Core Audio procesu.
Restartējiet datoru
Dažreiz audio problēmas risinājums ir tikpat vienkāršs kā datora izslēgšana un ieslēdzot to atkal. Ja jūs nedzirdat audio vai audio kvalitāte ir slikta, ieteicams pilnībā izslēgt Mac datoru. Datora restartēšana ir labs veids, kā novērst dažādas audio problēmas, tostarp visus stostīšanās vai sprēgāšanas skaņas, kas nāk no iekšējiem skaļruņiem.
Aizveriet NVRAM
Nepastāvīga brīvpiekļuves atmiņa (NVRAM) vai parametru RAM (PRAM) ir īpašs atmiņas veids, kuru Mac izmanto, lai saglabātu nepieciešamo informāciju pirms operētājsistēmas ielādes. Šī informācija ietver audio un displeja iestatījumus, laika joslas preferences, pašreizējo startēšanas disku un informāciju par visām nesenajām fatālajām sistēmas kļūdām. NVRAM / PRAM problēmas ir reti sastopamas, taču tās var izraisīt jebkādu skaitu dīvainu Mac uzvedību. NVRAM atiestatīšana vai “atlaišana” potenciāli var atrisināt audio problēmas.
1. Izslēdziet savu Mac.
2. Nospiediet barošanas pogu, līdz Mac ieslēdzas.
3. nospiediet un turiet Komanda + Variants + P + R līdz dators tiek restartēts.
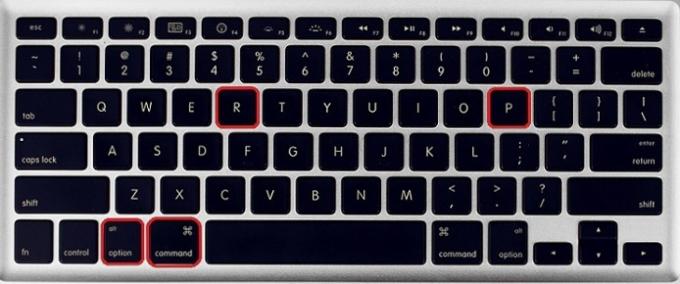
4. Ja izvēlaties šo opciju, paturiet prātā, ka, novirzot NVRAM / PRAM, startēšanas disks, laika josla un audio preferences tiks atgriezti noklusējuma iestatījumos.
Saistīts: Kamera nedarbojas vai ir pieejama Mac datorā? Lūk, kā to novērst
Secinājums
Audio problēmas Mac datorā parasti ir ātri, viegli labojamas un reti saistītas ar nopietnām aparatūras problēmām. Tomēr, ja jums ir jāpārstartē Mac vairākas reizes vai atkārtoti jāatjauno Core Audio API, lai jūsu skaņa darbotos, iespējams, vislabāk ir sazināties ar Apple, lai saņemtu papildu palīdzību.
Ja arī tu esi redzot brīdinājumu par akumulatora apkalpošanu Mac datorā, lūk, kā to novērst. Pārbaudiet arī to, kā pielāgojiet skaņas iestatījumus savā Mac datorā.
Saistīts:
- Kā iestatīt vispārēju USB tastatūru ar MacBook
- Kā savienot ārējo monitoru ar Mac
- Vai jūsu MacBook Trackpad nedarbojas? Šeit ir labojumi!
Filiāles atklāšana: Padariet tehnoloģiju vieglāku, lai nopelnītu komisijas maksu par produktiem, kas iegādāti, izmantojot mūsu saites, un tas atbalsta darbu, ko mēs darām mūsu lasītāju labā.


