Visu veidu datu nesēji ir izmantojami. Vienkāršāk sakot, tas kādu dienu neizdosies. Lai neatpaliktu no spēles, ir daudz veidu, kā pārbaudīt SSD veselību Mac datorā. Šeit mēs parādīsim, kā pārbaudīt SSD veselību savā Mac datorā, kā arī ātri apskatīt dažus trešo pušu rīkus, kas jums palīdzēs.
Saistīts: Cik daudz krātuves jums nepieciešams Mac datorā?
Kas ir diska veselība?
Griežamajiem HDD diskiem ir atteices līkne dažreiz to raksturo kā “vannu”. Kad jūs pirmo reizi iegūstat HDD, ir lielas neveiksmes iespējas, pateicoties tā sauktajām Dead On Arrival (DOA) vienībām. Ja disks griežas pareizi, tas, visticamāk, ilgs gadus, pirms cieš no nodiluma.
Citiem vārdiem sakot, piedziņas (t.i., vannas sienu) kalpošanas laika sākumā un beigās ir liela neveiksmes iespēja. Turpretī vidū (t.i., vannas pamatnē) ir samērā mazs bojājumu līmenis.

No otras puses, SSD disks parāda citu atteices līkni. Viņiem joprojām ir vienādi augsti agrīnas izgāšanās rādītāji. bet SSD diskos izmantotā zibatmiņa var izdzīvot tikai noteiktu skaitu rakstīšanas ciklu. Kad tas sasniegs ierobežojumu, tas cietīs pilnīgu neveiksmi, un datu atkopšana nav iespējama. Kā tāds, ir vērts sekot līdzi piedziņas veselībai, kas var neizdoties bez brīdinājuma.
Jūs varat iepriekš paredzēt un plānot abus neveiksmes veidus, pamatojoties uz noteiktiem raksturīgiem atteices modeļiem. Paškontroles, analīzes un pārskatu sniegšanas tehnoloģija (SMART) ir automatizēta SSD un tradicionālo cieto disku pašpārbaudes sistēma. Tas palīdz macOS pēc noklusējuma seko visu jūsu disku SMART statusam, un ir vairāki rīki, kas šo statusu nolasa ar dažādu līmeņu detaļa.
Pārbaudiet savu SSD veselību, izmantojot SMART statusa sistēmas pārskatus
SSD veselības pārbaudes process Mac datorā ir vienkāršs un aizņem apmēram minūti.
1. Augšējā kreisajā stūrī (rīkjoslā) noklikšķiniet uz Apple ikonas, pēc tam turiet Variants taustiņu. Jūs redzēsiet izmaiņas “Par šo Mac” uz “Sistēmas informācija”.
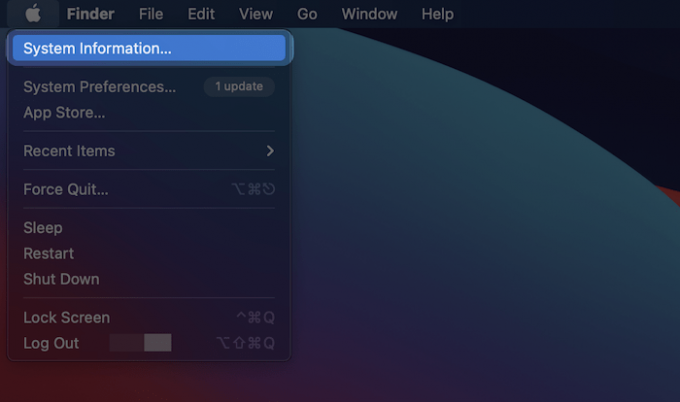
2. Kad tiek atvērts ekrāns, kreisās puses koku direktorijā sadaļā Aparatūra atrodiet paneli Krātuve:

3. Pēc tam labajā pusē esošajā sarakstā atlasiet disku, kuru vēlaties pārbaudīt.

4. SMART statusu atradīsit labā paneļa apakšdaļā, bieži kā saraksta pēdējo vienumu.

“Verificēts” šajā gadījumā nozīmē, ka diskā nav ziņots par problēmām. “Neveiksme” nozīmē, ka diskā ir kļūda, kas drīz kļūs “fatāla”. SMART skaitlisko kļūdu kodu sistēma sniedz vairāk informācijas par diska specifisko postu, taču ar MacOS piegādāto plašo virsrakstu pietiek, lai uzminētu, cik ātri disks neizdosies.
Saistīts: Kā iespējot TRIM trešās puses SSD diskdziņiem Mac datorā
Pārbaudiet savu SSD veselību, izmantojot smartmontools
Ja Jums ir Homebrew instalēta, varat instalēt smartmontools lai pārbaudītu SSD stāvokli savā Mac datorā. Tas parādīs SMART statusu, izmantojot termināli.
1. Atveriet izvēlēto termināli un izpildiet šādu komandu, lai instalētu smartmontools ar Homebrew:
brūvēt uzstādīt smartmontools2. Pēc tam palaidiet diskutil saraksts lai atrastu pārbaudāmā sējuma diska identifikatoru:
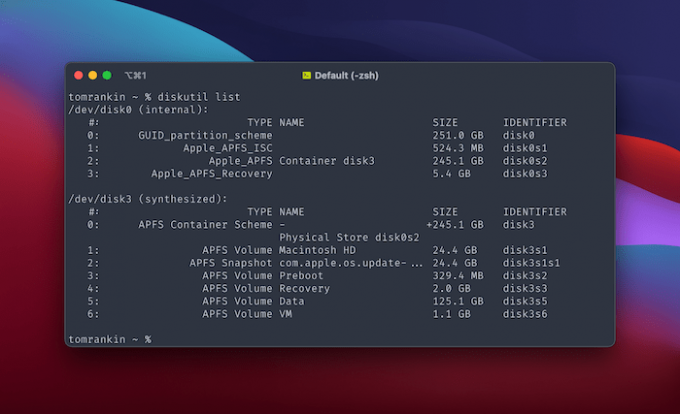
Papildus tam diska identifikatoru var atrast arī sistēmas informācijā, meklējot BSD nosaukumu.
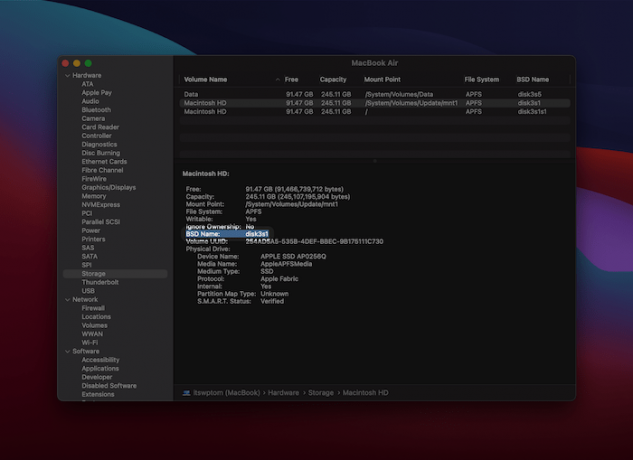
3. palaidiet šo komandu, lai iegūtu SMART statusu norādītajam diskam:
smartctl -a disks1s2Ņemiet vērā, ka vēlaties aizstāt viettura BSD nosaukumu ar savu. Neatkarīgi no tā, tiks izveidots detalizēts SMART pārskats standarta izvadā.

Ja vēlaties saglabāt SMART ziņojumu diskā, varat to nosūtīt uz teksta failu, izmantojot > vadības raksturs:
smartctl -a disks1s2 > diskhealthreport.txt
Šis ziņojums piedāvās detalizētu pārskatu par piedziņas veselību. Vissvarīgākie dati ir spriedums, kas parādās ziņojuma vidū. Apakšā ražotāja specifiskais SMART statuss var sniegt ieskatu diska dziļākajā stāvoklī.
Pārbaudiet savu SSD veselību, izmantojot DriveDx
Ja vēlaties izcilu risinājumu, lai pārbaudītu SSD stāvokli savā Mac datorā, DriveDx ir labs variants.
Tas ir diska diagnostikas rīks, kas sniedz visprecīzāko priekšstatu par jūsu SSD veselību. Šī lietotne var skenēt visus jūsu pievienotos diskus un sniegt pilnīgu priekšstatu par jūsu atmiņas sistēmas veselību.
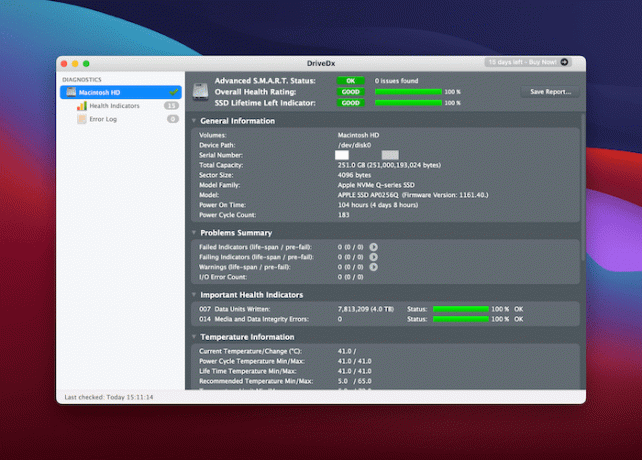
Kamēr lietotne ir atvērta, tā pastāvīgi uzrauga SMART statusu, lai norādītu uz kļūmi vai problēmām. Tas ir vienkāršākais veids, kā iegūt detalizētu informāciju par diska veselību, neizsijājot tehniskos žurnālus.
Saistīts: 3 veidi, kā novērst servisa akumulatora brīdinājumu Mac datorā
Iesaiņošana
Ieteicams nejauši pārbaudīt SSD veselību jūsu Mac datorā, taču tam nevajadzētu būt apsēstībai. Iepriekš minētās metodes ļauj ātri pārbaudīt SSD stāvokli jūsu Mac datorā.
Ja jūs joprojām izmantojat cieto disku un vēlaties jaunināt, mēs varam parādīs, kā to izdarīt.
Saistīts:
- Kā sadalīt disku macOS
- Kā salabot ārējo cieto disku, kas neparādās Mac datorā
- Kā iespējot TRIM trešās puses SSD diskdziņiem Mac datorā
Filiāles atklāšana: Padariet tehnoloģiju vieglāku, lai nopelnītu komisiju par produktiem, kas iegādāti, izmantojot mūsu saites, un tas atbalsta darbu, ko mēs darām mūsu lasītāju labā.
![Pievienojiet savas Pinterest adatas darbvirsmas fonam [Mac]](/f/7034334d7538040b9acab7ed0df2c88a.jpg?width=360&height=460)

