Ja jums pieder Windows dators, iespējams, jums būs pieejams visu laiku izmantotās programmatūras saraksts neatkarīgi no tā, vai tā ir Chrome, Outlook vai Tvaiks. Ārpus šīm izlasēm būs arī citas programmas, par kurām esat aizmirsis vai nekad neesat izmantojis. Tas var būt problemātiski - aizmirsta programmatūra aizņem vietu diskā un var būt drošības risks.
Mēs noteikti iesakām jums pareizi atinstalēt programmas sistēmā Windows ko neizmantojat, bet tas jums nepalīdz, ja nezināt, kādu programmatūru esat instalējis, it īpaši, ja vienlaikus pārvaldāt vairākus datorus. Šeit ir vairāki veidi, kā izveidot instalēto programmu sarakstu sistēmā Windows 10.
Satura rādītājs
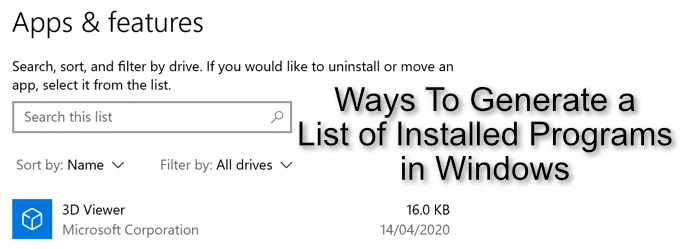
Izmantojot Windows PowerShell (Get-RemoteProgram)
Ja vēlaties Windows 10 instalēto programmu sarakstu, ko varat eksportēt, labākais risinājums ir izmantot iebūvētu rīku tā izveidei. Lai to izdarītu, ir maz rīku, taču viena no iespējām ir izmantot Windows PowerShell (vai komandu uzvedne, ja jūtaties vecajā skolā).
Tiem, kas nezina, PowerShell lielā mērā ir aizstājis komandu uzvedni kā noklusējuma termināli datoros ar Windows. Pastāv skripts, lai PowerShell lietotāji automātiski uzskaitītu visas izsauktās programmas
Get-RemoteProgram. Tas vaicā Windows reģistram, lai iegūtu pilnīgu un pilnīgu datorā instalētās programmatūras sarakstu.- Jums vajadzēs lejupielādēt Get-RemoteProgram skripts vispirms PowerShell no Microsoft TechNet vietnes. Lejupielādējiet šo un pēc tam ievietojiet failu savā C: \ Windows \ System32 mape.

- Tālāk jums būs jāatver PowerShell logs. To var izdarīt, ar peles labo pogu noklikšķinot uz Windows izvēlnes Sākt un nospiežot Windows PowerShell (administrators) lai atvērtu jaunu PowerShell logu.

- Jums jāpārliecinās, ka sistēma Windows var palaist šāda veida skriptus Set-ExecutionPolicy Neierobežots lai pārliecinātos, ka varat, nospiediet taustiņu Enter un pēc tam nospiediet A apstiprināt.
- Ja tas izdodas, ierakstiet Get-RemoteProgram lai palaistu skriptu, pēc tam nospiediet taustiņu Enter. Ja vēlaties eksportēt sarakstu uz failu, ierakstiet Get-RemoteProgram> list.txt tā vietā.

Windows PowerShell (WMIC) izmantošana
Lai palaistu failu, varat izmantot PowerShell vai cmd Windows vadības instrumentu komandrindas utilīta (WMIC) lai izveidotu instalēto programmu sarakstu operētājsistēmā Windows 10. Tā kā PowerShell ir noklusējuma komandrindas rīks Windows 10 lietotājiem, mēs to izmantosim šeit.
Izmantojot WMIC rīku, lai apskatītu vai eksportētu instalētās Windows programmatūras sarakstu, tiks izveidots līdzīgs saraksts ar Get-RemoteProgram skriptu.
- Atvērtajā PowerShell logā vai komandrindas terminālī ar administratīvajām tiesībām ierakstiet wmic. Kad tiek atvērta uzvedne WMIC, ierakstiet /output: C: \ list.txt produkta nosaukums, versija tad nospied enter. Jūs varat nomainīt C: \ list.txt ar citu faila nosaukumu vai izvades direktoriju.

- Tips Izeja lai aizvērtu WMIC rīku, kad esat pabeidzis. Jūsu instalētās programmatūras sarakstam jābūt pieejamam teksta failā vietā, kuru norādījāt izvades failam.

Drukas ekrāna izmantošana (lietotnes un funkcijas)
Ja vēlaties vizuāli redzēt savu instalēto programmatūru, varat izmantot drukas ekrāna taustiņu uzņemiet ekrānuzņēmumu sistēmā Windows no Lietotnes un funkcijas izvēlnē Windows iestatījumos, kur Windows parāda jūsu instalētās programmatūras sarakstu, kuru varat mainīt vai noņemt.
- Lai piekļūtu šai izvēlnei, ar peles labo pogu noklikšķiniet uz Windows izvēlnes Sākt un nospiediet Iestatījumi. No šejienes nospiediet Lietotnes> Lietotnes un funkcijas. Jūsu instalētās programmatūras saraksts būs redzams ritināmā sarakstā.

Maz ticams, ka jūsu instalētā datora programmatūra ietilps tikai vienā ekrānuzņēmumā. Jums būs jānospiež PrtScrn pogu uz tastatūras (vai izmantojiet trešo pušu ekrānuzņēmumu rīkus, piemēram, Snagit), pēc tam ielīmējiet ekrānuzņēmumus trešās puses attēlu redaktorā, lai tos saglabātu (vai Word dokumentā).
Jums vajadzēs ritināt sarakstu un atkārtot šo darbību, lai pārliecinātos, ka datorā esat saglabājis pilnu un pilnu instalētās programmatūras sarakstu.
Izmantojot NirSoft UninstallView
NirSoft UninstallView ir ātra, trešās puses alternatīva, kas var palīdzēt jums izveidot instalēto programmu sarakstu operētājsistēmā Windows 10. Tāpat kā skripts Get-RemoteProgram, tas vaicās Windows reģistrā, lai iegūtu pilnu instalētās programmatūras sarakstu.
- Sākt, lejupielādēt NirSoft UninstallView un izvelciet ZIP failu (ieteicama 64 bitu versija). Kad tas ir izdarīts, palaidiet iegūto Atinstalēt View.exe failu.

- UninstallView meklēs jūsu datorā instalēto programmatūru. Kad šis process ir pabeigts, logā UninstallView būs pieejams pilns programmatūras saraksts. Lai eksportētu sarakstu, nospiediet Skats> HTML pārskats - visi vienumi.

- Fails ar nosaukumu report.html tiks izveidots tajā pašā mapē, kurā atrodas fails UninstallView.exe, parādot formatētās instalētās programmatūras sarakstu. Spiešana HTML pārskats - visi vienumi atvērs šo failu noklusējuma tīmekļa pārlūkprogrammā.

Izmantojot Belarc Advisor
Belarc Advisor gadiem ilgi ir bijis obligāts rīks vietējo datoru remontdarbnīcu arsenālā, un tas joprojām ir noderīgs rīks Windows 10 lietotājiem. Tas ģenerē jūsu datora programmatūras, aparatūras, iestatījumu, instalēto atjauninājumu un daudz ko citu, lai jūs varētu pilnībā pārbaudīt Windows instalāciju.
Tāpat kā UninstallView, tas būs redzams formatētā HTML failā, kuru varat eksportēt citur.
- Sākt, lejupielādēt Belarc Advisor un instalējiet to. Pēc instalēšanas Belarc Advisor nekavējoties sāks jūsu datora revīziju - tas prasīs dažus mirkļus.

- Jūsu noklusējuma tīmekļa pārlūkprogramma tiks atvērta, tiklīdz Belarc būs pabeidzis datora revīziju. Lai apskatītu instalētās programmatūras sarakstu, nospiediet Programmatūras versijas un lietošana sānu izvēlnē vai ritiniet līdz šai sadaļai manuāli. Šis fails būs pieejams mapē C: \ Program Files (x86) \ Belarc \ BelarcAdvisor \ System \ tmp mapi, ja vēlaties to eksportēt.

Izmantojot Geek atinstalētāju
Geek Uninstaller ir trešās puses rīks programmatūras atinstalēšanai. Tomēr, tāpat kā UninstallView, tas arī ļauj apskatīt un eksportēt instalēto programmu sarakstu sistēmā Windows 10.
- Lejupielādējiet Geek atinstalētāju lai sāktu - varat izvēlēties bezmaksas versiju vai maksas Pro versiju. Tas nāk kā ZIP fails, tāpēc izpakojiet saturu un pēc tam palaidiet geek.exe failu, lai palaistu rīku.

- Geek atinstalētāja logā jūsu instalētā programmatūra tiks parādīta alfabētiskā sarakstā. Lai eksportētu sarakstu, nospiediet Fails> Eksportēt uz HTML vai nospiediet Ctrl + S. uz tastatūras.

- Geek Uninstaller jautās, kur saglabāt failu - izvēlieties atrašanās vietu un faila nosaukumu, pēc tam nospiediet Saglabāt lai saglabātu failu.

- Ģenerētais instalētās programmatūras saraksts tiks saglabāts, un fails tiks automātiski atvērts noklusējuma tīmekļa pārlūkprogrammā, lai jūs to varētu apskatīt.
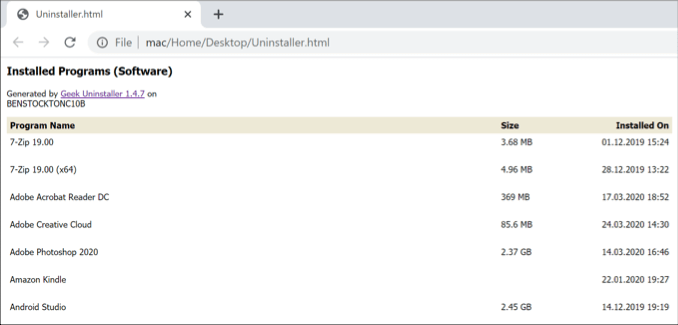
CCleaner (pēdējā iespēja)
Ir daudz iemeslu, kāpēc jums vairs nevajadzētu lejupielādēt CCleaner. Pēc tam, kad Windows lietotājiem bija nepieciešama un būtiska uzturēšanas programmatūra, daudzas tās pamatfunkcijas ir atveidotas bezjēdzīgi vai neefektīvi Windows izmaiņu dēļ vai ir iekļauti pašā sistēmā Windows (vai citā, labākā trešās puses) lietotnes).
CCleaner arī piedzīvoja diezgan neveiksmīgu incidentu 2017. gadā, kad miljoniem lietotāju augšupielādēja un instalēja ļaunprātīgas programmatūras ievadītu CCleaner instalētāja versiju. Lielākajai daļai lietotāju uzticība ir zudusi, un ziņojums ir skaidrs - izvairieties no CCleaner.
Tomēr CCleaner var eksportēt instalēto programmu sarakstu, taču mēs to neiesakām lejupielādēt. Šī ir pēdējā iespēja, bet, ja jums jau ir instalēts CCleaner, varat to izmantot, lai ģenerētu un eksportētu instalēto programmu sarakstu. Tas, protams, ir pirms steigas to noņemt.
- Lai to izdarītu, atveriet CCleaner un nospiediet Rīki cilni kreisajā pusē, pēc tam noklikšķiniet uz Atinstalēt. Loga apakšdaļā nospiediet Saglabāt teksta failā pogu. Tas ļaus eksportēt instalētās programmatūras sarakstu.

- Izvēlieties eksportētā saraksta atrašanās vietu un faila nosaukumu, pēc tam nospiediet Saglabāt lai to saglabātu.

Tādējādi jūsu instalētie faili tiks eksportēti kā fails, kas formatēts, izmantojot cilņu atdalītājus. Atverot failu, izmantojot Microsoft Excel, varēsit sarakstu skatīt vieglāk pārvaldāmā veidā.
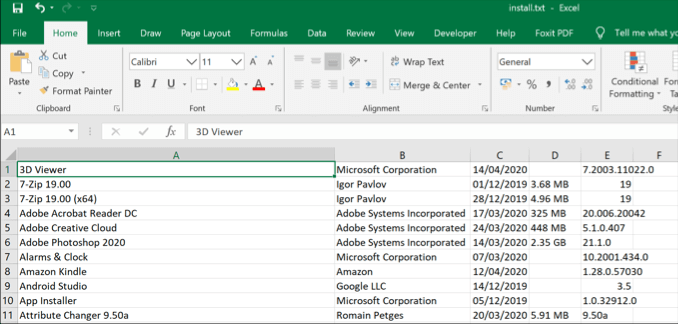
Windows programmatūras noņemšana vai atjaunināšana
Ja vēlaties palikt organizēts vai ja jums ir pārāk daudz datoru, lai tos uzturētu, izveidojiet instalēto programmu sarakstu Operētājsistēma Windows 10 var palīdzēt atrast programmatūru, kas jānoņem vai jāatjaunina, lai iegūtu vairāk vietas diskā un uzlabotu savu drošība.
Ja jums tas nav jānoņem, noteikti atrodiet veidus, kā to noņemt automātiski atjauniniet programmatūru lai iegūtu jaunākos drošības ielāpus un kļūdu labojumus. Tomēr jūs varat iegūt programmatūru, kuru vienkārši nevēlaties savā datorā. Ja tas tā ir, noteikti to dariet noņemiet nevēlamu programmatūru no datora, tiklīdz to atrodat.
Laipni lūdzam Help Desk Geek- emuārā, kas ir pilns ar uzticamu tehnoloģiju ekspertu ieteikumiem par tehnoloģijām. Mums ir tūkstošiem rakstu un ceļvežu, kas palīdzēs novērst jebkuru problēmu. Kopš mūsu izlaišanas 2008. gadā mūsu raksti ir izlasīti vairāk nekā 150 miljonus reižu.
Abonējiet Help Desk Geek.
Pievienojieties 15 000 un citiem lietotājiem, kuri saņem ikdienas padomus, trikus un īsceļus, kas tiek piegādāti tieši viņu iesūtnē.
Mēs arī ienīstam surogātpastu, jebkurā laikā anulējiet abonementu.


