Dažnai sakoma, kad geriausia kamera yra ta, kurią turite su savimi. Bėgant metams „Apple“ padėjo smarkiai patobulinti išmaniųjų telefonų kameras. Čia parodysime, kaip kuo geriau išnaudoti „iPhone“ fotoaparatą ir iš jo išnaudoti visas uncijos funkcijas.
Susijęs: Kaip ištaisyti korinio ryšio duomenis, kurie neveikia „iPhone“ ir „iPad“
Kaip paleisti fotoaparato programą

Kol vykdote vieną iš paskutinių „iOS“ kartojimų, fotoaparato programą galima gauti vienu iš dviejų būdų. „IPhone“, kuriuose įgalintas „Face ID“, dabartiniame užrakinimo ekrane yra nuoroda į fotoaparatą apatiniame dešiniajame kampe. Piktograma atrodo kaip kamera. Jums net nereikia atrakinti telefono. Tiesiog paspauskite ir palaikykite fotoaparato piktogramą, ir pasirodys fotoaparato programa.
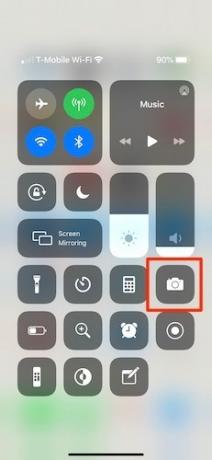
Jei jūsų „iPhone X“ ar naujesnis modelis yra atrakintas ir esate bet kuriame pagrindiniame ekrane, braukite žemyn iš viršaus į dešinę, kad atidarytumėte valdymo centrą. Jei naudojate „iPhone 8“ arba „8 Plus“ ir naujesnes versijas, galite perbraukti aukštyn iš apačios. Bet kuriuo atveju fotoaparato nuorodos mygtuką rasite tiesiogiai valdymo centre. Bakstelėkite jį ir pateksite į programą.
Be to, fotoaparato programa yra kažkur jūsų pagrindiniame ekrane arba aplanke. Bakstelėję šią piktogramą pateksite tiesiai į programą. Galutinis metodas yra „Siri“. Tiesiog sakyk "Ei, Siri, nufotografuok“Ir pateksite į programą.
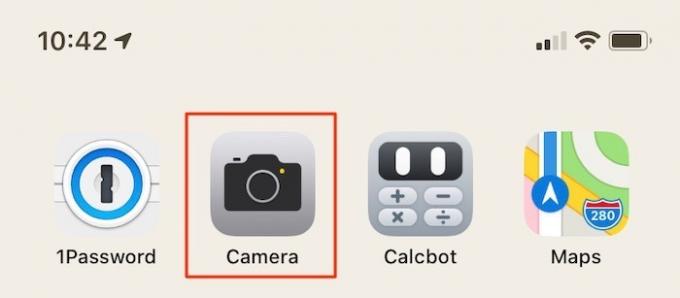
„Apple Watch“ vartotojai taip pat gali paleisti fotoaparato programą iš savo laikrodžio. Bakstelėkite skaitmeninę karūną, kad pamatytumėte turimas programas ir surastumėte fotoaparato piktogramą. Kai paliesite jį, jūsų „iPhone“ iškart atsidarys fotoaparato programa.
Susijęs: Kaip naudoti „iPhone“ kaip internetinę kamerą
Kameros nustatymų supratimas
Paleidus fotoaparato programą, ranka pasiekiami įvairūs nustatymai ir funkcijos.
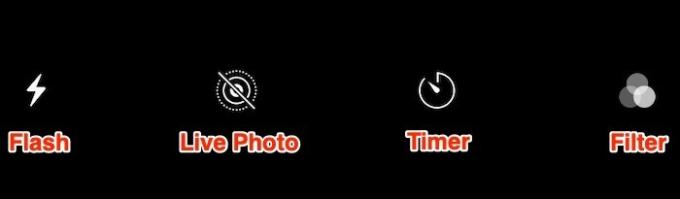
Ekrano viršuje pamatysite keturias skirtingas nustatymų parinktis:
- Kairėje pusėje yra blykstės mygtukas, leidžiantis telefono blykstei „mirksėti“, kai fotografuojate, pridėdami papildomos šviesos. Yra trys blykstės parinktys: automatinis, įjungtas ir išjungtas. Pastarosios dvi savaime suprantamos, tačiau „Automatinis“ leidžia „iPhone“ nuspręsti, kiek šviesos patenka į objektyvą ir ar reikia daugiau šviesos, kad tinkamai užfiksuotumėte nuotrauką.
- Antrasis iš kairės yra „Live Photo“. Naujausias „iPhone“ priedas per pastaruosius kelerius metus „Live Photos“ galima įjungti arba išjungti. Įjungus, kiekviena nuotrauka užfiksuos keletą sekundžių vaizdo įrašo prieš užrakto išjungimą, kad būtų rodomas kartu su vaizdu. Vėliau jie gali sukurti tikrai smagią animaciją ar gifą.
- Žiūrint į antrą kartą iš dešinės esančią piktogramą, kuri atrodo kaip laikrodis, yra laikmatis. Tai idealiai tinka šeimos ar grupės nuotraukoms ir prieš fotografuojant suaktyvina trijų ar dešimties sekundžių laikmatį.
- Piktograma dešinėje pusėje yra mygtukas „Filtras“. „IPhone“ yra įjungtas su įvairiomis filtrų parinktimis (pagalvokite apie „Instagram“).
Fotoaparato programos ekrano apačioje yra keletas parinkčių. Kai atidarote programą, pagal nutylėjimą pasirinkta „Nuotrauka“.

Kalbant apie turimas parinktis, jos yra iš kairės į dešinę:
- „Time Lapse“ yra vaizdo įrašymo režimas, kuris užfiksuoja vaizdo įrašą labai mažu kadrų dažniu. Kai šis vaizdo įrašas atkuriamas, atrodo, kad jis priešingas sulėtintai.
- „Slo-Mo“ leidžia „iPhone“ užfiksuoti sulėtinto vaizdo įrašą dideliu kadrų dažniu. Kai atkuriama, tai gali sukelti tikrai juokingų veiksmo akimirkų, vykstančių itin lėtai.
- Vaizdo įrašas yra toks, koks skamba. Fotoaparato nustatymuose galite užfiksuoti vaizdo įrašą HD arba 4K formatu, priklausomai nuo kokybės lygio ir (arba) kiek atminties norite naudoti su kiekvienu vaizdo įrašu.
- Portreto režimas galimas bet kuriame „iPhone“, kuriame yra daugiau nei du objektyvai. Tai apima „iPhone X“, „XR“ ir visus naujus „iPhone“ nuo to laiko. Šis režimas gali sukurti neryškų ar tamsų foną ir imituoti plačios diafragmos portretinį objektyvą.
- Kvadrato režimas idealiai tinka visiems, kurie mėgsta „Instagram“. Jis užfiksuoja kvadrato formos vaizdus ir puikiai tinka socialinei žiniasklaidai.
- Galiausiai „Pano“ režimas yra „panoramos“ santrumpa. Naudodami šį režimą „iPhone“ galite nufotografuoti platų vaizdą, kuris automatiškai susiuvamas. Tai puikiai tinka fotografuojant gamtą, dangų ir pan.
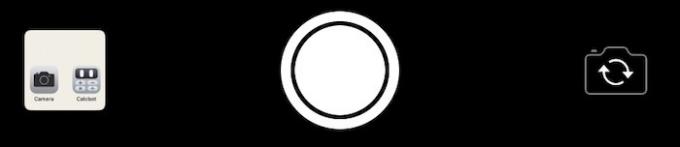
Pati apatinė eilutė yra svarbiausia. Kairėje pusėje yra paskutinio nufotografuoto vaizdo peržiūra. Jei jūsų telefonas yra atrakintas, jis pateks į nuotraukų galeriją. Jei įvedėte kamerą iš užrakinimo ekrano, peržiūroje bus rodomos tik nuotraukos ar vaizdo įrašai, užfiksuoti nuo tada, kai „iPhone“ pabudo. Kairėje pusėje yra mygtukas „Užraktas“. Negali to praleisti. Tai milžiniškas baltas mygtukas. Paspauskite, kad užfiksuotumėte nuotraukas ar vaizdo įrašus. Kai perjungiate vaizdo įrašo režimą, užrakto mygtukas tampa raudonas, kad praneštų, jog ruošiatės filmuoti.
Fotografavimo mygtuko dešinėje yra kameros piktograma su dviem apskritomis rodyklėmis. Paspaudus šią piktogramą įjungiama priekinė arba galinė kamera. Pagalvokite apie šį mygtuką kaip apie asmenukių/vaizdo pokalbių mygtuką, kad fotoaparatas būtų nukreiptas į jus.
Susijęs: 7 geriausių fotoaparatų telefonų, kuriuos galite nusipirkti 2020 m
Fotoaparato fokusavimo ir ekspozicijos naudojimas
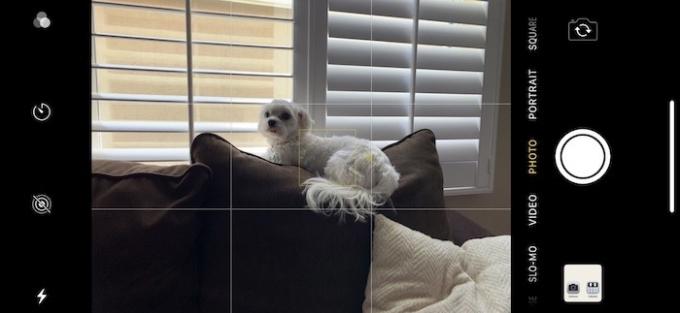
Kai „iPhone“ atidaroma fotoaparato programa, jos protingas mokymasis leidžia iš karto ieškoti veidų. Jei norėtumėte sutelkti dėmesį į bet kurią konkrečią kadro sritį, viskas, ką jums reikia padaryti, tai bakstelėti. Bus rodomas geltonas langelis, informuojantis, kad dėmesys sutelktas į tą sritį. Automatinis fokusavimas atlieka puikų darbą, tačiau galimybė rankiniu būdu fokusuoti yra labai maloni. Tas pats pasakytina ir apie ekspoziciją - rankiniu būdu pakeitus ekspoziciją, kad būtų daugiau ar mažiau šviesos, galėsite nufotografuoti kuo geresnę nuotrauką.
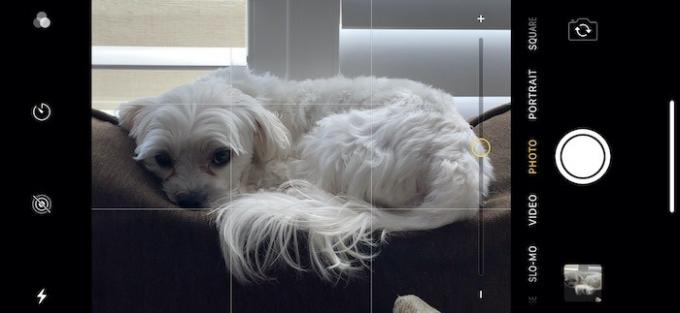
Norėdami rankiniu būdu pakeisti ekspoziciją, slinkite pirštu aukštyn ir žemyn ekrane, kai laikote nuspaudę automatinį fokusavimą. Kai slenkate aukštyn, ekspozicija padidėja, todėl į fotoaparato objektyvą patenka daugiau šviesos. Slenkant žemyn, praleidžiama mažiau šviesos. Išbandykite bet kurį objektą ar asmenį ir greitai pamatysite, kaip tai veikia.
Artinimas
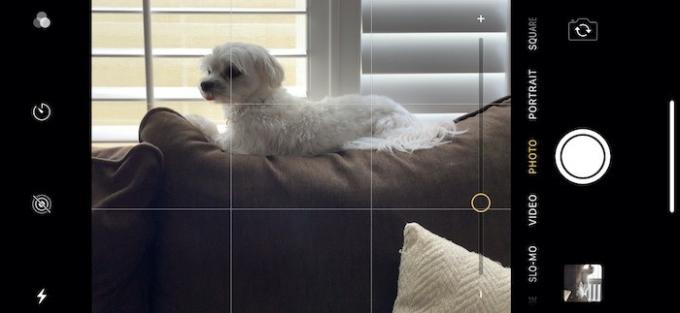
Norėdami priartinti fotografavimo objektą, suimkite du pirštus bet kurioje ekrano vietoje ir vilkite juos. Norėdami nutolinti, uždėkite du pirštus priešinguose ekrano galuose ir vilkite juos kartu. Ekrano apačioje pasirodys juosta, rodanti, kiek liko priartinimo galimybių.
Naudokite tinklelį

Nors beveik kiekvienas gali išmokti fotografuoti, „iPhone“ prideda funkciją, kuri padeda rasti geresnę kompoziciją ekrane. Norėdami kuo geriau išnaudoti savo nuotraukas, surikiuokite objektus toje vietoje, kur susikerta linijos. Norėdami įjungti tinklelį, eikite į „iPhone“ nustatymų programą. Slinkite, kol rasite „Camera -> Grid“, tada įjunkite.
Kaip matote, numatytoji „iPhone“ fotoaparato programa yra gana pajėgi. Tačiau, jei ieškote daugiau funkcijų, galite pabandyti kitos „iOS“ skirtos fotoaparato programos.
Susijęs:
- Naudokite prieigos taškus, kad sužinotumėte, ar programos naudoja mikrofoną ir fotoaparatą fone
- Kaip pasukti vaizdo įrašą „iPhone“
- Kaip tvarkyti nuotraukas „iPhone“
Partnerių atskleidimas: „Make Tech Easier“ gali užsidirbti komisinių už produktus, įsigytus per mūsų nuorodas, o tai padeda mūsų skaitytojams.


