Su kiekvienu atnaujinimu, gautu kartu su „Chrome“, gausite klaidų pataisymų arba parinkčių, kurių ilgai laukėte. Naudojant „Chrome 74“, „Google“ suteikia jums tamsųjį režimą, kuris suteiks jums pertrauką nuo tradicinės visiškai baltos išvaizdos.
Jei norite mėgautis „Android“ skirtu „Dark“ režimu, turite atnaujinti „Chrome“. Kai jį suaktyvinsite, galbūt niekada nebegrįšite prie tradicinės baltos spalvos „Chrome“.
Susijęs: 6 patarimai ir gudrybės, kaip patobulinti „Android“ skirtą „Chrome“
Kaip atnaujinti „Google Chrome“ „Android“
Jei nesate tikri, kokią „Chrome“ versiją naudojate, tai galite patikrinti apsilankę skiltyje „Nustatymai“. Tada eikite į „Programos -> Programų tvarkyklė“ ir bakstelėkite „Chrome“. Turima „Chrome“ versija turėtų būti viršuje.

Jei neturite „Chrome 74“ ar naujesnės versijos, patikrinkite, ar nėra laukiančių naujinių. Atidarykite „Google Play“ ir bakstelėkite mėsainio piktogramą. Kai pasirodys šoninis meniu, pasirinkite „Mano programos ir žaidimai“, o kitas puslapis bus naujinių skirtukas. Jei „Chrome“ reikia atnaujinti, programą pamatysite naujinių sąraše, o dešinėje - parinktis „Atnaujinti“.
Kaip įjungti tamsųjį režimą „Android“ skirtoje „Chrome“
Jei norite įgalinti „Chrome“ tamsųjį režimą, atidarykite programą ir įveskite adreso juostos tipą chrome: // vėliavos. Vėliavų paieškos juostos tipas „Chrome“ vartotojo sąsajos tamsusis režimas. Kai jis pasirodys, jis bus paryškintas geltona spalva.
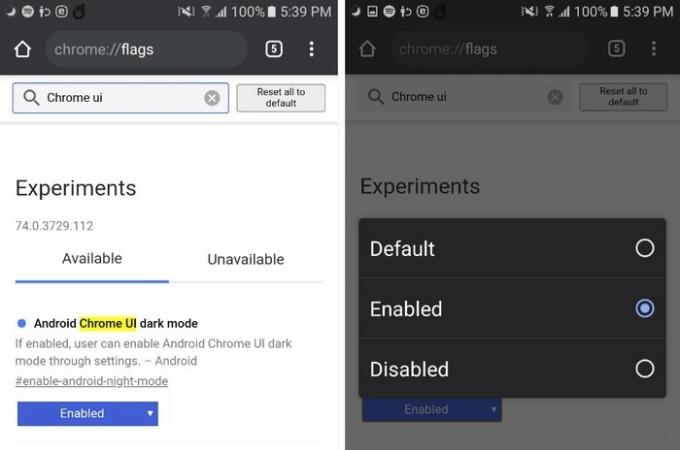
Po parinktimi turėtumėte pamatyti išskleidžiamąjį meniu. Bakstelėkite jį, kad pamatytumėte tris parinktis, kai jis atidaromas: numatytasis, įjungtas ir išjungtas. Pasirinkite parinktį Įgalinta. Kai pamatysite mygtuką Paleisti dabar iš naujo, bakstelėkite jį.
Istorija nesibaigia, nes vis tiek reikia įjungti tamsų programos režimą. Dar kartą atidarykite „Chrome“, bet nieko neįvesdami adreso juostoje. Bakstelėkite tris taškus viršutiniame dešiniajame kampe ir pasirinkite Nustatymai.
Susijęs: Kaip pagreitinti „Chrome“ „Android“
Jei pirmą kartą tai matote tamsųjį režimą, bakstelėkite jį ir įjunkite. Jei nematote, uždarykite „Chrome“ ir grįžkite į nustatymus tiek kartų, kiek reikia, kol pasirodys parinktis. Bandymo metu jis turėjo būti atidarytas ir uždarytas keturis kartus, kol pasirodys tamsaus režimo parinktis.

Tai dar ne gatavas produktas, todėl nenustebkite, jei susidursite su klaidomis. Aš naudoju jį keletą dienų, ir viskas veikia puikiai, bet niekada negali žinoti. Tamsus režimas tamsina skirtukų perjungiklį, naują skirtuką ir skirtingus naršyklės meniu.
Jei bet kuriuo metu susiduriate su per daug erzinančiomis klaidomis, visada galite išjungti tamsųjį režimą atlikdami tuos pačius veiksmus, kuriuos atlikote, kad jį įjungtumėte, bet išjunkite.
Išvada
Anksčiau neturėjote kito pasirinkimo, kaip tik susidoroti su tradiciniu baltu „Chrome“ fonu. Dėl tamsaus režimo, kurį dabar galite įjungti „Android“ skirtoje „Chrome“, pagaliau galėsite mėgautis kitokiu vaizdu, neįdiegdami trečiosios šalies programos ar nieko sudėtingesnio. Ką manote apie tamsųjį režimą?
Partnerių atskleidimas: „Make Tech Easier“ gali užsidirbti komisinių už produktus, įsigytus per mūsų nuorodas, o tai padeda mūsų skaitytojams.


