„Android“ operacinėje sistemoje yra daug nustatymų, kurie žymiai pagerina „Android“ patirtį. Vienintelė problema yra ta, kad jie nėra įjungti pagal numatytuosius nustatymus. Dar blogiau, jie nėra gerai žinomi. Laimei, juos įjungti yra tikrai paprasta. Štai keletas paslėptų „Android“ pakeitimų, kuriuos galite suaktyvinti dabar, kad patobulintumėte savo įrenginį.
1. Įgalinti „Chrome“ pagrindinį puslapį
Jei turite „Android“ įrenginį, yra didelė tikimybė, kad naršyklę naudojate „Chrome“. „Chrome“ naršyklė plačiai laikoma viena geriausių, jei ne geriausia, „Android“ naršyklių, tačiau yra būdas ją dar labiau patobulinti. „Chrome“ pagrindinis puslapis perkelia adreso juostą į puslapio apačią. Rinkoje pasirodžius vis didesniems įrenginiams, įgalinus „Chrome Home“, lengviau ir greičiau pasiekiama URL/adreso juosta.
1. Atidarykite „Chrome“ naršyklę. Adreso juostoje įveskite chrome: // vėliavos ir paspauskite Enter. Taip pateksite į milžinišką visų „Chrome“ eksperimentinių funkcijų ir nustatymų, kurie pagal numatytuosius nustatymus neįgalinti, sąrašą. Šios funkcijos yra prieinamos bandymams; tačiau reikia pažymėti, kad dėl jų „Chrome“ gali veikti netikėtai.
2. Atidarę „chrome: // flags“, puslapio viršuje pamatysite įspėjimą apie atsisakymą. Siūlome jį perskaityti ir, jei turite išlygų, prieš atlikdami pakeitimus pasitraukite. Tai sakant, aš jau kurį laiką naudoju eksperimentinę „Chrome Home“ funkciją ir nepatyriau jokių abejotinų šalutinių poveikių.
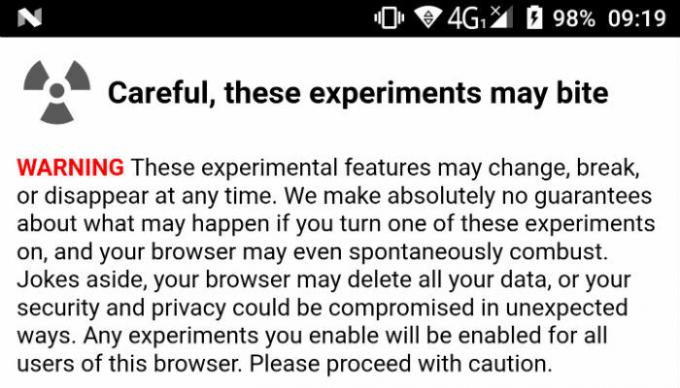
3. Jei norite įgalinti „Chrome“ pagrindinį puslapį, slinkite žemyn, kol pamatysite „Chrome“ pagrindinis puslapis. Bakstelėkite jį ir pasirinkite „Įgalinti“. Kad pakeitimai įsigaliotų, turėsite du kartus iš naujo paleisti „Chrome“.
2. Greitai pasiekite fotoaparato programą
Daugelis vartotojų vengia tradicinių taškų ir fotografavimo kamerų, naudodamos savo išmaniuosiuose telefonuose įmontuotą kamerą. Nors išmanusis telefonas gali neprilygti profesionaliam DSLR, išmaniųjų telefonų fotoaparatų technologija labai patobulėjo ir tapo daug patogesnė. Deja, kad ir kokios geros būtų mūsų išmaniųjų telefonų kameros, fotoaparato programos atidarymas gali būti vargas. Atidarę fotoaparato programą, galite lengvai prarasti nuotraukų galimybes. Laimei, yra būdas greitai paleisti fotoaparatą net iš užrakto ekrano.

1. Pereikite prie savo įrenginio nustatymų. Slinkite žemyn ir bakstelėkite parinktį, pažymėtą „Gestai“.
2. Meniu „Gestai“ raskite „Peršokti į fotoaparatą“ ir įjunkite parinktį. Tai leis greitai atidaryti įrenginio fotoaparato programą, du kartus iš eilės paspaudus maitinimo mygtuką. Fotoaparato programą tokiu būdu galite paleisti iš bet kurios programos ar net užrakinimo ekrano.
3. Slėpti jautrius pranešimus užrakinimo ekrane
Užrakinimo ekrane rodomi pranešimai gali būti neįtikėtinai naudingi. Jie leidžia greitai nustatyti prioritetus el. Laiškams, žinutėms, sąveikai socialinėje žiniasklaidoje ir dar daugiau. Tačiau šie užrakinimo ekrano pranešimai gali atskleisti slaptą informaciją smalsiems žmonėms. Nesvarbu, ar norite įsitikinti, kad tėvai jūsų šnipinėja, ar nerimaujate, kad jūsų viršininkas gali tai pamatyti su abejotina savaitgalio veikla, galite paslėpti užrakinimo ekrano turinį pranešimus. Pranešimų turinys bus matomas tik atrakinus įrenginį.

Priklausomai nuo jūsų įrenginio, yra keletas skirtingų būdų, kaip paslėpti užrakinimo ekrano pranešimų turinį. Naujesnėms „Android“ versijoms:
1. Atidarykite savo nustatymus ir bakstelėkite Pranešimai.
2. Bakstelėkite „Visos programos“, kad išskleistumėte išskleidžiamąjį meniu ir rastumėte „Nėra jautraus turinio užrakinimo ekrane“.
3. Bakstelėję tai, galėsite pasirinkti konkrečias programas, kurių turinys bus paslėptas.
Senesniuose įrenginiuose:
1. Atidarykite savo nustatymus ir bakstelėkite „Garsas ir pranešimas“.
2. Iš ten ieškokite „Užrakinti ekraną“ arba „Kai įrenginys užrakintas“.
4. Sustabdyti programos nuorodų kūrimą
„Android“ operacinė sistema leidžia vartotojams plačiai pritaikyti savo įrenginių išvaizdą. Programų ir valdiklių tvarkymas gali užtrukti daug laiko, todėl gali būti erzina, kai įrenginio pagrindiniame ekrane iškart įdiegus programą atsiranda nauja nuoroda. Šie spartieji klavišai gali sugadinti kruopščiai sutvarkyto pagrindinio ekrano estetiką. Laimei, galite lengvai sustabdyti automatinį programų nuorodų kūrimą.

1. Įjunkite „Google Play“ parduotuvę.
2. Braukite iš kairės ekrano pusės, kad atidarytumėte naršymo juostą.
3. Bakstelėkite krumpliaračio piktogramą, pažymėtą „Nustatymai“.
4. Slinkite žemyn iki parinkties „Pridėti piktogramą prie pagrindinio ekrano“.
5. Bakstelėkite jį, kad panaikintumėte laukelio žymėjimą.
Taip išvengsite nuorodų rodymo pagrindiniame ekrane, kai įdiegsite naują programą.
5. Automatiškai ištrinkite nuotraukas, kurių atsarginės kopijos sukurtos „Google“ nuotraukose
„Google“ nuotraukos yra fantastiška „Google“ paslauga, kuri automatiškai sukuria atsargines jūsų įrenginio nuotraukų ir vaizdo įrašų kopijas debesyje. Tačiau sukūrus atsarginę jų kopiją, failai vis tiek lieka įrenginyje. Tai gali būti problemiška žmonėms, turintiems ribotą saugojimo vietą.
Paprastai, norėdami atlaisvinti vietos saugykloje, vartotojai turėtų rankiniu būdu pasirinkti norimas ištrinti nuotraukas ir vaizdo įrašus. Tai gali būti ir nuobodu, ir daug laiko. Laimei, „Android“ gali tai padaryti daug lengviau, automatiškai ištrindama nuotraukas ir vaizdo įrašus, kurių atsarginės kopijos buvo sukurtos naudojant „Google“ nuotraukas.
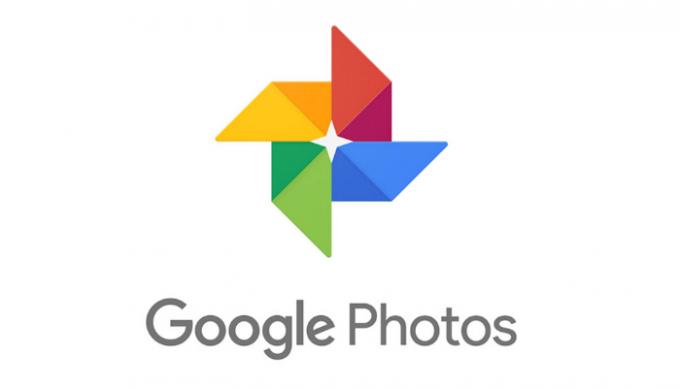
1. Atsisiųskite „Google“ nuotraukų programa (jei to dar nepadarėte) ir atidarykite.
2. Eikite į „Nustatymai -> Saugykla“.
3. Iš čia bakstelėkite „Tvarkyti saugyklą“, tada įjunkite „Saugojimo tvarkyklė“ (Pastaba: kai kurie įrenginiai tai vadina „išmaniąja saugykla“).
Tai automatiškai ištrins nuotraukas ir vaizdo įrašus, kurių atsarginės kopijos buvo sukurtos „Google“ nuotraukose po 90 dienų.
6. Pagerinkite našumą pagreitindami animacijas
Ar jūsų telefonas jaučiasi šiek tiek vangus, ypač šokinėjant tarp programų? Tam yra lengvas pataisymas.
1. Pirmiausia įjunkite „Kūrėjo nustatymai“, eikite į „Nustatymai -> Apie telefoną“ ir septynis kartus bakstelėkite kūrimo numerį. Ekrane turėtumėte pamatyti mažą pranešimą, kuriame sakoma: „Sveikiname, dabar esate kūrėjas“.
2. Jei norite pagerinti „Android“ įrenginio našumą, eikite į „Nustatymai -> Kūrėjo parinktys“. Slinkite žemyn, kol pamatysite lango animacijos skalę, perėjimo animacijos skalę ir animatoriaus trukmę Skalė. Visa tai nustatykite į 0,5. Tai padidina lango animacijos greitį, todėl telefonas normaliai veikiant tampa greitesnis ir sklandesnis.
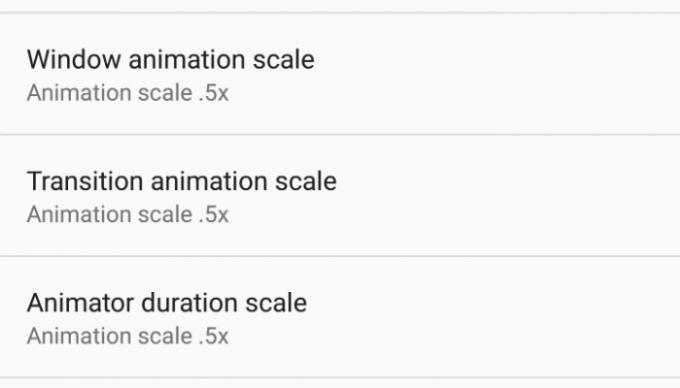
7. Įgalinti momentines programas
„Google Play“ parduotuvėje yra daugiau nei trys milijonai programų. Deja, ne visi jie yra fantastiški. Norėdami išbandyti programą, vartotojai turi atsisiųsti ir įdiegti programą, kuri gali sukramtyti duomenų apribojimus ir pareikalauti šiek tiek kantrybės. Ar nebūtų puiku, jei būtų koks nors būdas išbandyti programą? Laimei, pradedant „Android 7.0“, vartotojai gali išbandyti programą savo naršyklėje, jos neatsisiųsdami ar neįdiegę.
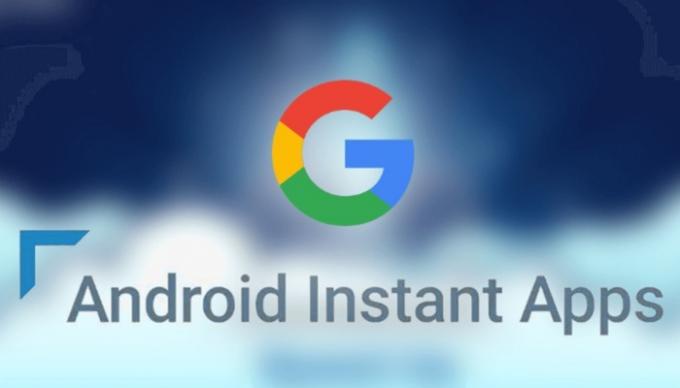
Dėl tam tikrų priežasčių ši funkcija neįjungta, tačiau ją įjungti yra pakankamai paprasta.
1. Atidarykite įrenginio nustatymus ir eikite į „Google“ nustatymus.
2. Slinkite žemyn ir įjunkite „Momentinės programos“.
Jei nematote parinkties „Momentinė programa“, ši funkcija jūsų įrenginyje dar nepasiekiama. Taip pat turėtume paminėti, kad kiekviena programa šiuo metu nepasiekiama. Kūrėjai turi įgalinti funkciją savo programoje, kol ji nepasiekiama.
8. Sumažinkite akių įtampą/taupykite akumuliatorių
Pasaulyje, kuriame praktiškai reikalaujama, kad mūsų akys visada būtų priklijuotos prie ekrano, rasti būdų, kaip sumažinti akių įtampą, yra rimta problema. Laimei, yra būdas padėti sumažinti akių įtampą, susijusią su žvilgsniu į ryškias spalvas.
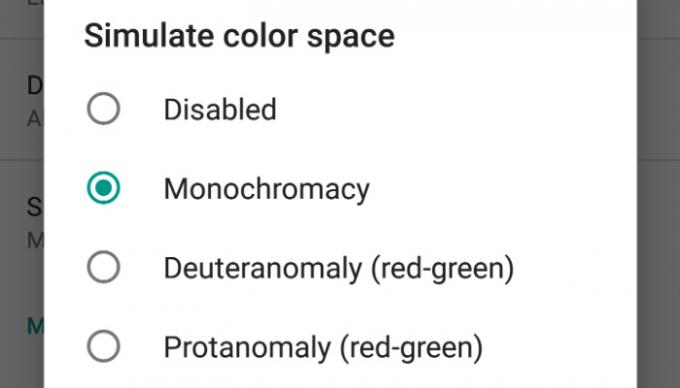
1. Eikite į „Nustatymai -> Kūrėjo parinktys“.
2. Slinkite žemyn, kol pamatysite „Imituoti spalvų erdvę“. Kai paliesite šią parinktį, pasirodys iššokantis meniu.
3. Bakstelėkite parinktį „Monochromacy“. Tai padarys visą ekraną nespalvotą. Be to, kad jūsų prietaisas yra lengvesnis akims, jis papildomai sutaupys šiek tiek akumuliatoriaus energijos.
4. Norėdami grįžti prie įprasto ekrano, grįžkite į „Nustatymai -> Kūrėjo parinktys -> Imituoti spalvų erdvę“. Pasirodžiusiame meniu tiesiog bakstelėkite „Išjungta“.
9. Įjunkite sistemos vartotojo sąsajos imtuvą
„System UI Tuner“ yra paslėpta funkcija, leidžianti toliau tinkinti „Android“ funkcijas. Norėdami įjungti sistemos vartotojo sąsajos imtuvą:
1. Patraukite žemyn nuo „Android“ ekrano viršaus, kad pasiektumėte „greitą meniu“.
2. Suraskite mažą krumpliaračio piktogramą viršutiniame dešiniajame ekrano kampe. Paspauskite ir palaikykite kelias sekundes.
3. Kai laikysite pakankamai ilgai, šalia krumpliaračio piktogramos pasirodys mažas veržliaraktis ir iššokantis langas, informuojantis, kad įjungėte sistemos vartotojo sąsają.
Svarbu pažymėti, kad yra priežastis, kodėl „Android“ viršininkai paslėpė šias funkcijas, nes jos yra eksperimentinės. Pamatysite įspėjimą: „Šios funkcijos gali pasikeisti, sulūžti arba išnykti būsimuose leidimuose“ ir „elgtis atsargiai“. Jei tai jums netrukdo, bakstelėkite „Supratau“, kad tęstumėte.
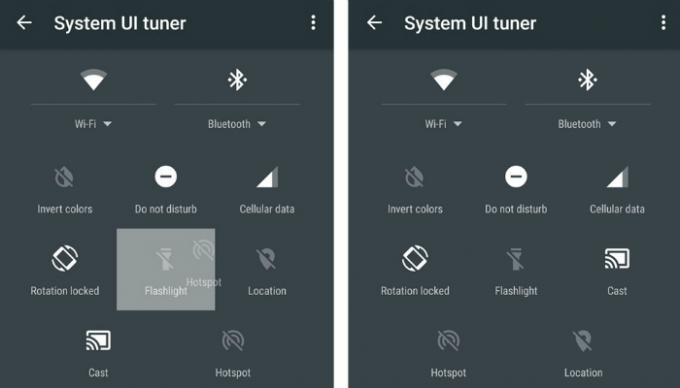
4. Dar kartą palieskite krumpliaračio piktogramą, kad pereitumėte į savo įrenginio nustatymus. Slinkite žemyn link apačios (po „Kūrėjo parinktys“, jei tai įgalinote), kol pamatysite veržliarakčio piktogramą, pažymėtą „Sistemos vartotojo sąsajos derintuvas“. Eik į priekį ir bakstelėk jį. Čia galite pakeisti daugybę dalykų įskaitant programos pranešimų svarbos lygių nustatymą ir laikrodžio keitimą, kad būtų rodomos sekundės, o ne valandos ir minutės.
Kokie yra jūsų mėgstamiausi „paslėpti“ „Android“ nustatymai? Praneškite mums komentaruose!
Partnerių atskleidimas: „Make Tech Easier“ gali užsidirbti komisinių už produktus, įsigytus per mūsų nuorodas, o tai padeda mūsų skaitytojams.


