„Nest Hub“ ir „Nest Hub Max“ suteikia patogų ekraną kartu su „Google“ padėjėjo prieiga ir valdikliais. Dabar galite žiūrėti „Netflix“ „Nest Hub“ įrenginiuose. Tai reiškia, kad „Google“ „Nest Hub“ turi didelę naudą, palyginti su „Amazon“ „Echo Show“ ir „Facebook“ portalu, ypač jei norite palaikyti „Netflix“ ir „YouTube“.
Pagaliau palaikomas „Netflix“
„Google“ paskelbė liepos 21 d., kad „Netflix“ pagaliau palaiko išmanusis ekranas. „Echo Show“ ir portalas vis dar neturi oficialaus „Netflix“ palaikymo. Galite ne tik transliuoti tiesiogiai iš savo įrenginio, bet ir perduoti „Netflix“ į savo televizorių.

Nors „Google“ jau suteikia vartotojams prieigą prie „Hulu“, „Disney+“, „CBS All Access“, „Sling TV“, „Peacock“ ir dar daugiau, galimybė žiūrėti „Netflix“ „Nest Hub“ įrenginiuose suteikia vartotojams didžiausią pasirinkimą. Be to, kadangi „Nest Hub“ ir „Nest Hub Max“ taip pat yra išmanieji garsiakalbiai, susieję „Netflix“ paskyrą, viską galite valdyti balsu.
Jei turite „Nest Hub Max“, yra dar viena papildoma funkcija - gestų valdymas. Kadangi „Max“ modelis turi fotoaparatą, galite numoti ranka prieš kamerą, kad pristabdytumėte ir tęstumėte atkūrimą.
Susiekite „Netflix“ paskyrą
Prieš pradėdami žiūrėti „Netflix“, turėsite susieti „Netflix“ paskyrą su „Google Home“ paskyra. Norėdami pradėti, jums tereikia „Google Home“ programos.
Išmaniajame telefone ar planšetiniame kompiuteryje atidarykite „Google Home“ programą. Palieskite nustatymų krumpliaračio piktogramą.
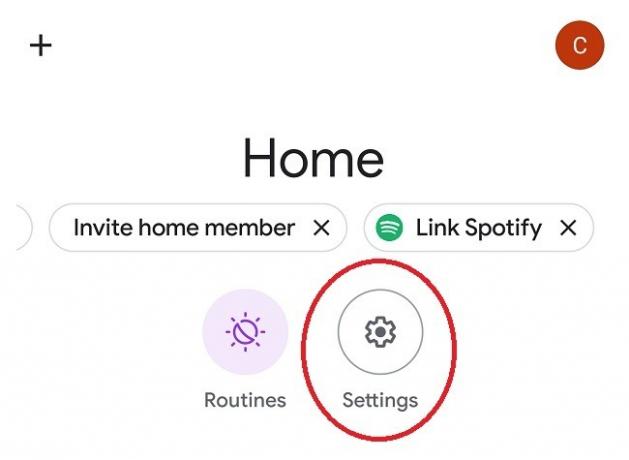
Palieskite „Video“.
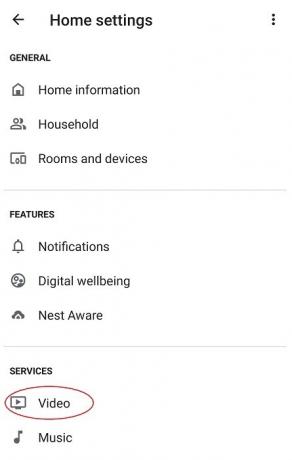
Palieskite „Netflix“.
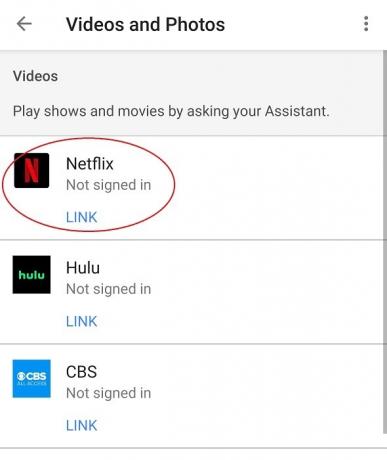
Bakstelėkite „Susieti paskyrą“ ir vykdykite nurodymus, kad prisijungtumėte prie „Netflix“ ir susietumėte paskyrą pasirinktoje naršyklėje.
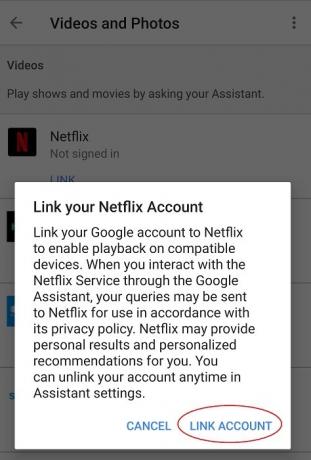
Taip pat galite naudoti „Google“ padėjėjo programą, o ne „Google Home“. Procesas panašus. Tačiau, užuot bakstelėję „Nustatymų“ krumpliaračio piktogramą, palieskite meniu viršutiniame dešiniajame kampe.
Tada palieskite „Padėjėjo nustatymai“.

Bakstelėkite skirtuką „Paslaugos“.

Pasirinkite „Vaizdo įrašai ir nuotraukos“.

Po to tęskite „Netflix“ paskyros susiejimą.
Įspėjame, kad visa tai dar gana nauja. Turėjau du kartus pereiti procesą, kol jis tinkamai veikė. Kiti vartotojai turi panašių sunkumų. Tačiau kai viskas bus sujungta, viskas bus paruošta.
Vienas dalykas, kuris gali padėti, yra pasirinkti numatytąjį įrenginį. Tai taikoma tik tuo atveju, jei turite kelis „Google Home“ įrenginius. „Google Home“ programoje palieskite meniu piktogramą ir pasirinkite „Paskyra ir įrenginiai“. Pasirinkite „Nest Hub“ arba „Nest Hub Max“ įrenginį. Bakstelėkite nustatymų piktogramą ir pasirinkite „Numatytoji televizija“, jei norite naudoti šį įrenginį kaip numatytąjį televizoriaus žiūrėjimui.
Žiūrėkite „Netflix“ naudodami „Nest Hub“
Kai viskas bus sujungta, viskas, ką jums reikia padaryti, yra pasakyti „Ei, „Google“, atidarykite „Netflix“.„Galite rankiniu būdu slinkti per savo parinktis naudodami„ Nest Hub “jutiklinį ekraną. Taip pat galite pasakyti: „Ei, „Google“, paleiskite TV laidos pavadinimą „Netflix““, Jei žinote laidos, kurią norite žaisti, pavadinimą.

Jei jau ką nors žiūrėjote savo išmaniajame telefone, perkelkite jį tiesiai į „Nest Hub“ ir tęskite ten, kur baigėte. Išmaniajame telefone atidarykite „Netflix“ ir laidą, kurią žiūrėjote. Palieskite perdavimo mygtuką ir pasirinkite „Nest Hub“ įrenginį.
„Netflix“ naudojimas už „Nest Hub“ ribų
Jūs neapsiribojate tik „Netflix“ žiūrėjimu „Nest Hub“ įrenginiuose. Dabar, kai tai palaiko „Google“, galite perduoti „Netflix“ į bet kurį „Chromecast“ suderinamą įrenginį, pvz., Daugelį televizorių. Nepamirškite, kad taip pat galite žiūrėkite „Netflix“ per „Raspberry Pi“, taip pat.
Vaizdo kreditas: „Wikimedia Commons“ / Y2kcrazyjoker4, Žiūrėti filmą planšetiniame kompiuteryje pateikė „DepositPhotos“
Susijęs:
- Kaip naudotis „Google Assistant Family Bell“ funkcija
- Kaip naudoti „Google Nest“ telefonui rasti
- Kaip sukurti, redaguoti ir ištrinti priminimus „Google Nest“
Partnerių atskleidimas: „Make Tech Easier“ gali užsidirbti komisinių už produktus, įsigytus per mūsų nuorodas, o tai padeda mūsų skaitytojams.


