„Windows 10“ meniu Pradėti yra geriausi „Windows 7“ ir „Windows 8“. Tiesą sakant, jis atrodo modernesnis ir švaresnis, tačiau yra patogus lietimui. Kad ir kaip naudinga, tam tikromis aplinkybėmis meniu Pradėti gali kilti tam tikrų problemų, tokių kaip paieškos funkcija neveikia, neatsako, kai paspaudžiamas klaviatūros mygtukas Pradėti, arba rodomos tuščios plytelės, kuriose trūksta pavadinimų (dažnai trūksta pavadinimų) ir pan. Jei meniu Pradėti rodomos tuščios išklotinės, pateikiami keli būdai, kaip tai ištaisyti.
Iš naujo paleiskite sistemą
Šis žingsnis gali atrodyti kvailas, tačiau patikėkite manimi, dauguma problemų bus išspręstos tiesiog iš naujo paleidus sistemą. Taigi, išsaugokite visą savo darbą, uždarykite visas programas ir paleiskite sistemą iš naujo.
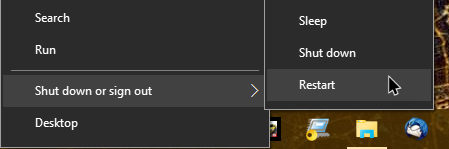
Iš naujo paleiskite „Windows Explorer“
Jei nenorite paleisti sistemos iš naujo, galite pabandyti iš naujo paleisti „Windows Explorer“ procesą, kad išspręstumėte tuščią meniu Pradėti plytelių problemą. Norėdami tai padaryti, dešiniuoju pelės mygtuku spustelėkite užduočių juostą ir pasirinkite parinktį „Užduočių tvarkyklė“. Arba taip pat galite atidaryti užduočių tvarkyklę naudodami sparčiuosius klavišus „Ctrl + Shift + Esc“.
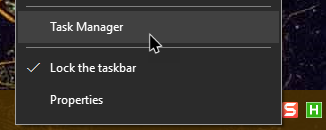
Kai užduočių tvarkyklė bus atidaryta, slinkite žemyn iki sąrašo apačios skirtuke Procesai, pasirinkite „Windows Explorer“ ir spustelėkite mygtuką „Paleisti iš naujo“.
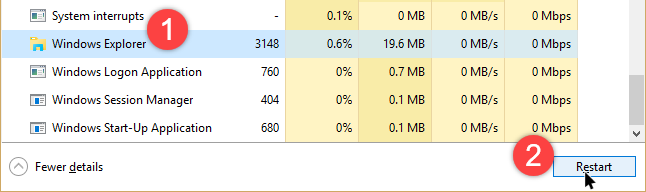
Dažnai tai turėtų išspręsti problemą. Jei ne, skaitykite toliau.
Pakartotinai prispauskite paveiktą plytelę
Jei iš naujo paleisti „Windows Explorer“ nepavyko, pabandykite dar kartą prisegti paveiktą plytelę. Norėdami pradėti, atsegkite plytelę tiesiog dešiniuoju pelės mygtuku spustelėkite paveiktą plytelę ir tada pasirinkite parinktį „Atsegti nuo pradžios“.
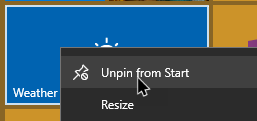
Šis veiksmas atsegs plytelę. Dabar ieškokite programos meniu Pradėti, dešiniuoju pelės mygtuku spustelėkite ją, tada pasirinkite parinktį „Prisegti, kad pradėtumėte“.
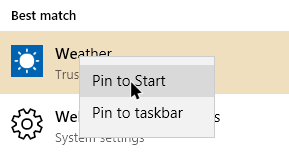
Išvalykite sistemą naudodami „CCleaner“
Kartais sistema arba saugyklos talpykla ir (arba) kiti sugadinti failai gali trukdyti meniu Pradėti. Tokiu atveju turite išvalyti savo sistemą. Norėdami tai padaryti, galite naudoti nemokamą programinę įrangą, vadinamą „CCleaner“. Atsisiųskite programinę įrangą ir įdiekite ją. Įdiegę atidarykite programą ir skirtuke „Švaresnis“ spustelėkite mygtuką „Analizuoti“.
Atlikus šį veiksmą bus nuskaityti visi failai ir kita medžiaga, kurią galima saugiai pašalinti iš jūsų sistemos. Baigę analizuoti „CCleaner“, spustelėkite „Run Cleaner“ mygtuką, kad išvalytumėte sistemą.
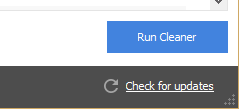
Arba galite nuskaityti ir išvalyti „Windows“ registrą, ar nėra nepanaudotų ar sugadintų registro raktų. Tai galite padaryti pereidami į kairiajame skydelyje rodomą skirtuką „Registras“ ir spustelėdami mygtuką „Ieškoti problemų“.
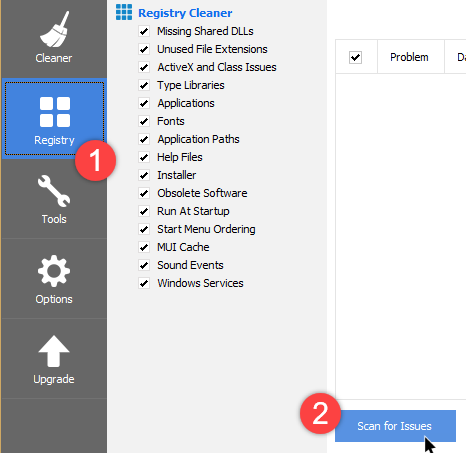
Po nuskaitymo pasirinkite visas problemas ir spustelėkite mygtuką „Ištaisyti pasirinktas problemas“.
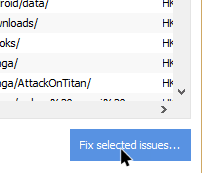
Man tai išsprendė problemą, tačiau jūsų atveju gali būti kitaip.
Naudokite oficialų pradžios meniu trikčių šalinimo įrankį
Jei niekas aukščiau neveikia, pabandykite naudoti oficialų meniu Pradėti trikčių šalinimo įrankį. Pradėti, atsisiųskite pradžios meniu trikčių šalinimo įrankį (tiesioginė atsisiuntimo nuoroda) ir atidarykite. Atidarę spustelėkite mygtuką Kitas, kad tęstumėte.
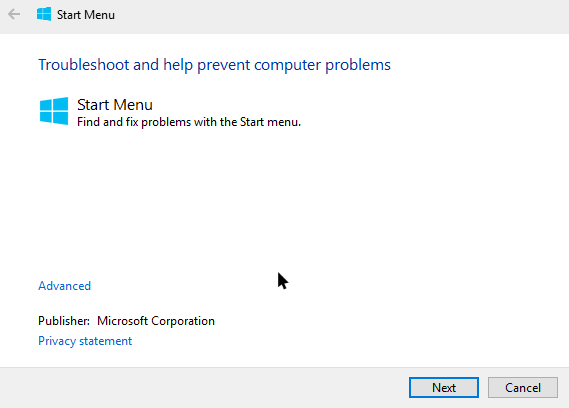
Dabar „Windows“ nuskaitys jūsų sistemą ir, jei kyla problemų su meniu Pradėti, programa automatiškai išspręs problemą (-as).
Toliau komentuokite, pasidalydami savo mintimis ir patirtimi apie aukščiau pateiktų sprendimų naudojimą, kad ištaisytumėte tuščias pradžios meniu plyteles „Windows 10“.
Partnerių atskleidimas: „Make Tech Easier“ gali užsidirbti komisinių už produktus, įsigytus per mūsų nuorodas, o tai padeda mūsų skaitytojams.


