Atsarginė kopija nelaimės atveju niekada nėra bloga praktika. Naudojant debesies pagrindu veikiančio biuro rinkinio problemą, jūs tikrai neturite daug galimybių kurti atsargines kopijas. Žinoma, galite viską atsisiųsti į USB diską arba laikyti el. Laiške, tačiau tai neleidžia pasiekti tikslo.
Norėdami išspręsti šią dilemą, bendrovė paskambino „Gladinet“ sugalvojo būdą, kaip sukurti atsarginę kopiją ir sinchronizuoti „Google“ dokumentus. Jei norite palyginti jį su kitomis paslaugomis, pagalvokite apie tai, kaip „Google“ dokumentų „Dropbox“ ar „Mozy“.
Nustatyti
„Gladinet“ nustatyti yra gana paprasta. Eiti į http://www.gladinet.com/p/download_starter_direct.htm ir atsisiųskite „Windows“ kompiuterio diegimo programą. Galite pasirinkti nuo 32 iki 64 bitų.
„Gladinet“ suderinamas su „XP“, „Vista“, „Windows 7“ ir „Windows 2003“.
1. Atsisiuntę sąrankos failą, dukart spustelėkite jį ir atlikite veiksmus.

2. Baigę pagrindinį diegimą, turite atlikti dar kelis veiksmus. Pirmasis yra užsiregistruoti „Gladinet“. Registruodamiesi gausite nemokamą techninę pagalbą ir atnaujinimus.

3. Toliau pateikiamas nedidelis konfigūravimas. Viskas, ką jums reikės padaryti šioje dalyje, yra pasirinkti, ko atsarginę kopiją norite sukurti. Šiuo atveju naudosime standartinius „Google“ dokumentus. Kaip matote, galima rinktis iš daugybės kitų variantų. Jei dabar naudojatės kokiomis nors kitomis paslaugomis arba planuojate jas naudoti ateityje, jas visada galėsite pridėti vėliau.
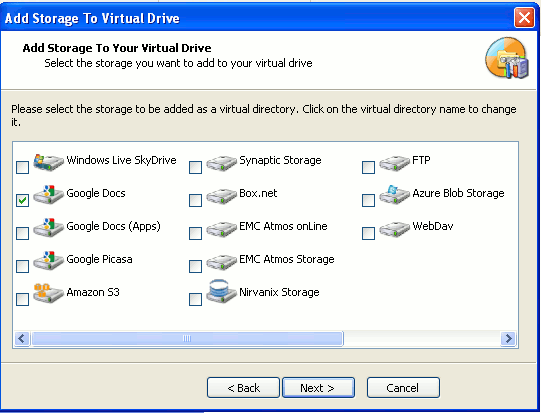
4. Pasirinkę žiniatinklio paslaugą ir spustelėję kitą, būsite nukreipti į ekraną su tam tikrais nustatymais. Jei norite pakeisti tarpinio serverio nustatymus, disko etiketės raidę (numatytoji reikšmė yra Z) arba disko pavadinimą, padarykite tai dabar. Tiesiog spustelėkite [redaguoti] arba [keisti] šalia elemento, kurį norite keisti. Spustelėkite Baigti.

5. Kitame puslapyje pamatysite kažką panašaus. Spustelėkite viršutinę piktogramą, kuri sako [Click to mount].
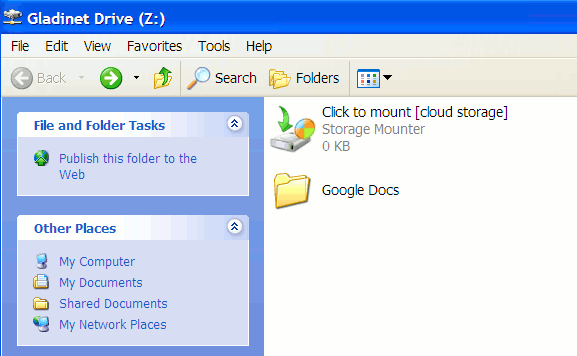
6. Turėtumėte būti nukreiptas į prisijungimo ekraną. Čia įveskite „Google“ paskyros el. Pašto adresą ir slaptažodį. Spustelėkite kitą.

7. Prisijungimo autentifikavimo proceso metu iššokantis langas paprašys, kad būtų gerai atsisiųsti „Google“ dokumentų papildinį; Spustelėkite Gerai ir tęskite sąranką.

8. Kai sąranka bus baigta, jums bus suteikta galimybė kurti atsargines kitų kompiuterio aplankų kopijas. Jei norite tai padaryti pirmyn, darykite tai dabar. Jei ne, vėliau visada galėsite prie jo grįžti.

Sveikiname, ką tik sukūrėte viską ir dabar turite virtualią visų „Google“ dokumentų atsarginę kopiją.
Kaip pasiekti
Prieigą prie dokumentų galima atlikti keliais būdais. Jei įdiegėte darbalaukio arba meniu Pradėti nuorodą, galite spustelėti ten, kad atidarytumėte langą. Jei nepasirinkote įdiegti šių nuorodų, diską galite pasiekti skiltyje [Mano kompiuteris], esančioje [Tinklo įrenginiai].

Kitas būdas pasiekti aplanką, kuriame yra jūsų virtualūs dokumentai, yra spustelėti piktogramą užduočių juostoje (darant prielaidą, kad veikia „Gladinet“).

Virtualus diskas
Langas, kurį matote spustelėję virtualiojo disko piktogramą, atrodo panašus į ankstesnį. Tačiau šį kartą galite spustelėti aplanką [„Google“ dokumentai].

Kai tai padarysite, čia pamatysite visus savo aplankus ir dokumentus. Jei turite tokią programą kaip „Word“, dokumentus galėsite peržiūrėti ir redaguoti taip, kaip jie buvo jūsų kompiuteryje.


Atsarginė kopija
Sukurti atsarginę kopiją yra labai paprasta. Prisijungę prie „Google“ dokumentų paskyros pastebėsite keletą naujų aplankų. Tai yra jūsų atsarginės kopijos aplankai. Norėdami išsaugoti savo dokumentų atsargines kopijas, vilkite juos į aplanką [Atsarginė kopija]

Norėdami sinchronizuoti virtualųjį diską ir „Google“ dokumentus, dešiniuoju pelės mygtuku spustelėkite piktogramą užduočių juostoje. Pasirinkite [Atsarginė mano failų atsarginė kopija internete], tada [Sukurti „Google“ dokumentų atsarginės kopijos užduotį]. Visi failai, kuriuos nuvilkėte į atsarginį „Google“ dokumentų puslapio aplanką, bus automatiškai sukurti.
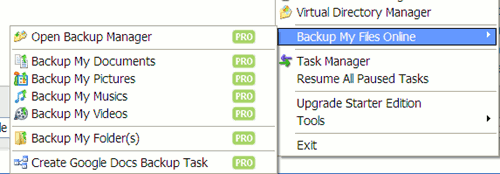
Įkeliama
Vilkdami ir numesdami dokumentą į langą, automatiškai įkelsite jį į „Google“ dokumentų paskyrą. Pamatysite FTP stiliaus langą, rodantį įkėlimo eigą.

Norėdami sužinoti, ar tai pavyko, prisijunkite prie „Google“ dokumentų paskyros ir peržiūrėkite naujausią leidimą.
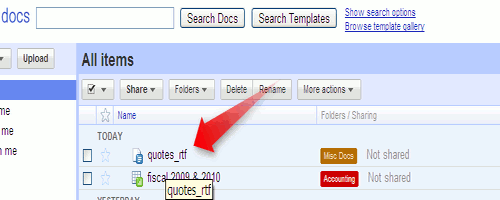
Apskritai tai yra puikus būdas pridėti papildomą saugumo ir patogumo priemonę tiems iš mūsų, kurie naudoja debesų pagrindu veikiančius biuro rinkinius ir dokumentų saugojimą.
Kaip sukurti atsarginę debesyje esančių dokumentų atsarginę kopiją?
Filialo atskleidimas: Padarykite „Tech Techaser“ lengviau uždirbdami komisinius už produktus, įsigytus per mūsų nuorodas, o tai palaiko mūsų skaitytojų darbą.


