Net jei nesate sukūrę žaidimų kompiuterio su gausiu RGB, tikėtina, kad bent vienas iš jūsų išorinių įrenginių turi tam tikrą RGB diegimo laipsnį. Norėdami visiškai išnaudoti visus kūrimo RGB komponentus, naudotojai šiuo metu turi susitvarkyti su bent viena papildoma programine įranga, kurią gamina vienas iš įrenginių gamintojų arba tam skirta programa. trečiosios šalies programinė įranga, galinti sinchronizuoti visus savo RGB komponentus. Tačiau dėl eksperimentinės „Windows 11“ funkcijos šios programos netrukus gali pasenti. Šiame vadove parodyta, kaip išbandyti ir išbandyti šią RGB valdymo funkciją, kol ji dar nepasirodo OS.
Turinys
- Kaip pridėti RGB valdymo poreikį sistemoje „Windows“.
- Atnaujinkite „Windows 11“ į naujausią „Insider Build“ versiją
- Įgalinkite apšvietimo valdymą naudodami „ViVeTool“.
- Tinkinkite RGB apšvietimą naudodami nustatymus
- Dažnai užduodami klausimai
Kaip pridėti RGB valdymo poreikį sistemoje „Windows“.
Šiuo metu daugelis kompiuterių vartotojų turi kelių gamintojų komponentus ir periferinius įrenginius: pagrindines plokštes iš Gigabyte, RAM iš Corsair, GPU iš MSI, peles iš Razer ir pan. Dėl to jie galiausiai įdiegia kiekvieno iš šių gamintojų RGB tinkinimo programas. Kai reikia valdyti per daug programų, viena programinė įranga, galinti visa tai atlikti, skamba daug geriau.

Laimei, „Microsoft“ neseniai į vieną iš „Windows“ peržiūros versijų pridėjo naują eksperimentinę funkciją, kuria siekiama pakeisti visą papildomą RGB programinę įrangą. Apšvietimo parinktis buvo įtraukta į „Nustatymai -> Personalizavimas“ kaip „Windows Insider“ programos dalis. Norėdami išbandyti šią apšvietimo funkciją, turėsite užsiregistruoti programoje ir atnaujinti „Windows“ versiją į naujausią peržiūros versiją.
Gera žinoti: ar ieškote naujos vaizdo plokštės? Peržiūrėkite mūsų pirkimo vadovą, kad sužinotumėte į ką atkreipti dėmesį perkant GPU.
Atnaujinkite „Windows 11“ į naujausią „Insider Build“ versiją
Norėdami užsiregistruoti „Windows Insider“ programoje, atlikite toliau nurodytus veiksmus.
- Paspauskite Laimėk +aš Norėdami atidaryti nustatymų programą, ir kairėje esančiose parinktyse pasirinkite „Windows Update“.

- Spustelėkite „Windows Insider Program“, kad pradėtumėte registracijos procesą. Norėdami užsiregistruoti, turėsite pasirinkti „Microsoft“ paskyrą ir kanalą. Norėdami tęsti, pasirinkite „Dev“ arba „Canary“ kanalą.

- Kai užsiregistruosite programoje, grįžkite į „Windows“ naujinimo ekraną, kad pamatytumėte naujausias peržiūros versijas, rodomas kaip galimi naujinimai. Atsisiųskite ir įdiekite naujausią peržiūros versiją ir iš naujo paleiskite kompiuterį.
Patarimas: jei investuoti į lenktą monitorių yra jūsų šių metų prioritetų sąraše, peržiūrėkite mūsų rekomendacijas dėl kiekvieno biudžeto.
Įgalinkite apšvietimo valdymą naudodami „ViVeTool“.
„ViVeTool“ yra atvirojo kodo įrankis, leidžiantis įgalinti eksperimentines funkcijas, kurios pristatomos kaip „Windows“ peržiūros kūrimo dalis. Jis pasiekiamas ir kaip komandinės eilutės įrankis, ir kaip GUI versija. Atlikite toliau nurodytus veiksmus, norėdami atsisiųsti, įdiegti ir naudoti ViVeTool, kad įjungtumėte paslėptą RGB apšvietimo valdymo funkciją sistemoje Windows:
- parsisiųsti ViVeTool iš „GitHub“ atsisiuntimo puslapio.
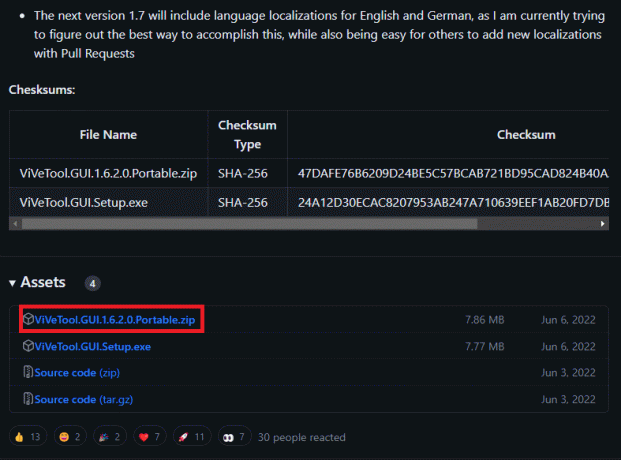
- Išskleiskite failus į bet kurią pasirinktą vietą ir paleiskite ViVeTool_GUI programą iš ištrauktų failų.

- Viršutiniame kairiajame kampe esančiame išskleidžiamajame meniu pasirinkite savo versijos numerį. Savo versijos numerį galite rasti apsilankę „Nustatymai -> Sistema -> Apie“. Sukūrimo numeris bus nurodytas šalia „OS versijos“ skiltyje „Windows specifikacijos“.

- Pasirinkus savo versijos numerį ViVeTool, langas bus užpildytas visomis galimomis jūsų versijos funkcijomis. Paieškos laukelyje įveskite „ambient“, kad rastumėte funkciją „AmbientDeviceLighting“.

- Pasirinkite „AmbientDeviceLighting“ ir spustelėkite „Atlikti veiksmą -> suaktyvinti funkciją“, kad įjungtumėte apšvietimo valdymo funkciją „Windows“ nustatymų programoje.
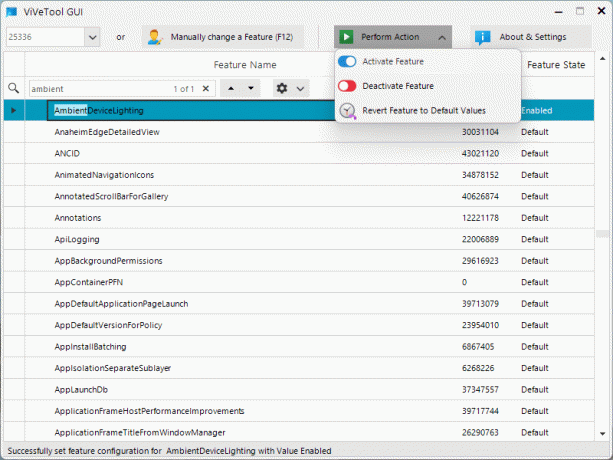
Patarimas: suteikite savo Windows darbalaukiui naują išvaizdą naudodami šiuos šaunus 4K fonas.
Tinkinkite RGB apšvietimą naudodami nustatymus
Įjungę apšvietimo nustatymą, galėsite jį pasiekti nustatymų programoje. Atlikite toliau nurodytus veiksmus, kad pritaikytumėte RGB apšvietimą naudodami šią funkciją:
- Paspauskite Laimėk + aš norėdami atidaryti nustatymų programą. Pasirinkite „Personalizavimas -> Apšvietimas“.

- Perjunkite „Įgalinti aplinkos apšvietimą“, kad jį įjungtumėte. Bus rodomi visi palaikomi įrenginiai ir kiekvienam iš jų galėsite tinkinti apšvietimo efektus. „Windows“ taip pat leidžia sinchronizuoti kitą RGB apšvietimą su „Windows“ akcento spalva.
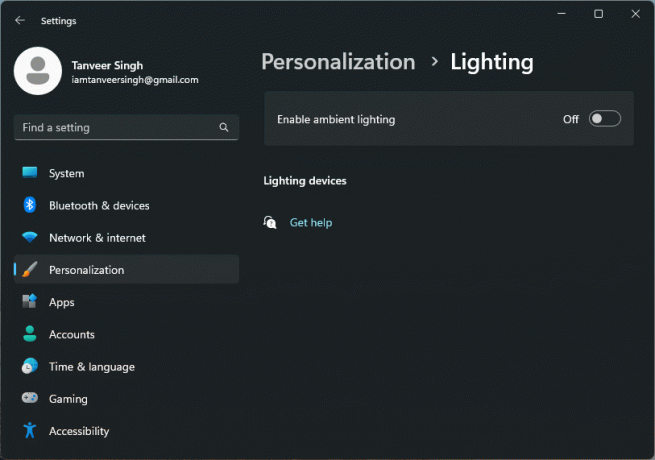
Gera žinoti: nepatinka kaip atrodo numatytasis meniu Pradėti „Windows 11“? Galite pritaikyti jį pagal savo pageidavimus.
Dažnai užduodami klausimai
Kas yra „Windows Insider“ programa?
„Windows Insider“ programa yra „Microsoft“ būdas pasiūlyti naujas ir neišleistas „Windows“ funkcijas smalsiems vartotojams, norintiems jas išbandyti anksčiau nei kas nors kitas. Kadangi šiose peržiūros versijose yra neišbandytų funkcijų, dažnai kyla pavojus stabilumui. Vartotojai, norintys išspręsti kai kurias našumo problemas, gali užsiregistruoti šioje programoje ir gauti prieigą prie naujų funkcijų plačiajai visuomenei.
Ar saugu naudoti ViVeTool?
„ViVeTool“ yra tiesiog trečiosios šalies C# biblioteka, naudojama įgalinti funkcijas, jau esančias jūsų „Windows“ versijoje. Pati savaime tai nesukelia jūsų kompiuterio nestabilumo. Visos našumo problemos yra susijusios su eksperimentinėmis funkcijomis, kurias įgalinate kurdami naudodami ViVeTool. Jei pakankamai žinote apie įgalinamas funkcijas, ViVeTool naudojimas turėtų būti visiškai saugus.
Kaip sužinoti, ar mano pagrindinėje plokštėje yra RGB?
Norint naudoti RGB apšvietimą kompiuteryje, pagrindinėje plokštėje reikia turėti tinkamas RGB arba ARG antraštes. Bet kuri vidutinės ir aukščiausios klasės pagrindinė plokštė, išleista per pastaruosius penkerius metus, tikrai turės ARGB antraštes, leidžiančias tiesiogiai prijungti adresuojamus RGB komponentus prie pagrindinės plokštės.
Senesnėse pagrindinėse plokštėse gali būti arba nėra ARG antraštės, tačiau tikėtina, kad jose rasite bent RGB antraštes. RGB antraštės apriboja tinkinimą tik keliomis iš anksto nustatytomis spalvomis ir efektais ir neleidžia įdiegti pasirinktinių spalvų ir raštų. Jei perkate naują pagrindinę plokštę, patikrinkite geriausios 2023 m. žaidimų pagrindinės plokštės iš „Intel“..
Vaizdo kreditas: Atskleiskite purslą. Visos Tanveer Singh ekrano kopijos.
Prenumeruokite mūsų naujienlaiškį!
Mūsų naujausios mokymo programos pristatomos tiesiai į jūsų pašto dėžutę


